Organizačná schéma je diagram zobrazujúci vzťahy medzi zamestnancami, funkciami a skupinami.
Ak máte všetky informácie o zamestnancoch v dokumente, napríklad v hárku programu Excel alebo adresár servera Exchange Server, Visio dokáže vytvoriť diagram, ktorý pridá tvary a spojnice namiesto vás. Ak nechcete diagram vytvoriť automaticky, môžete nakresliť schému bez použitia externého zdroja údajov.
Ak chcete spustiť Sprievodcu organizačnou schémou, vyberte položku Súbor > Nové , vyberte kategóriu Organizačná schéma a potom vyberte položku Vytvoriť.
Vo Visiu 2016 vyberte položku Súbor > Nový > Business > Organizačná schéma a potom vyberte položku Vytvoriť.
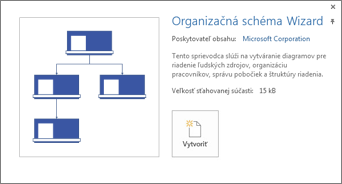
Automatické vytvorenie schémy z existujúceho zdroja údajov
Keď vyberiete možnosť vytvorenia grafu zo šablóny, spustí sa Sprievodca organizačnou schémou . Na prvej strane sprievodcu vyberte položku Informácie, ktoré už sú uložené v súbore alebo databáze a potom postupujte podľa pokynov v sprievodcovi.
Použiteľné zdroje údajov
-
Hárok programu Microsoft Excel
-
Textový súbor
-
Adresár servera Microsoft Exchange Server
-
Zdroj údajov v súlade so štandardom ODBC
Povinné stĺpce v zdroji údajov
Zdroj údajov musí mať stĺpce pre meno zamestnanca, jednoznačný identifikátor a priameho nadriadeného. Nezáleží na tom, ako sa stĺpce volajú v zdroji údajov, pretože v sprievodcovi manuálne určíte, ktoré stĺpce (alebo názvy polí) obsahujú meno zamestnanca a meno priameho nadriadeného.
-
Meno zamestnanca Spôsob, akým sa meno zamestnanca zobrazí v tomto poli, je spôsobom, akým sa jeho meno zobrazí v tvaroch organizačnej schémy.
-
Jedinečný identifikátor Tento stĺpec môže byť stĺpcom Meno zamestnanca, ak sú všetky mená jedinečné. V opačnom prípade zahrňte stĺpec s hodnotou, ktorá bude jedinečným spôsobom identifikovať každého zamestnanca.
-
Priamy nadriadený pracovníka Toto pole musí obsahovať jedinečný identifikátor každého vedúceho bez ohľadu na to, či je tento identifikátor menom alebo identifikačným číslom. V prípade zamestnanca na vrchu organizačnej schémy nechajte toto pole prázdne.
Príklad textového súboru použitého ako zdroj údajov
Nasledujúci text je príkladom textového súboru vo formáte CSV, ktorý má päť stĺpcov a štyri riadky, kde prvý riadok je riadok hlavičky. Visio vygeneruje tento vzorový textový súbor za vás – spustite Sprievodcu organizačnou schémou, vyberte položku Informácie, ktoré zadám pomocou sprievodcu, a vyberte položku Ďalej. Na ďalšej stránke vyberte text s oddeľovačmi, zadajte názov súboru a vyberte položku Ďalej. Visio otvorí textový editor s touto ukážkou slúžiacou ako návod.
Meno,Priamy nadriadený,Funkcia,Oddelenie,Telefón
Joe Sampleboss, generálny riaditeľ,výkonný pracovník, x5555
Jane Samplemgr,Joe Sampleboss,Development Manager,Product Development,x6666
John Samplepos,Jane Samplemgr,Software Developer,Product Development,x6667
Vytvorenie organizačnej schémy z nového údajového súboru
Ak ešte nemáte údaje v inom programe, ale chceli by ste, Visio otvorí Excel alebo textový editor so vzorovými údajmi v správnom formáte. Nahraďte vzorové údaje vašimi skutočnými údajmi a dokončite Sprievodcu, aby vytvoril organizačnú schému.
-
Ak chcete spustiť Sprievodcu organizačnou schémou, vyberte položku Súbor > Nové , vyberte kategóriu Organizačná schéma a potom vyberte položku Vytvoriť.
Vo Visiu 2016 vyberte položku Súbor > Nový > Business > Organizačná schéma a potom vyberte položku Vytvoriť.
-
Na prvej strane sprievodcu vyberte pomocou sprievodcu položku Informácie, ktoré zadám, a potom vyberte položku Ďalej.
-
Vyberte excelovýalebo text s oddeľovačmi, zadajte názov nového súboru a potom vyberte položku Ďalej.
Ak vyberiete Excel, otvorí sa hárok Microsoft Excelu so vzorovým textom. Ak vyberiete možnosť Text s oddelenými hodnotami, otvorí sa strana programu Poznámkový blok so vzorovým textom. -
Po otvorení Excelu alebo Poznámkového bloku použite vzorový text ako príklad toho, aké informácie možno zahrnúť, a zadajte svoje informácie do príslušného vzorového textu. Stĺpce Meno zamestnanca a Priamy nadriadený sú povinné, ale môžete pridávať či odstraňovať iné stĺpce.
-
Ukončite Excel alebo Poznámkový blok a dokončite sprievodcu.
Zmena rozloženia, zmena tvarov a vloženie obrázkov
Šablóny Organizačná schéma pridajú na pás s nástrojmi kartu Organizačná schéma. Nástroje na tejto karte sa používajú na vykonanie rozsiahlych zmien vzhľadu diagramu.
V skupinách Rozloženie a Usporiadať sú nástroje na zmenu rozloženia a hierarchie tvarov.
Na výber štýlu tvarov v schéme použite galériu Tvary. Na vloženie obrázka do vybratého tvaru, odstránenie zástupného obrázka a zmenu obrázka po jeho vložení do tvaru použite nástroje v skupine Obrázok. Ak ste nepridali obrázky do všetkých tvarov pomocou Sprievodcu, môžete ich pridať teraz. Na karte Organizačná schéma vyberte položku Vložiť > viacero obrázkov. Všetky obrázky musia byť v jednom priečinku s názvom vo formáte Meno zamestnanca.Typ súboru – napríklad, Juraj Horváth.jpg (meno musí presne zodpovedať menu v zdroji údajov).
V skupine Údaje organizácie sú nástroje na import údajov z externého zdroja pomocou sprievodcu, na export údajov organizácie do Excelu alebo textového súboru a na porovnanie údajov z diagramu s externým zdrojom údajov.
Zobrazenie tímov pomocou tímového rámca alebo prerušovaných čiar
Po vytvorení organizačnej schémy môžete zmeniť usporiadanie informácií tak, aby ste zvýraznili virtuálne tímové vzťahy. Presuňte súvisiace tvary vedľa seba a potom pridajte bodkované spojnice, aby sa zobrazili sekundárne štruktúry vytvárania zostáv. Prípadne zvýraznite virtuálny tím pomocou tímového rámca. Presuňte tvar Rám tímu z okna Tvary do kresby a potom pomocou rukovätí na zmenu veľkosti na bokoch zahrňte jednotlivcov do virtuálneho tímu.
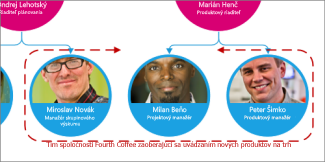
Aktualizácia organizačnej schémy, ktorá používa externý zdroj údajov
Ak sa zmení štruktúra organizácie, manuálne obnovte údaje schémy alebo aktualizujte organizačnú schému.
-
Vyberte položku Údaje > externé údaje > obnoviť všetko.
Ak sa údaje presne nezhodujú s údajmi, pomocou ktorých bol graf vytvorený, možno budete musieť jednotlivých používateľov premiestniť manuálne.
Ak máte novú schému, pomocou programu Visio ju porovnajte so staršou schémou a zistite, čo sa zmenilo.
-
Otvorte novú alebo staršiu verziu organizačnej schémy.
-
Vyberte položku Organizačná schéma > údaje organizácie > porovnať. V poli Porovnávanie údajov organizácie vyhľadajte verziu, s ktorou chcete porovnávať.
-
V časti Typ porovnania vyberte situáciu podľa toho, ktorú verziu ste otvorili.
-
V časti Typ správy vyberte požadovanú možnosť.
-
Vyberte tlačidlo OK.
Ak stále nemôžete dosiahnuť aktualizáciu schémy požadovaným spôsobom, možno bude potrebné schému vytvoriť znova.
Chcete viac?
Vyhľadanie vzorových šablón a diagramov Visia organizačnej schémy










