Pomocou koláčových grafov sa často zobrazuje, ako jednotlivé množstvá, napríklad štvrťročné sumy predaja, prispievajú k celkovému množstvu, napríklad k celoročnému predaju.
Výber programu
(Alebo prejdite nadol a získajte ďalšie informácie o koláčových grafoch.)
Poznámka: Snímky obrazovky pre tento článok boli vytvorené v balíku Office 2016. Ak používate staršiu verziu balíka Office, vaše možnosti sa môžu mierne líšiť, ale postup bude rovnaký.
Excel
-
V tabuľkovom hárku vyberte údaje, ktoré chcete použiť v koláčovom grafe.
Ďalšie informácie o spôsobe, akým majú byť údaje v koláčových grafoch usporiadané, nájdete v časti Údaje v koláčových grafoch.
-
Kliknite na položky Vložiť > Vložiť koláčový alebo prstencový graf a vyberte požadovaný graf.
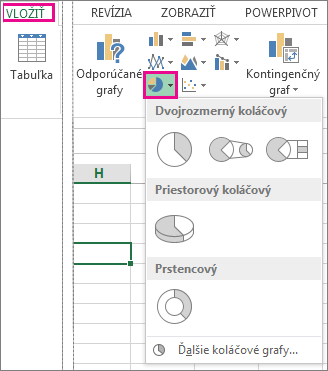
-
Kliknite na graf a pomocou ikony vedľa grafu urobte posledné úpravy:
-
Ak chcete zobraziť, skryť alebo formátovať napríklad názvy osí alebo označenia údajov, kliknite na položku Prvky grafu

-
Ak chcete rýchlo zmeniť farbu alebo štýl grafu, použite

-
Ak chcete zobraziť alebo skryť údaje v grafe , kliknite na položku Filtre grafov

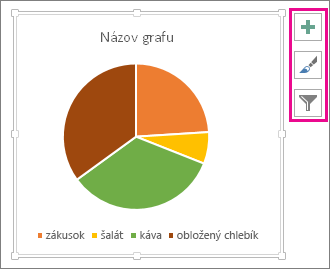
-
Tip: Ak chcete zvýrazniť jednotlivé výseky koláčového grafu, môžete ich presunúť von.
PowerPoint
-
Kliknite na položky Vložiť > Graf > Koláčový a potom vyberte koláčový graf, ktorý chcete pridať na snímku.
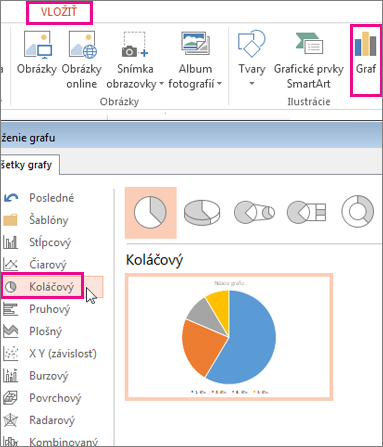
Poznámka: Ak je vaša veľkosť obrazovky zmenšená, tlačidlo Graf sa môže zobraziť menšie:

-
V zobrazenom tabuľkovom hárku nahraďte zástupné údaje vlastnými informáciami.
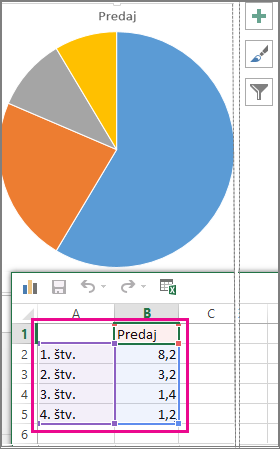
Ďalšie informácie o spôsobe usporiadania údajov v koláčových grafoch nájdete v časti Údaje v koláčových grafoch.
-
Po dokončení tabuľkový hárok zavrite.
-
Kliknite na graf a pomocou ikony vedľa grafu urobte posledné úpravy:
-
Ak chcete zobraziť, skryť alebo formátovať napríklad názvy osí alebo označenia údajov, kliknite na položku Prvky grafu

-
Ak chcete rýchlo zmeniť farbu alebo štýl grafu, použite

-
Ak chcete zobraziť alebo skryť údaje v grafe , kliknite na položku Filtre grafov

-
Tip: Ak chcete zvýrazniť jednotlivé výseky koláčového grafu, môžete ich presunúť von.
Word
-
Kliknite na položky Vložiť > Graf.
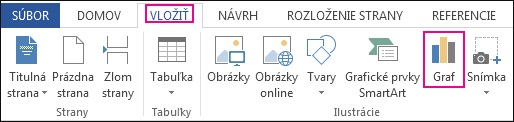
Poznámka: Ak je vaša veľkosť obrazovky zmenšená, tlačidlo Graf sa môže zobraziť menšie:

-
Kliknite na možnosť Koláčový a potom dvakrát kliknite na požadovaný koláčový graf.
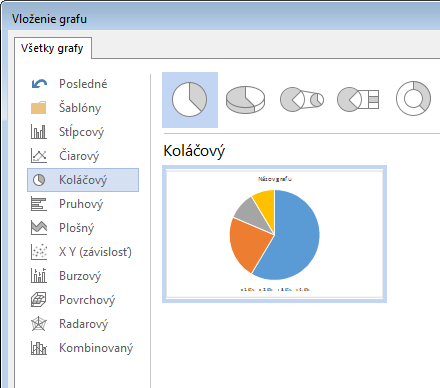
-
V zobrazenom tabuľkovom hárku nahraďte zástupné údaje vlastnými informáciami.
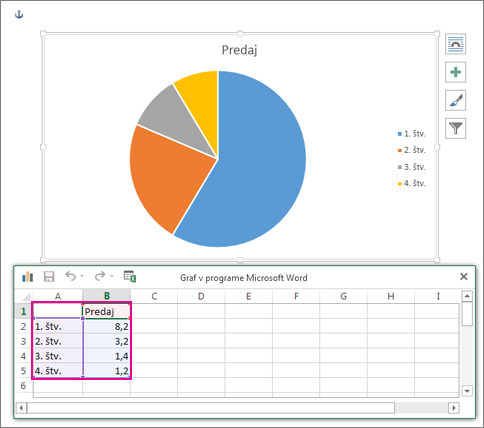
Ďalšie informácie o spôsobe, akým majú byť údaje v koláčových grafoch usporiadané, nájdete v časti Údaje v koláčových grafoch.
-
Po dokončení tabuľkový hárok zavrite.
-
Kliknite na graf a pomocou ikony vedľa grafu urobte posledné úpravy:
-
Ak chcete zobraziť, skryť alebo formátovať napríklad názvy osí alebo označenia údajov, kliknite na položku Prvky grafu

-
Ak chcete rýchlo zmeniť farbu alebo štýl grafu, použite

-
Ak chcete zobraziť alebo skryť údaje v grafe , kliknite na položku Filtre grafov

-
Ak chcete usporiadať graf a text v dokumente, kliknite na tlačidlo Možnosti rozloženia

-
Tip: Ak chcete zvýrazniť jednotlivé výseky koláčového grafu, môžete ich presunúť von.
Údaje v koláčových grafoch
V koláčových grafoch môžete skonvertovať jeden stĺpec alebo riadok údajov v tabuľkovom hárku. Každý výsek koláčového grafu (údajový bod) predstavuje veľkosť alebo percentuálny podiel daného výseku na celom koláčovom grafe.
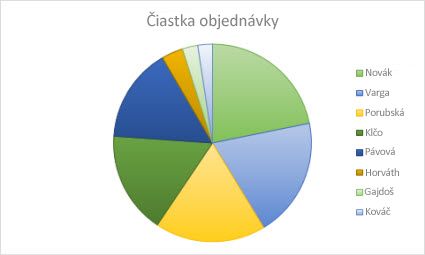
Koláčové grafy sú najvhodnejšie, keď:
-
máte len jeden rad údajov,
-
žiadna z hodnôt údajov nie je rovná nule alebo menšia ako nula,
-
nemáte viac ako sedem kategórií, pretože graf s viac než siedmimi výsekmi môže byť ťažko čitateľný.
Tip: Ak nie je pre vaše údaje vhodný koláčový graf, vyskúšajte pruhový, stĺpcový alebo čiarový graf.
Ďalšie typy koláčových grafov
Okrem priestorových koláčových grafov môžete vytvoriť koláčový graf s čiastkovými výsekmi alebo koláčový graf s čiastkovými pruhmi. Tieto grafy zobrazujú menšie hodnoty v druhom koláčovom alebo skladanom pruhovom grafe, vďaka čomu sa dajú jednoduchšie rozlíšiť. Ak chcete prejsť na niektorý z týchto koláčových grafov, kliknite na graf a potom na karte Nástroje pre grafy – Návrh kliknite na tlačidlo Zmeniť typ grafu. Po otvorení galérie Zmena typu grafu vyberte požadovaný graf.
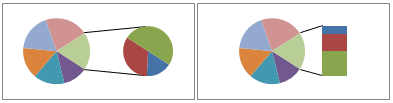
Pozrite tiež
Výber údajov pre graf v Exceli
Pridanie grafu do dokumentu vo Worde










