Poznámka: Radi by sme vám čo najrýchlejšie poskytovali najaktuálnejší obsah Pomocníka vo vašom vlastnom jazyku. Táto stránka bola preložená automaticky a môže obsahovať gramatické chyby alebo nepresnosti. Naším cieľom je, aby bol tento obsah pre vás užitočný. Dali by ste nám v dolnej časti tejto stránky vedieť, či boli pre vás tieto informácie užitočné? Tu nájdete anglický článok pre jednoduchú referenciu.
Obrázky alebo obrázky môžu byť integrálnou súčasťou vytvárania presvedčivého dokumentu, hárka alebo prezentácie a jednoducho vložiť obrázok do grafického prvku SmartArt. Pomoc s vytvorením grafického prvku SmartArt v rozložení Organizačná schéma obrázka nájdete v téme vytvorenie organizačnej schémy s obrázkami.
Výplň je vnútro tvaru. K ľubovoľnému tvaru môžete pridať výplň obrázka a niektoré tvary v grafických prvkoch SmartArt sú navrhnuté tak, aby boli zástupnými objektmi obrázkov. Pomocou rozloženia so zástupným tvarom obrázka môžete získať profesionálnejší grafický prvok SmartArt, pretože zástupné symboly obrázkov sú navrhnuté tak, aby fungovali aj s celým grafickým prvkom SmartArt.
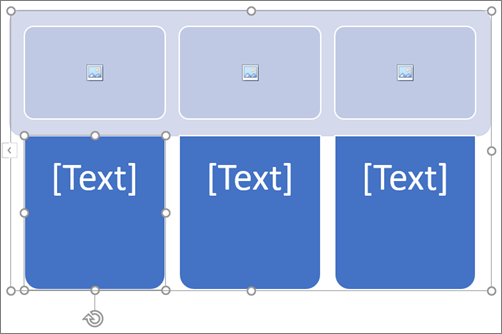
Môžete pridať obrázok do samostatného tvaru alebo môžete pridať obrázok na celé pozadie grafického prvku SmartArt. Väčšina tvarov obsahuje zástupný symbol pre text, ktorý znie [text]. Keď pridáte obrázok do tvaru, ktorý obsahuje zástupný symbol pre text, zástupný objekt textu zostane v tvare. Zástupný objekt pre text sa v prezentácii nevytlačí alebo sa nezobrazuje.
Ak chcete odstrániť zástupný objekt pre text z tvaru tak, aby sa nezobrazoval pri úprave grafického prvku SmartArt, kliknite na tvar, zadajte nejaký text, kliknite mimo tvaru a potom znova kliknite na tvar a odstráňte pridaný text.
Zástupné objekty obrázka nie je možné odstrániť, ale môžete použiť výplň, aby boli neviditeľné. Ak pridáte obrázok a neskôr ho odstránite, zástupný symbol obrázka sa vráti. Zástupné symboly obrázka nie je možné kopírovať, nie sú vytlačené a nezobrazujú sa v prezentácii.
Nie všetky grafické prvky SmartArt obsahujú zástupné symboly obrázka. Ak vyberiete rozloženie, v ktorom nie je k dispozícii zástupný symbol obrázka, môžete do tvaru Pridať výplň obrázka alebo Prepnúť na iné rozloženie.
-
Kliknite na stred zástupného objektu obrázka v tvare grafického prvku SmartArt.
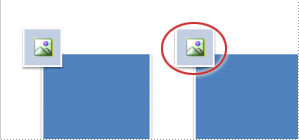
-
V poli vložiť obrázky Nájdite obrázok, ktorý chcete použiť zo súboru, online alebo z kolekcie praktických ikon
-
Kliknite na požadovaný obrázok alebo ikonu a potom kliknite na položku Vložiť.
-
Ak chcete upraviť vlastnosti obrázka po jeho vložení, kliknite pravým tlačidlom myši na obrázok, kliknite na položku Formátovať tvara vykonajte niektorý z týchto krokov:
-
Na paneli Formátovať obrázok kliknite na ikonu obrázka a vyhľadajte možnosti na úpravu farby, jasu alebo kontrastu obrázka.
-
Na paneli Formátovať obrázok kliknite na ikonu vyplniť & a kliknite na položku vyplniť a vyhľadajte možnosti na úpravu priehľadnosti a premiestnite obrázok na požadované miesto.
-
Poznámka: Ak chcete pridať viac ako jeden obrázok do jedného tvaru grafického prvku SmartArt, môžete zoskupiť obrázky na jeden obrázok, ktorý uložíte alebo skopírujete pred pridaním.
-
Kliknite na tvar grafického prvku SmartArt, do ktorého chcete pridať výplň obrázka.
Ak chcete pridať tú istú výplň k viacerým tvarom, vyberte prvý tvar a potom stlačte a podržte stlačený kláves CTRL, kým nevyberiete ďalšie tvary.
-
Na karte Formát v časti Nástroje pre grafické prvky SmartArtkliknite na šípku vedľa položky Výplň tvaru.
Ak sa karta Nástroje pre grafické prvky SmartArt alebo karta Formát nezobrazuje, skontrolujte, či ste vybrali grafický prvok SmartArt.
-
Kliknite na položku obrázok, vyhľadajte priečinok obsahujúci obrázok, ktorý chcete použiť, kliknite na súbor obrázka a potom kliknite na položku Vložiť.
Poznámka: Keď vyberiete viacero tvarov a použijete výplň obrázka, každý tvar sa vyplní celým obrázkom. Obrázok nebude zahŕňať vybraté tvary.
-
Ak chcete zmeniť obrázok po jeho vložení, kliknite pravým tlačidlom myši na obrázok, kliknite na položku Formátovať tvara vykonajte niektorý z týchto krokov:
-
Ak chcete centrovať, roztiahnuť alebo zmenšiť obrázok: na paneli Formátovať obrázok kliknite na ikonu vyplniť & a vyhľadajte možnosti offsetu, čím sa obrázok presunie okolo.
-
Ak chcete zmeniť veľkosť zobrazenia obrázka: na paneli Formátovať obrázok kliknite na ikonu vyplniť & a potom kliknite na položku výplň. PoSuňte jazdec Priehľadnosť alebo zadajte číslo do poľa vedľa jazdca.
-
Poznámka: Ak chcete pridať viac ako jeden obrázok do jedného tvaru grafického prvku SmartArt, môžete zoskupiť obrázky na jeden obrázok, ktorý uložíte alebo skopírujete pred pridaním.
-
Skopírujte obrázok alebo obrázok, ktorý chcete použiť.
-
Kliknite na tvar v grafickom prvku SmartArt, do ktorého chcete prilepiť obrázok.
Ak chcete pridať rovnaký obrázok do viacerých tvarov, vyberte prvý tvar a potom stlačte a podržte stlačený kláves CTRL, kým nevyberiete ďalšie tvary.
-
Na karte Domov kliknite na položku Prilepiť.
-
Ak chcete zmeniť obrázok po jeho vložení, kliknite pravým tlačidlom myši na obrázok, kliknite na položku Formátovať tvara vykonajte niektorý z týchto krokov:
-
Ak chcete centrovať, roztiahnuť alebo zmenšiť obrázok: na paneli Formátovať obrázok kliknite na ikonu vyplniť & a vyhľadajte možnosti offsetu, čím sa obrázok presunie okolo.
-
Ak chcete zmeniť veľkosť zobrazenia obrázka: na paneli Formátovať obrázok kliknite na ikonu vyplniť & a potom kliknite na položku výplň. PoSuňte jazdec Priehľadnosť alebo zadajte číslo do poľa vedľa jazdca.
-
Poznámka: Ak chcete pridať viac ako jeden obrázok do jedného tvaru grafického prvku SmartArt, môžete zoskupiť obrázky na jeden obrázok, ktorý uložíte alebo skopírujete pred pridaním.
-
Kliknite pravým tlačidlom myši na orámovanie grafického prvku SmartArt, do ktorého chcete pridať obrázok pozadia, a potom kliknite na položku Formátovať objekt.
-
Na paneli Formátovať tvar kliknite na ikonu vyplniť & , kliknite na položku výplňa potom kliknite na položku výplň obrázka alebo textúry.
-
V časti Vložiť zkliknite na niektorú z týchto možností:
-
Ak chcete vložiť obrázok zo súboru, kliknite na položku súbor, vyhľadajte priečinok obsahujúci obrázok, ktorý chcete použiť, kliknite na súbor obrázka a potom kliknite na položku Vložiť.
-
Ak chcete vložiť obrázok, ktorý ste skopírovali do schránky, kliknite na položku schránka.
-
Ak chcete nájsť obrázky, ktoré sú k dispozícii online, kliknite na položku online.
-
-
Ak chcete zmeniť obrázok po jeho vložení, kliknite pravým tlačidlom myši na obrázok, kliknite na položku Formátovať tvara vykonajte niektorý z týchto krokov:
-
Ak chcete centrovať, roztiahnuť alebo zmenšiť obrázok: na paneli Formátovať obrázok kliknite na ikonu vyplniť & a vyhľadajte možnosti offsetu, čím sa obrázok presunie okolo.
-
Ak chcete zmeniť veľkosť zobrazenia obrázka: na paneli Formátovať obrázok kliknite na ikonu vyplniť & a potom kliknite na položku výplň. PoSuňte jazdec Priehľadnosť alebo zadajte číslo do poľa vedľa jazdca.
-
Poznámka: Ak chcete pridať viac ako jeden obrázok do jedného tvaru grafického prvku SmartArt, môžete zoskupiť obrázky na jeden obrázok, ktorý uložíte alebo skopírujete pred pridaním.
Výplň je vnútro tvaru. K ľubovoľnému tvaru môžete pridať výplň obrázka a niektoré tvary v grafických prvkoch SmartArt sú navrhnuté tak, aby boli zástupnými objektmi obrázkov. Pomocou rozloženia so zástupným tvarom obrázka môžete získať profesionálnejší grafický prvok SmartArt, pretože zástupné symboly obrázkov sú navrhnuté tak, aby fungovali aj s celým grafickým prvkom SmartArt.
Môžete pridať obrázok do samostatného tvaru alebo môžete pridať obrázok na celé pozadie grafického prvku SmartArt. Väčšina tvarov obsahuje zástupný symbol pre text, ktorý znie [text]. Keď pridáte obrázok do tvaru, ktorý obsahuje zástupný symbol pre text, zástupný objekt textu zostane v tvare. Zástupný objekt pre text sa v prezentácii nevytlačí alebo sa nezobrazuje.
Ak chcete odstrániť zástupný objekt pre text z tvaru tak, aby sa nezobrazoval pri úprave grafického prvku SmartArt, kliknite na tvar, zadajte nejaký text, kliknite mimo tvaru a potom znova kliknite na tvar a odstráňte pridaný text.
Zástupné objekty obrázka nie je možné odstrániť, ale môžete použiť výplň, aby boli neviditeľné. Ak pridáte obrázok a neskôr ho odstránite, zástupný symbol obrázka sa vráti. Zástupné symboly obrázka nie je možné kopírovať, nie sú vytlačené a nezobrazujú sa v prezentácii.
Nie všetky grafické prvky SmartArt obsahujú zástupné symboly obrázka. Ak vyberiete rozloženie, v ktorom nie je k dispozícii zástupný symbol obrázka, môžete do tvaru Pridať výplň obrázka alebo Prepnúť na iné rozloženie.
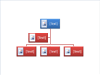
-
Kliknite na zástupný symbol obrázka vnútri tvaru v grafickom prvku SmartArt.
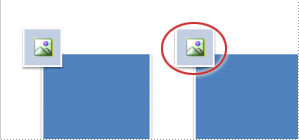
-
Vyhľadajte priečinok obsahujúci obrázok, ktorý chcete použiť, kliknite na súbor s obrázkom a potom kliknite na položku Vložiť.
-
Ak chcete upraviť vlastnosti obrázka po jeho vložení, kliknite pravým tlačidlom myši na obrázok, kliknite na položku Formátovať tvara vykonajte niektorý z týchto krokov:
-
V okne obrázok upravte farbu, jas alebo kontrast.
-
Kliknite na položku výplňa v okne výplň upravte možnosti roztiahnuť alebo priehľadnosť.
-
Poznámka: Ak chcete pridať viac ako jeden obrázok do jedného tvaru grafického prvku SmartArt, môžete zoskupiť obrázky na jeden obrázok, ktorý uložíte alebo skopírujete pred pridaním.
-
Kliknite na tvar v grafickom prvku SmartArt, ku ktorému chcete pridať výplň obrázka.
Ak chcete pridať tú istú výplň k viacerým tvarom, vyberte prvý tvar a potom stlačte a podržte stlačený kláves CTRL, kým nevyberiete ďalšie tvary.
-
V časti Nástroje pre grafické prvky SmartArtna karte Formát kliknite v skupine Štýly tvarov na šípku vedľa položky Výplň tvaru.

Ak sa karta Nástroje pre grafické prvky SmartArt alebo karta Formát nezobrazujú, skontrolujte, či ste vybrali grafický prvok SmartArt.
-
Kliknite na položku obrázok, vyhľadajte priečinok obsahujúci obrázok, ktorý chcete použiť, kliknite na súbor obrázka a potom kliknite na položku Vložiť.
Poznámka: Keď vyberiete viacero tvarov a použijete výplň obrázka, každý tvar sa vyplní celým obrázkom. Obrázok nebude zahŕňať vybraté tvary.
-
Ak chcete centrovať, roztiahnuť alebo zmenšiť obrázok, upravte možnosti rozťahovania.
-
Ak chcete určiť, koľko môžete vidieť cez obrázok, posuňte jazdec Priehľadnosť alebo zadajte číslo do poľa vedľa jazdca.
Poznámka: Ak chcete pridať viac ako jeden obrázok do jedného tvaru grafického prvku SmartArt, môžete zoskupiť obrázky na jeden obrázok, ktorý uložíte alebo skopírujete pred pridaním.
-
Skopírujte obrázok alebo obrázok, ktorý chcete použiť.
-
Kliknite na tvar v grafickom prvku SmartArt, do ktorého chcete obrázok prilepiť.
Ak chcete pridať rovnaký obrázok do viacerých tvarov, vyberte prvý tvar a potom stlačte a podržte stlačený kláves CTRL, kým nevyberiete ďalšie tvary.
-
Na karte Domov kliknite v skupine Schránka na položku Prilepiť.
-
Ak chcete centrovať, roztiahnuť alebo zmenšiť obrázok, upravte možnosti rozťahovania.
-
Ak chcete určiť, koľko môžete vidieť cez obrázok, posuňte jazdec Priehľadnosť alebo zadajte číslo do poľa vedľa jazdca.
Poznámka: Ak chcete pridať viac ako jeden obrázok do jedného tvaru grafického prvku SmartArt, môžete zoskupiť obrázky na jeden obrázok, ktorý uložíte alebo skopírujete pred pridaním.
-
Kliknite pravým tlačidlom myši na orámovanie grafického prvku SmartArt, ku ktorému chcete pridať obrázok pozadia, a potom kliknite na položku Formátovať objekt.
-
Kliknite na tablu Vyplniť a potom kliknite na položku Výplň obrázka alebo textúry.
-
V časti Vložiť zkliknite na niektorú z týchto možností:
-
Ak chcete vložiť obrázok zo súboru, kliknite na položku súbor, vyhľadajte priečinok obsahujúci obrázok, ktorý chcete použiť, kliknite na súbor obrázka a potom kliknite na položku Vložiť.
-
Ak chcete vložiť obrázok, ktorý ste skopírovali do schránky, kliknite na položku schránka.
-
-
Ak chcete centrovať, roztiahnuť alebo zmenšiť obrázok, upravte možnosti rozťahovania.
-
Ak chcete určiť, koľko môžete vidieť cez obrázok, posuňte jazdec Priehľadnosť alebo zadajte číslo do poľa vedľa jazdca.
-
V dialógovom okne Formátovať tvar kliknite na položku zatvorenie.
Poznámka: Ak chcete pridať viac ako jeden obrázok do jedného tvaru grafického prvku SmartArt, môžete zoskupiť obrázky na jeden obrázok, ktorý uložíte alebo skopírujete pred pridaním.










