Efekt tieňa sa nachádza na karte Formát tvaru . Vyberte text alebo tvar, ku ktorému chcete pridať tieň, a potom vyberte kartu Formát tvaru , ako je to popísané nižšie. Ak chcete pridať tieň do tvaru, použite efekty tvaru a na pridanie tieňa k textu použite textové efekty.
Výberom nadpisu nižšie rozbaľte sekciu a pozrite si pokyny:
-
Vyberte tvar.
Tip: Ak chcete pridať tieň do viacerých tvarov, kliknite na prvý tvar, potom stlačte a podržte kláves Ctrl a kliknite na ostatné tvary.
-
Na karte Formát tvaru vyberte položku Efekty tvaru > tieňa a potom vyberte požadovaný tieň.
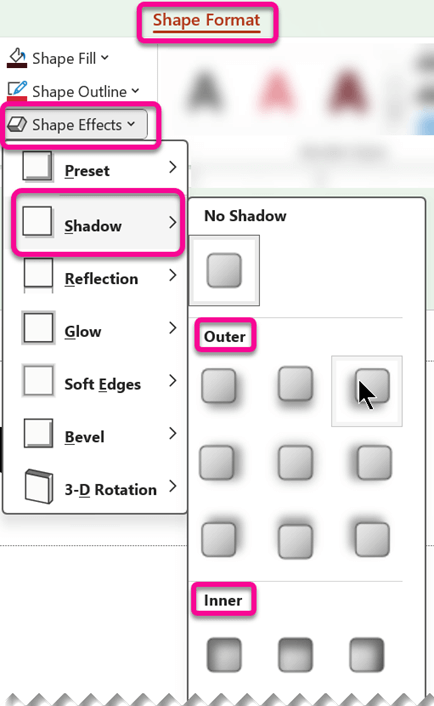
Keď umiestnite ukazovateľ myši na niektorý z efektov tieňa, zobrazí sa ako ukážka na tvare.
Tip: Ak chcete prispôsobiť tieň, kliknite na položku Možnosti tieňa v dolnej časti možností tieňa.
-
Vyberte text objektu WordArt, ku ktorému chcete pridať tieň.
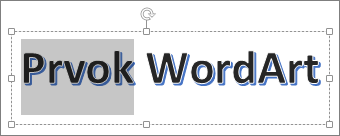
Tip: V PowerPointe môžete tiež vybrať text, ktorý nie je objektom WordArt, a použiť naň tieň.
-
Na karte Formát tvaru vyberte položku Textové efekty > Tieň a potom vyberte požadovaný tieň.
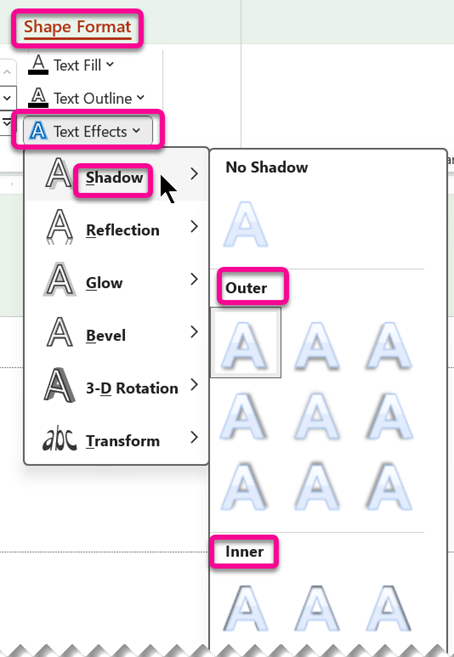
Keď umiestnite ukazovateľ myši na niektorý z efektov tieňa, zobrazí sa ako ukážka textu.
Tip: Ak chcete prispôsobiť tieň, kliknite na položku Možnosti tieňa v dolnej časti možností tieňa.
Ďalšie informácie o tieňoch a efektoch
Klávesom na použitie tieňa na tvar alebo text v objekte WordArt je prechod na správne miesto na karte Nástroje na kreslenie – Formát . V prípade tvaru prejdete na položku Efekty tvaru a text prejdete na textové efekty.
Výberom nadpisu nižšie rozbaľte sekciu a pozrite si pokyny:
-
Kliknite na tvar.
Tip: Ak chcete pridať tieň do viacerých tvarov, kliknite na prvý tvar, potom stlačte a podržte kláves Ctrl a kliknite na ostatné tvary.
-
Na karte Nástroje na kreslenie – Formát kliknite na položku Efekty tvaru > tieňa a potom vyberte požadovaný tieň.
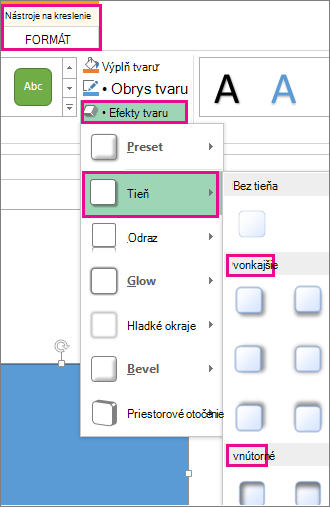
Keď umiestnite ukazovateľ myši na niektorý z efektov tieňa, zobrazí sa ako ukážka na tvare.
Tip: Ak chcete prispôsobiť tieň, kliknite na položku Možnosti tieňa v dolnej časti možností tieňa.
-
Vyberte text objektu WordArt, ku ktorému chcete pridať tieň.
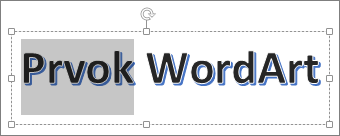
Tip: V PowerPointe môžete tiež vybrať text, ktorý nie je objektom WordArt, a použiť naň tieň.
-
Na karte Nástroje na kreslenie – Formát kliknite na položku Textové efekty > Tieň a potom vyberte požadovaný tieň.
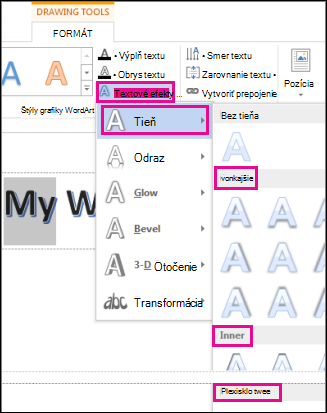
Keď umiestnite ukazovateľ myši na niektorý z efektov tieňa, zobrazí sa ako ukážka textu.
Tip: Ak chcete prispôsobiť tieň, kliknite na položku Možnosti tieňa v dolnej časti možností tieňa.
Ďalšie informácie o tieňoch a efektoch
V Word, Exceli a PowerPointe v Office pre Mac môžete použiť rôzne štýly tieňov na objekty, ako sú napríklad tvary, obrázky alebo text. Možnosti tieňovania zahŕňajú vonkajšie tiene, vnútorné tiene a perspektívne tiene (známe aj ako tiene). Kľúčom je nájsť správny formát a ponuky efektov pre typ objektu, s ktorým práve pracujete.
Výberom nadpisu nižšie rozbaľte sekciu a pozrite si pokyny:
-
Vyberte tvar.
Tip: Ak chcete pridať tieň k viacerým tvarom naraz, kliknite na prvý tvar a potom stlačte a podržte stlačený kláves Shift a klikajte na ostatné tvary.
-
Na karte Formát tvaru vyberte položku

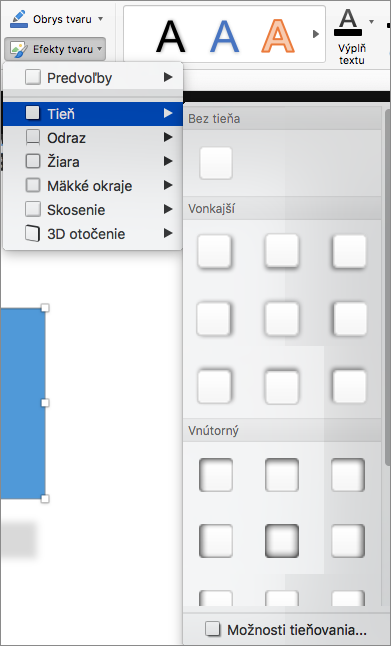
Tip: Ak chcete prispôsobiť tieň (nastavením možností, ako je priehľadnosť, veľkosť a farba), v dolnej časti ponuky Tieň vyberte položku Možnosti tieňovania.
-
Vyberte obrázok.
Tip: Ak chcete pridať tieň na viacero obrázkov naraz, vyberte prvý obrázok, podržte stlačený kláves Shift a vyberte ďalšie obrázky.
-
V PowerPointe alebo Exceli: Na karte Formát obrázka vyberte položku Efekty obrázkov, ukážte na položku Tieň a potom vyberte požadovaný tieň.
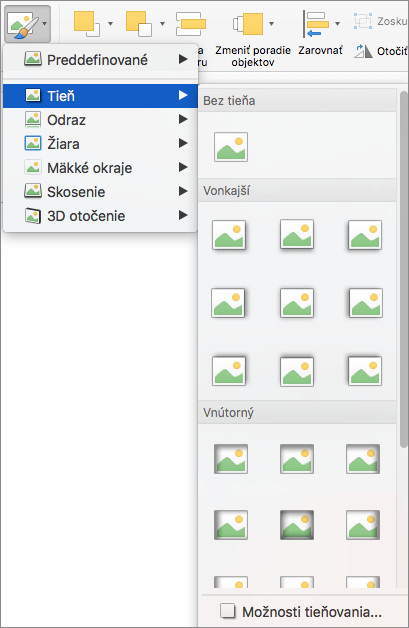
V Word: Na karte Formát obrázka vyberte položku

Tip: Ak chcete prispôsobiť tieň (nastavením možností, ako je priehľadnosť, veľkosť a farba), v dolnej časti ponuky Tieň vyberte položku Možnosti tieňovania.
-
Vyberte text objektu WordArt, ku ktorému chcete pridať tieň.
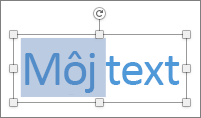
-
Na karte Formát tvaru vyberte položku

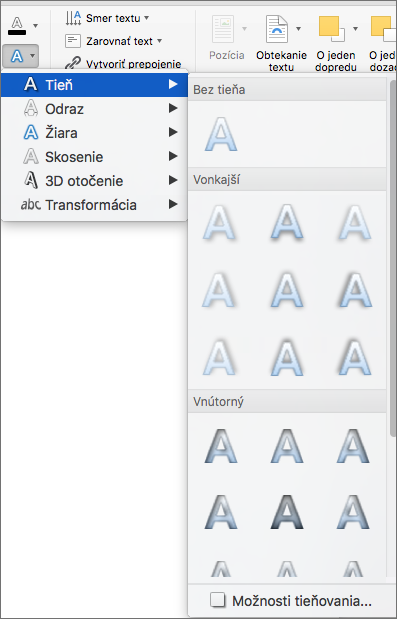
Tipy:
-
Ak chcete prispôsobiť tieň (nastavením možností, ako je priehľadnosť, veľkosť a farba), v dolnej časti ponuky Tieň vyberte položku Možnosti tieňovania .
-
Vnútorné a vonkajšie efekty tieňovania nemusia byť viditeľné, ak je použitý veľmi tmavý text. Skúste zmeniť farbu textu alebo použiť štýl tieňa Perspektíva.
-
Poznámky: Iba Word: Ak bol dokument vytvorený pomocou staršej verzie Word, môžete použiť režim kompatibility. Tu je návod na pridanie tieňa, keď je dokument v režime kompatibility:
-
Vyberte text alebo objekt WordArt, ktorý chcete formátovať.
-
V časti Textové efekty vyberte kartu Textové efekty a kliknite na položku Tieň.
Efekty tieňovania textu a tvarov nie sú podporované v Microsoft 365 pre web.
Môžete však použiť aj štýly tvarov, ktoré obsahujú efekt mäkkého tieňa:
-
Nakreslite tvar a potom ho vyberte.
-
Na karte Tvar otvorte galériu Štýly tvarov kliknutím na šípku na pravom konci a následným výberom efektu v dolnom riadku galérie.
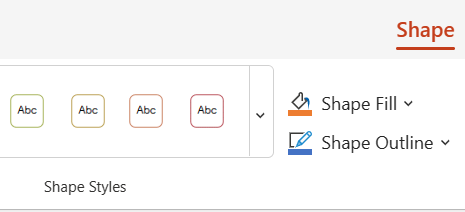
(Tvary a objekty WordArt sú k dispozícii v PowerPoint na webe a Excel pre web.)










