Poznámka: Tento článok už splnil svoju úlohu a čoskoro ho odstránime. S cieľom predísť hláseniam Stránka sa nenašla odstraňujeme známe prepojenia. Ak ste vytvorili prepojenia na túto stránku, odstráňte ich, spoločne tak prispejeme k prepojenému webu.
Ak tabuľka obsahuje veľa riadkov a stĺpcov, môže byť ťažko čitateľná. V záujme lepšej prehľadnosti môžete do tabuľky vkladať rôzne typy podfarbenia. Môžete napríklad každý druhý riadok podfarbiť niektorou farbou alebo vzorom. Pridanie tieňovania do tabuľky môže pomôcť pri zadávaní niektorých riadkov, stĺpcov alebo buniek alebo celej tabuľky – vyniknúť v dokumente. Môžete napríklad pridať podfarbenie do riadka hlavičky tabuľky, aby bolo rozlišovacie. Taktiež môžete zmeniť podfarbenie existujúcej tabuľky alebo ho z tabuľky úplne odstrániť.
Najjednoduchším spôsobom, ako pridať Farebné podfarbenie do tabuľky, je použiť možnosť podfarbenie na karte návrh tabuľky .
Pridanie alebo zmena podfarbenia v tabuľke
-
Vyberte bunky, ktoré chcete zmeniť:
-
Ak chcete vybrať celú tabuľku, kliknite na tabuľku a potom kliknite na rukoväť na presun tabuľky v ľavom hornom rohu.
-
Ak chcete vybrať riadok, stĺpec, bunku alebo skupinu buniek, kliknutím a presunutím ukazovateľa myši zvýraznite požadované bunky.
-
-
Na karte návrh tabuľky kliknite na šípku vedľa položky podfarbenie.

-
V časti farby motívu alebo štandardné farbyvyberte požadovanú farbu podfarbenia. Ak potrebujete ďalšie možnosti farieb, kliknite na položku Ďalšie farby.

Odstránenie podfarbenia z tabuľky
-
Vyberte bunky, ktoré chcete zmeniť:
-
Ak chcete vybrať celú tabuľku, kliknite na tabuľku a potom kliknite na rukoväť na presun tabuľky v ľavom hornom rohu.
-
Ak chcete vybrať riadok, stĺpec, bunku alebo skupinu buniek, kliknutím a presunutím ukazovateľa myši zvýraznite požadované bunky.
-
-
Na karte návrh tabuľky kliknite na šípku vedľa položky podfarbenie.
-
Kliknite na položku bez farieb.
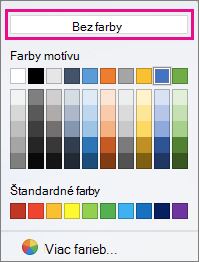
Pozrite tiež
Vo Worde pre Mac 2011 môžete vykonať niektorý z nasledujúcich krokov.
-
V ponuke Zobraziť kliknite na položku Rozloženie pri tlači.
-
Kliknite na tabuľku.
-
Použite jeden z nasledovných postupov:
Akcia
Vykonajte nasledovné
Pridanie alebo zmena farby výplne podfarbenia
Na karte Tabuľky v časti Štýly tabuliek vyberte ľubovoľný štýl tabuľky okrem štýlu Mriežka tabuľky.
Odstránenie farby výplne podfarbenia
Na karte Tabuľky v časti Štýly tabuliek vyberte štýl Mriežka tabuľky.
Tip: Mriežka tabuľky je prvý štýl v galérii Štýly tabuliek.
-
V ponuke Zobraziť kliknite na položku Rozloženie pri tlači.
-
Vyberte požadované bunky kliknutím na ich začiatok pred textom alebo, ak sú prázdne, pred značku konca bunky

Poznámka: Ak chcete zobraziť značky koncov buniek, na štandardnom paneli s nástrojmi kliknite na položku Zobraziť

-
Použite jeden z nasledovných postupov:
Činnosť
Vykonajte nasledovné
Pridanie alebo zmena farby výplne podfarbenia
Na karte Tabuľky v časti Štýly tabuliek kliknite na šípku vedľa položky Podfarbenie a vyberte farbu výplne.
Odstránenie farby výplne podfarbenia
Na karte Tabuľky v časti Štýly tabuliek kliknite na šípku vedľa položky Podfarbenie a vyberte možnosť Bez výplne.
-
V ponuke Zobraziť kliknite na položku Rozloženie pri tlači.
-
Vyberte text.
-
Použite jeden z nasledovných postupov:
Akcia
Vykonajte nasledovné
Pridanie alebo zmena farby výplne podfarbenia
Na karte Tabuľky v časti Štýly tabuliek kliknite na šípku vedľa položky Podfarbenie a vyberte farbu výplne.
Odstránenie farby výplne podfarbenia
Na karte Tabuľky v časti Štýly tabuliek kliknite na šípku vedľa položky Podfarbenie a vyberte možnosť Bez výplne.
-
V ponuke Zobraziť kliknite na položku Rozloženie pri tlači.
-
Kliknite na tabuľku.
-
Kliknite na kartu Rozloženie tabuľky a v časti Nastavenia kliknite na položku Vlastnosti.
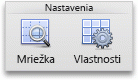
-
Kliknite na položku Orámovanie a podfarbenie a potom na kartu Podfarbenie.
-
Použite jeden z nasledovných postupov:
Akcia
Vykonajte nasledovné
Pridanie alebo zmena výplne vzorkou
Vyberte požadované možnosti pre položky Výplň, Štýl a Farba a potom v kontextovej ponuke Použiť na kliknite na možnosť Tabuľka.
Odstránenie výplne vzorkou
V časti Výplň kliknite na položku Bez výplne, v kontextovej ponuke Štýl kliknite na položku Vymazať a následne v kontextovej ponuke Použiť na kliknite na možnosť Tabuľka.
-
V ponuke Zobraziť kliknite na položku Rozloženie pri tlači.
-
Vyberte aspoň jednu bunku.
-
Kliknite na kartu Rozloženie tabuľky a v časti Nastavenia kliknite na položku Vlastnosti.
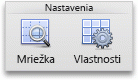
-
Kliknite na položku Orámovanie a podfarbenie a potom na kartu Podfarbenie.
-
Použite jeden z nasledovných postupov:
Akcia
Vykonajte nasledovné
Pridanie alebo zmena výplne vzorkou
Vyberte požadované možnosti pre položky Výplň, Štýl a Farba a potom v kontextovej ponuke Použiť na kliknite na možnosť Bunka.
Odstránenie výplne vzorkou
V časti Výplň kliknite na položku Bez výplne, v kontextovej ponuke Štýl kliknite na položku Vymazať a následne v kontextovej ponuke Použiť na kliknite na možnosť Bunka.
-
V ponuke Zobraziť kliknite na položku Rozloženie pri tlači.
-
Kliknite na ľubovoľné miesto v odseku.
-
Kliknite na kartu Rozloženie tabuľky a v časti Nastavenia kliknite na položku Vlastnosti.
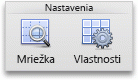
-
Kliknite na položku Orámovanie a podfarbenie a potom na kartu Podfarbenie.
-
Použite jeden z nasledovných postupov:
Akcia
Vykonajte nasledovné
Pridanie alebo zmena výplne vzorkou
Vyberte požadované možnosti pre položky Výplň, Štýl a Farba a potom v kontextovej ponuke Použiť na kliknite na možnosť Odsek.
Odstránenie výplne vzorkou
V časti Výplň kliknite na položku Bez výplne, v kontextovej ponuke Štýl kliknite na položku Vymazať a následne v kontextovej ponuke Použiť na kliknite na možnosť Odsek.










