Ak chcete uľahčiť zadávanie údajov, môžete vložiť ovládacie prvky formulára, ako napríklad začiarkavacie políčka, tlačidlá možností alebo prepínania. Začiarkavacie políčka fungujú veľmi dobre vo formulároch poskytujúcich viaceré možnosti. Tlačidlá možností sú vhodnejšie, ak máte na výber iba jednu možnosť. Tlačidlá prepínania menia po kliknutí stav zo zapnutého na vypnutý.
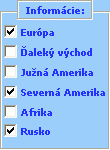
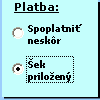
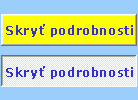
Ak chcete pridať ovládací prvok ActiveX, budete potrebovať na páse s nástrojmi kartu Vývojár.
Poznámky: Ak chcete zapnúť kartu Vývojár, postupujte podľa týchto pokynov:
-
V programe Excel 2010 a novších verziách kliknite na položky Súbor > Možnosti > Prispôsobiť pás s nástrojmi, začiarknite políčko Vývojár a potom kliknite na tlačidlo OK.
-
V Excel 2007 kliknite na tlačidlo Microsoft Office

-
Ak chcete pridať začiarkavacie políčko, kliknite na kartu Vývojár , kliknite na položku Vložiť a v časti Ovládacie prvky ActiveX kliknite na položku

Ak chcete pridať tlačidlo možností, kliknite na kartu Vývojár , kliknite na položku Vložiť a v časti Ovládacie prvky ActiveX kliknite na položku

Ak chcete pridať prepínacie tlačidlo, kliknite na kartu Vývojár , na položku Vložiť a v časti Ovládacie prvky ActiveX kliknite na položku

-
Kliknite na bunku, do ktorej chcete pridať ovládací prvok.
Tip: Naraz môžete pridať iba jedno začiarkavacie políčko alebo tlačidlo možností. Pridávanie ovládacích prvkov môžete zrýchliť tak, že po pridaní prvého ovládacieho prvku naň kliknete pravým tlačidlom myši a vyberiete položky Kopírovať > Prilepiť.
-
Ak chcete upraviť ovládací prvok ActiveX, musíte byť v režime návrhu. Na karte Vývojár kliknite v skupine Ovládacie prvky na položku Režim návrhu .
-
Ak chcete nastaviť vlastnosti ovládacieho prvku, prejdite na kartu Vývojár a potom v skupine Ovládacie prvky kliknite na tlačidlo Vlastnosti.
Môžete tiež kliknúť pravým tlačidlom myši na ovládací prvok a potom kliknúť na položku Vlastnosti.
Zobrazí sa dialógové okno Vlastnosti. Ak chcete získať podrobnejšie informácie o jednotlivých vlastnostiach, vyberte príslušnú vlastnosť a stlačením klávesu F1 zobrazte tému Pomocníka pre Visual Basic. Môžete tiež zadať názov vlastnosti do poľa Hľadať Pomocníka pre Visual Basic. Ďalšie informácie o vlastnostiach sa nachádzajú v téme Vlastnosti (Microsoft Forms) na webovej lokalite MSDN.
Formátovanie ovládacieho prvku
-
Ak chcete formátovať ovládací prvok, kliknite pravým tlačidlom myši na ovládací prvok a potom kliknite na položku Vlastnosti.
-
V dialógovom okne Vlastnosti upravte vlastnosť podľa potreby.
Odstránenie ovládacieho prvku
-
Kliknite pravým tlačidlom myši na ovládací prvok a stlačte kláves DELETE.
Pozrite tiež
Pridanie začiarkavacieho políčka alebo tlačidla možností (ovládacie prvky formulára)










