Na klasickú stránku SharePoint môžete pridať médiá (napríklad video, zvuk alebo obrázok). Mediálny súbor môže pochádzať z počítača, zo SharePointu alebo z iného umiestnenia, ako je napríklad zdieľanie súborov. Môžete vložiť video z webovej lokality na zdieľanie videí, ako je napríklad YouTube, Vime alebo Hulu.
Upozornenie: Ak nahráte zvukový súbor do poľa. Formát WAV, môže sa zobraziť správa, ktorá nie je vo väčšine prehliadačov správna. V správe sa uvádza, že webová časť prehrávač médií nedokáže prehrať súbory v tomto formáte. Toto je nesprávne pre všetky podporované prehliadače okrem prehliadača Chrome. Ignorujte správu a pokračujte v nahrávaní súboru.
Dôležité: Ak chcete postupovať podľa tohto postupu, musíte mať povolenie na úpravu stránok.
Vloženie videa do klasickej stránky SharePointu, 2016 alebo 2013
-
Prejdite na stránku, na ktorú chcete pridať médiá.
-
Prejdite na kartu Stránka. Potom na páse s nástrojmi kliknite na položku Upraviť.
-
Kliknite na časť stránky, ktorá sa dá upravovať.
-
Vyberte kartu Vložiť a v skupine médiá na páse s nástrojmi kliknite na položku video a zvuk.
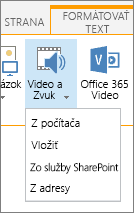
-
Zobrazia sa tieto možnosti:
-
Z počítača
-
Vložiť
-
Z lokality SharePoint
-
Z adresy
Ďalšie informácie o vkladaní médií s niektorou z týchto možností získate po kliknutí na jedno z nasledujúcich prepojení.
-
Ak chcete nahrať súbor zo svojho počítača, postupujte podľa nasledujúcich krokov.
-
Kliknite na položku Z počítača.
-
Prejdite do umiestnenia vybraného súboru, vyberte súbor a kliknite na položku Otvoriť.
-
Zadajte cieľovú knižnicu, do ktorej chcete súbor uložiť.
Odporúčame, aby ste ako cieľ určili knižnicu majetku. Knižnica majetku je navrhnutá špeciálne pre médiá a automaticky obsahuje funkcie, ako je napríklad ukážka obrázka a miniatúry videí. Vďaka týmto funkciám môžete jednoduchšie pracovať s mediálnymi súbormi.
Ak chcete zistiť, ako nastaviť knižnicu majetku pre mediálne súbory, prečítajte si tému Nastavenie knižnice majetku na ukladanie obrázkov, zvukových súborov alebo videosúborov. -
Kliknite na tlačidlo OK.
Ak chcete vložiť video z webovej lokality na zdieľanie videí, ako je napríklad YouTube, Vimeo, Hulu alebo podobné lokality, postupujte podľa týchto základných krokov.
Na lokalite video postupujte takto:
-
Zobrazte video, ktoré chcete použiť.
-
Vyhľadajte a kliknite na položku zdieľať pre video.
-
V závislosti od lokality je možné, že budete musieť kliknúť na prepojenie na Vloženie alebo to môže byť priamo tam. Kliknite na kód na vloženie a stlačte kláves CTRL + C Ak chcete kopírovať, alebo kliknite pravým tlačidlom myši a kliknite na položku Kopírovať z kontextovej ponuky.
Poznámka k zabezpečeniu: Z bezpečnostných dôvodov podporuje SharePoint iba kód vloženia s <značkou iframe>.
Na lokalite SharePoint postupujte takto:
-
Kliknite na položku Vložiť.
-
V dialógovom okne potom prilepte kód na vloženie.
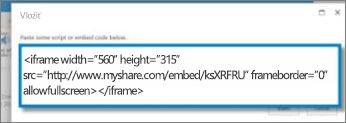
Tip: Zvyčajne je jednoduché získať kód na vloženie videa z obľúbených lokalít na zdieľanie videí. Stačí sa pozrieť na možnosť Vložiť alebo zdieľať a potom podľa pokynov na obrazovke zobrazte kód vloženia. Keď sa zobrazí kód na vloženie, skopírujte ho a potom ho prilepte tak, ako je to znázornené na predchádzajúcom obrázku.
-
Kliknite na príkaz Vložiť.
Ak chcete pridať video z umiestnenia na lokalite SharePoint, postupujte podľa týchto krokov.
-
Kliknite na položku Zo SharePointu. Otvorí sa okno Výber položiek, v ktorom môžete vyhľadať priečinok alebo knižnicu, ktorú potrebujete.
-
Prejdite na miesto na lokalite, napríklad knižnicu aktív, kde sa ukladajú videosúbory a zvukové súbory.
-
Vyberte požadovaný súbor a potom kliknite na tlačidlo Vložiť .
Ak chcete pridať video z iného umiestnenia na webe, postupujte podľa týchto krokov.
-
Kliknite na položku Z adresy.
-
Napíšte URL adresu súboru, ktorý chcete použiť, a potom kliknite na tlačidlo OK. URL adresa musí odkazovať priamo na súbor s videom. Príklad: http://contoso.com/VideoFile.wmv.
Po pridaní videa alebo zvuku na stránku SharePoint vloží mediálnu webovú časť. Po pridaní média môžete prispôsobiť webovú časť. Môžete napríklad chcieť zmeniť jeho veľkosť alebo umiestnenie, upraviť názov alebo pridať logo katalógu.
Vždy, keď pridáte video na stránku, skontrolujte, či obsahuje popisy a zvukové popisy obsahu. Popisy umožňujú používateľom s postihnutím sluchu získať informácie o obsahu a poskytujú pomoc nepôvodným hovorcom, ktorí si video pozerajú.
Ak chcete zmeniť webovú časť médií na stránke, postupujte podľa týchto krokov:
-
Prejdite na stránku obsahujúcu video.
-
Vyberte kartu Stránka a kliknite na položku Upraviť.
-
Keď sa video zobrazí na strane, kliknutím na ľubovoľné miesto v obraze videa otvorte kartu médiá a jej pás s nástrojmi.
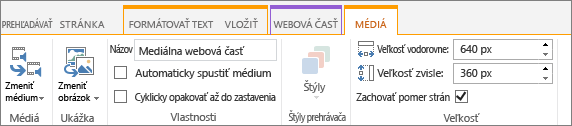
-
Na páse s nástrojmi v skupine Ukážka ukážte na položku zmeniť obrázok a vyberte súbor s obrázkom, ktorý chcete zobraziť ako ukážku zvukového súboru alebo videosúboru. Ak neaktualizujete ukážku obrázka, zobrazí sa predvolený obrázok pre daný typ súboru.
-
V skupine Vlastnosti môžete zadať alebo zmeniť názov, ktorý sa zobrazí. Taktiež môžete určiť, či sa má súbor prehrávať automaticky pri načítaní stránky, alebo ak by sa mal Cyklicky opakovať, až kým sa neukončí.
-
V skupine štýly prehrávača na páse s nástrojmi ukážte na položku štýly a vyberte štýl, ktorý uprednostňujete pre prehrávač.
-
V skupine veľkosť na páse s nástrojmi môžete tiež zadať všetky zmeny, ktoré chcete vykonať na vodorovnej a zvislej veľkosti prehrávača.
-
Ak chcete upraviť webovú časť mediálneho obsahu, ukážte myšou na názov mediálneho súboru a potom kliknite na zobrazenú šípku, čím sa otvorí ponuka mediálna webová časť.
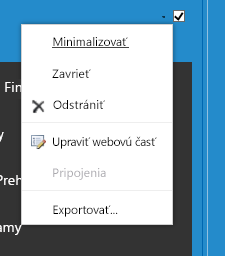
-
Ak chcete otvoriť okno úprav na bočnej strane obrazovky, vyberte položku upraviť webovú časť .
-
Na paneli úpravy webovej časti vyberte vlastnosti, ktoré chcete zmeniť. Po dokončení zmien kliknite na položku použiť.
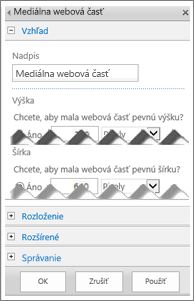
-
Kliknutím na tlačidlo OK zatvoríte okno úprav a vrátite sa na stránku.
-
Po dokončení úprav stránky kliknite na kartu Stránka a potom na položku Uložiť. Ak ste si stránku vzali z projektu, zobrazí sa upozornenie spolu s prepojením na vrátenie stránky do projektu.
Tu je návod na umiestnenie oveľa menšieho a štíhlejšieho ovládacieho panela na webovú stránku. Takýto ovládací panel možno najlepšie využiť pri použití zvukových súborov, ako sú napríklad podcasty, v ktorých by úplná mediálna webová časť bola príliš veľká.
-
Nahrajte zvukový súbor a súbor prepisu do priečinka Materiály lokality.
-
Ak chcete otvoriť ponuku nastavenia , v pravom hornom rohu vyberte položku nastavenia .
-
Vyberte prepojenie Obsah lokality.
-
Vyberte priečinok Materiály lokality.
-
Presuňte zvukový súbor a súbor prepisu do priečinka.
-
Získajte URL adresy súborov. Ak chcete otvoriť ponuku akcie súboru, ktorá sa nachádza vedľa názvu súboru, kliknite na tri bodky. Skopírujte a prilepte prepojenie z ponuky akcie do iného súboru. Toto prepojenie budete potrebovať neskôr pri použití vkladacieho kódu zvuku.
-
-
Ak chcete otvoriť pás s nástrojmi Úpravy a prejsť do režimu úprav, na stránke, na ktorej chcete zobraziť video, vyberte prepojenie Upraviť.
-
Umiestnite kurzor na miesto, kde sa má zobraziť video.
-
Otvorte dialógové okno Vložiť: na karte Vložiť otvorte skupinu Obraz a zvuk a vyberte možnosť Vložiť.
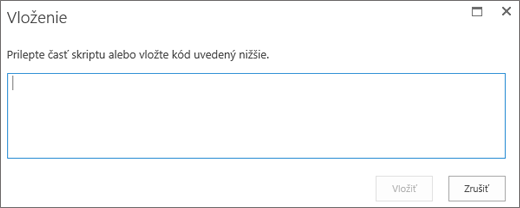
-
Po „src =“ a medzi úvodzovky prilepte do poľa s URL adresou vášho zvukového súboru vkladací kód.
<audio src="your-audio-file-URL-here.mp3"controls="controls"></audio>
Tento kód umiestni ovládací paneli médií na stránku. Panel umožňuje spustiť a zastaviť prehrávanie.
Tip: Ak vkladací kód nie je správne naformátovaný alebo odkazuje na umiestnenie súboru, ktoré neexistuje, tlačidlo Vložiť nebude aktívne.
-
Po dokončení vyberte položku Vložiť , čím sa ovládací prvok zvuku umiestni na stránku. Vložený ovládací prvok zvuku panel vyzerá takto:
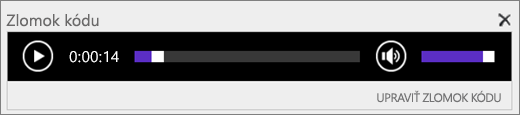
-
Umiestnite kurzor na zlomok kódu ovládacieho prvku zvuku a prejdite na ďalší riadok stlačením klávesu Enter.
-
Vložte prepojenie na súbor prepisu zvuku.
-
Otvorte dialógové okno Vybrať materiál: na karte Vložiť vyberte možnosť Prepojenie a kliknite na tlačidlo Z lokality SharePoint.
-
Vyberte súbor prepisu zvuku a stlačte kláves Insert. Takto sa vo forme textu prepojenia vloží hypertextové prepojenie s názvom súboru.
-
Kurzor umiestnite na prepojenie, pred posledný znak názvu súboru. Pomalým stláčaním klávesu Backspace odstráňte všetky znaky názvu súboru okrem prvého a posledného znaku.
Tip: Prepojenie tak zostane neporušené a kurzor myši zostane na potrebnom mieste, aby ste moli zmeniť názov prepojenia.
-
Zadajte požadovaný text prepojenia. Napríklad v prípade prepisu zvuku zadajte Zobraziť prepis zvuku.
-
Zmažte zvyšné znaky názvu súboru.
-
-
Po dokončení práce uložte všetky zmeny kliknutím na položku Uložiť v hornej časti stránky.
Ak používate klasickú službu SharePoint, môžete na svoju stránku Pridať Office 365 Video alebo Microsoft Stream. Pozrite si tému Vloženie videa z aplikácie Microsoft 365 Video alebo Používanie webovej časti Stream.
Ak použijete fotografie, obrázky, prvky ClipArt alebo zvukové súbory, je vašou povinnosťou dodržiavať autorské práva.
-
Ak chcete otvoriť pás s nástrojmi Úpravy a prejsť do režimu úprav, na stránke, ktorú chcete upraviť, vyberte prepojenie Upraviť.
-
Umiestnite kurzor na miesto, kde sa má zobraziť obrázok.
-
Otvorte dialógové okno Nahrať obrázok: na karte Vložiť otvorte skupinu Obrázok a vyberte možnosť Z počítača.
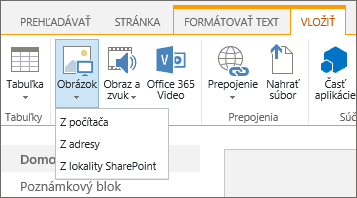
Tip: Ak chcete obrázok vložiť z internetu skopírovaním URL adresy obrázka, vyberte možnosť Z adresy. Ak chcete vložiť obrázok z lokality SharePoint, vyberte položku z lokality SharePoint.
-
Vyberte súbor, vyberte cieľový priečinok na lokalite SharePoint (predvolená možnosť je priečinok aktíva lokality ) a pridajte poznámky k inej verzii obrázka.
-
Ak chcete vložiť obrázok a aktivovať kartu obrázok , vyberte tlačidlo OK.

Tip: Karta Obrázok sa zobrazuje len vtedy, keď je vybratý obrázok.
-
Premiestnite sa do poľa Alternatívny Text na karte Obrázok a zadajte alternatívny text obrázka.
-
Po dokončení kliknite na položku Uložiť.
Tipy na zjednodušenie ovládania
-
Alternatívne texty by mali byť stručné, ale popisné.
-
Dobrý alternatívny text napovie poslucháčovi, prečo je obrázok dôležitý.
Ďalšie informácie o alternatívnom texte vrátane príkladov a prepojení na ďalšie informácie nájdete na stránke Lokalita WebAIM – Alternatívny text.
Pridanie webovej časti mediálneho obsahu na stránku
Na prehrávanie zvukových klipov alebo videoklipov na strane môžete použiť webovú časť mediálne súbory. Informácie o konkrétnych formátoch videa a zvuku podporovaných mediálnou webovou časťou nájdete v téme Podporované formáty a protokoly médií v doplnku Silverlight.
Ak chcete postupovať podľa tohto postupu, musíte mať povolenie na úpravu stránok.
-
Prejdite na stránku, ktorú chcete aktualizovať.
-
Na karte stránka na páse s nástrojmi kliknite na položku Upraviť.
-
Vykonajte niektorý z týchto krokov:
-
Ak upravujete stránku wiki alebo publikačnú stránku, kliknite na upraviteľné miesto na stránke, na ktorú chcete pridať mediálnu webovú časť, kliknite na kartu Vložiť v časti Nástroje na úpravu na páse s nástrojmi a potom kliknite na položku video a zvuk.
-
Ak upravujete stránku webovej časti, kliknite na položku Pridať webovú časť do stĺpca alebo zóny, kam chcete vložiť médium. V časti kategóriekliknite na položku médiá a obsah. V časti webové častikliknite na položku mediálna webová časťa potom kliknite na položku Pridať.
-
-
Keď sa na stránke zobrazí mediálna webová časť, kliknite na text, v ktorom sa uvádza, že chcete konfigurovať.
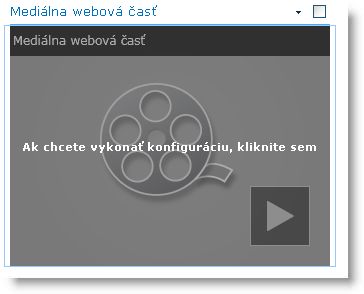
-
Na páse s nástrojmi kliknite na kartu Možnosti médií .
-
Ak chcete nakonfigurovať webovú časť médií na zobrazenie konkrétneho zvukového súboru alebo videosúboru, ukážte na položku zmeniť médiáa potom vyberte niektorú z týchto možností:
-
Ak chcete nahrať súbor z počítača, kliknite na položku z počítača, prejdite na umiestnenie požadovaného súboru a potom kliknite na tlačidlo OK.
-
Ak chcete vložiť video, ktoré je už uložené na lokalite SharePoint, kliknite na položku z lokality SharePointa potom prejdite na umiestnenie na lokalite, napríklad knižnicu aktív, kde sa ukladajú videosúbory a zvukové súbory. Vyberte požadovaný súbor a potom kliknite na tlačidlo OK.
-
Ak chcete vložiť video z webovej lokality na zdieľanie videa, kliknite na položku z adresya potom zadajte URL adresu súboru, ktorý chcete použiť, a potom kliknite na tlačidlo OK.
Mediálna webová časť podporuje prehrávanie súborov z URL adries, ktoré priamo odkazujú na videosúbor. Príklad: http://contoso.com/VideoFile.wmv. Ak použijete položku vložiť kód alebo prepojenie na zdieľanie stránok, ktoré sú hostiteľom videa, nebudú fungovať. Informácie o vkladaní videí pomocou kódu vloženia nájdete v téme Vloženie videa na stránku pomocou kódu vloženia.
-
-
Po výbere požadovaného súboru kliknite na tlačidlo OK.
-
V skupine Ukážka ukážte na položku zmeniť obrázoka vyberte súbor s obrázkom, ktorý sa má zobraziť ako ukážka zvukového súboru alebo videosúboru. Ak neaktualizujete ukážku obrázka, zobrazí sa predvolený obrázok pre daný typ súboru.
-
V skupine Vlastnosti zadajte názov, ktorý sa má zobraziť pre webovú časť. Taktiež môžete určiť, či sa má súbor prehrávať automaticky pri načítaní stránky, alebo ak by sa mal Cyklicky opakovať, až kým sa neukončí.
-
V skupine štýly prehrávača na páse s nástrojmi ukážte na položku štýly a vyberte štýl, ktorý uprednostňujete pre prehrávač.
-
V skupine veľkosť na páse s nástrojmi môžete voliteľne zadať všetky zmeny, ktoré chcete vykonať na vodorovnej a zvislej veľkosti prehrávača.
Na pridanie dynamického zobrazenia videosúborov a zvukových súborov na stránku môžete použiť webovú časť dotaz na obsah. Je to užitočné, ak chcete pridať sekciu na svoju stránku, ktorá obsahuje videá s najlepším hodnotením alebo všetky videá s konkrétnou značkou metaúdajov.
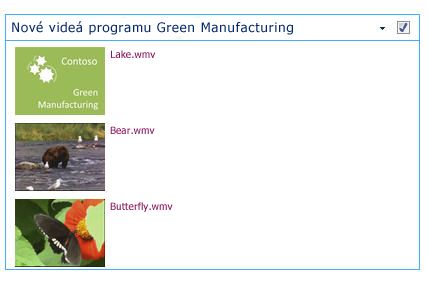
Po pridaní webovej časti dotaz na obsah na stránku ju môžete nakonfigurovať na dotaz pre všetky položky obsahu na lokalite, ktoré spĺňajú špecifické kritériá. Potom zobrazí výsledky dotazu na stránke. Ak sa na lokalitu pridá nový obsah a spĺňa kritériá dotazu, zobrazí sa aj vo webovej časti. Webová časť dotaz na obsah môže vrátiť obsah z samostatného zoznamu alebo knižnice alebo z viacerých zoznamov a knižníc v rámci kolekcie lokalít.
Ak chcete postupovať podľa tohto postupu, musíte mať povolenie na úpravu stránok.
Pri tomto postupe sa predpokladá, že chcete zobraziť videá, ale funguje aj pri zvukových alebo obrazových súboroch.
-
Prejdite na stránku, ktorú chcete aktualizovať.
-
Na karte stránka na páse s nástrojmi kliknite na položku Upraviť. Vykonajte niektorý z týchto krokov:
-
Ak upravujete stránku wiki alebo publikačnú stránku, kliknite na upraviteľnú oblasť strany, na ktorú chcete pridať webovú časť dotaz na obsah. Kliknite na kartu Vložiť na páse s nástrojmi Nástroje na úpravy a potom kliknite na položku Webová časť. V časti kategóriekliknite na položku Súhrn obsahu. V časti webové častikliknite na položku dotaz na obsaha potom kliknite na položku Pridať.
-
Ak upravujete stránku webovej časti, kliknite na položku Pridať webovú časť do stĺpca alebo zóny, do ktorej chcete pridať webovú časť dotaz na obsah. V časti kategóriekliknite na položku Súhrn obsahu. V časti webové častikliknite na položku dotaz na obsaha potom kliknite na položku Pridať.
-
-
Vo webovej časti dotaz na obsah kliknite na šípku a potom kliknite na položku upraviť webovú časť.
-
Kliknite na prepojenie otvoriť tablu s nástrojmi .
-
Na table s nástrojmi dotazu na obsah kliknite na položku a rozbaľte dotaz.
-
V časti zdrojzadajte umiestnenie položiek, ktoré sa majú zobraziť. Ak je to potrebné, prejdite na umiestnenie konkrétnej lokality, podlokality alebo zoznamu.
-
Ak ste dotaz určili na lokalitu, v časti typ zoznamu zadajte typ zoznamu, z ktorého chcete zobraziť položky. Ak ste v kroku 6 vybrali konkrétny zoznam alebo knižnicu, Toto pole sa automaticky vyplní.
-
V časti typ obsahuv časti Zobraziť položky tejto skupiny typ obsahu vyberte položku typy obsahu digitálneho majetku.
-
V časti Zobraziť položky tohto typu obsahuvyberte položku video. Ak vaša organizácia vytvorila prispôsobené verzie typov obsahu digitálneho majetku, môžete tiež začiarknuť políčko Zahrnúť podriadené typy obsahu .
-
Voliteľne môžete v časti zacielenie na cieľovú skupinupoužiť filtrovanie cieľovej skupiny, v závislosti od toho, ako je pre vašu lokalitu nakonfigurované zacielenie na cieľové skupiny.
-
V časti Ďalšie filtremôžete pomocou metaúdajov položiek filtrovať, čo sa zobrazí. Ak chcete napríklad zobraziť videá označené konkrétnym kľúčovým slovom, vyberte položku Podnikové kľúčové slová s operátorom, ktorý obsahuje, a potom zadajte požadované hodnoty.
-
Ak chcete pridať ďalšie filtre, kliknite na položku a alebo alebo a zadajte ďalšie filtre.
-
Rozbalenie prezentácie, vykonajte požadované prispôsobenia v časti Zoskupenie a zoradenie, štýlya polia, ktoré sa majú zobraziť. V časti štýlyje vhodné uistiť sa, či je začiarknuté políčko prehrávať mediálne prepojenia v prehliadači, Ak chcete, aby návštevníci lokality mohli prehrávať multimediálne klipy priamo v prehliadači.
Pri prvom konfigurovaní webovej časti dotaz na obsah možno neviete, ako chcete konfigurovať položky v časti prezentácia. Môže byť užitočné najprv Zobraziť ukážku dotazu vo webovej časti a potom ho znova upraviť, aby sa prispôsoboval vzhľadu informácií.
Ak napríklad neprispôsobíte žiadne z nastavení v časti prezentácia, videá sa môžu zobraziť s veľkým obrázkom ukážky, ktorý nemusí pracovať s návrhom strany. V takom prípade možno budete chcieť vybrať položku opravená veľkosť obrázka v časti štýly | Štýl položky , ak chcete návštevníkom lokality poskytnúť malé ukážky obrázkov, na ktoré môžete kliknúť, aby mohli prehrávať videá. Nasledujúci príklad znázorňuje webovú časť dotaz na obsah, ktorá zobrazuje tri videá. Je nakonfigurovaná s konštantnou veľkosťou obrázka.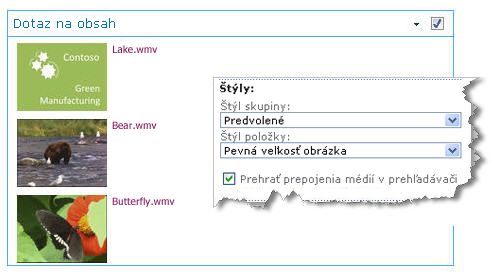
-
Kliknite na tlačidlo OK.
-
Uložte zmeny na stránku.
Ďalšie informácie o webovej časti dotaz na obsah nájdete v téme zobrazenie dynamického zobrazenia obsahu na stránke pridaním webovej časti dotaz na obsah.
Ak chcete na pridanie videa na stránku použiť kód vloženia z webovej lokality tretej strany na zdieľanie videa, môžete tak urobiť pridaním kódu vloženia do webovej časti Editor obsahu.
Ak chcete postupovať podľa tohto postupu, musíte mať povolenia návrhára.
-
Vyhľadajte video, ktoré chcete vložiť na stránku, a skopírujte kód na vloženie.
-
Prejdite na stránku, ktorú chcete aktualizovať.
-
Na karte stránka na páse s nástrojmi kliknite na položku Upraviť. Vykonajte niektorý z týchto krokov:
-
Ak upravujete stránku wiki, kliknite na miesto na stránke, na ktorú chcete pridať webovú časť Editor obsahu, kliknite na kartu Vložiť na páse s nástrojmi nástroje na úpravy a potom kliknite na položku Webová časť. V časti kategóriekliknite na položku médiá a obsah. V časti webové častikliknite na položku Editor obsahua potom kliknite na položku Pridať.
-
Ak upravujete stránku webovej časti, kliknite na položku Pridať webovú časť do stĺpca alebo zóny, kam chcete vložiť médium. V časti kategóriekliknite na položku médiá a obsah. V časti webové častikliknite na položku Editor obsahua potom kliknite na položku Pridať.
-
-
Vo webovej časti Editor obsahu ukážte na šípku a kliknite na položku upraviť webovú časť.
-
Vo webovej časti Editor obsahu zadajte ľubovoľný text, ktorý sa má zobraziť, aby sa video zobrazilo.
-
Na karte formátovať text na páse s nástrojmi nástroje na úpravy v skupine značky kliknite na položku HTMLa potom kliknite na položku Upraviť zdroj HTML.
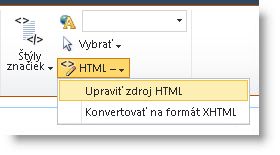
-
Prilepte kód na vloženie do dialógového okna zdroj HTML a potom kliknite na tlačidlo OK.
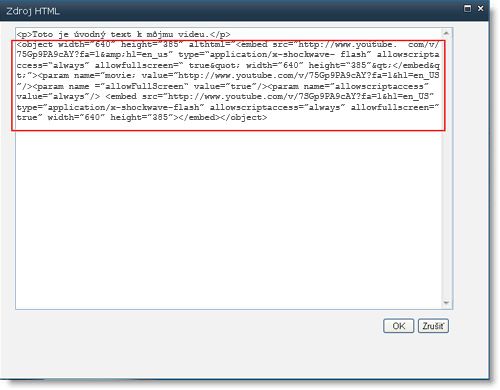
-
Uložiť stránku (alebo uložiť a vrátiť do projektu, ak sa vyžaduje Pokladňa pre stránky na lokalite).
-
Ak chcete prehrať video, kliknite na tlačidlo Prehrať na vloženom prehrávači videa.
Pridanie obrázkov s alternatívnym textom
Ak chcete, aby bol obsah prístupný pre všetkých používateľov, postupujte podľa týchto pokynov.
Ak použijete fotografie, obrázky, prvky ClipArt alebo zvukové súbory, je vašou povinnosťou dodržiavať autorské práva.
-
Ak chcete otvoriť pás s nástrojmi Úpravy a prejsť do režimu úprav, na stránke, ktorú chcete upraviť, vyberte prepojenie Upraviť.
-
Umiestnite kurzor na miesto, kde sa má zobraziť obrázok.
-
Ak chcete pridať obrázok, na karte Vložiť otvorte skupinu obrázok a vyberte možnosť z počítača.
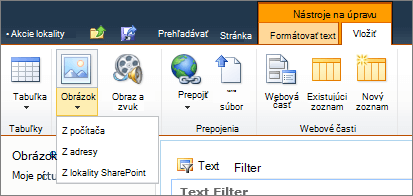
Tip: Ak chcete obrázok vložiť z internetu skopírovaním URL adresy obrázka, vyberte možnosť Z adresy. Ak chcete vložiť obrázok z lokality SharePoint, vyberte položku z lokality SharePoint.
-
Vyberte súbor, vyberte cieľový priečinok na lokalite SharePoint (predvolená možnosť je priečinok aktíva lokality ) a pridajte poznámky k inej verzii obrázka.
-
Ak chcete vložiť obrázok a aktivovať kartu Nástroje obrázka , vyberte tlačidlo OK.

Tip: Karta Nástroje obrázka sa zobrazuje len vtedy, keď je vybratý obrázok.
-
Premiestnite sa do poľa Alternatívny Text na karte Obrázok a zadajte alternatívny text obrázka.
-
Po dokončení kliknite na položku Uložiť.
Tipy na zjednodušenie ovládania
-
Alternatívne texty by mali byť stručné, ale popisné.
-
Dobrý alternatívny text napovie poslucháčovi, prečo je obrázok dôležitý.
Ďalšie informácie o alternatívnom texte vrátane príkladov a prepojení na ďalšie informácie nájdete na stránke Lokalita WebAIM – Alternatívny text.
Podporované formáty videa
Mediálna webová časť používa video vo formáte HTML5 a podporuje formáty. asf,. avi,. mpg,. mp3,. MP4,. OGG,. videosúbory ogv,. WebM,. WMA a. wmv.
Klasická webová časť aplikácie Silverlight podporuje súbory. asf,. mp3,. MP4,. WMA a. wmv.
Poznámka: Zatiaľ čo všetky vyššie uvedené formáty sú podporované, nie všetky z nich sú dostupné mimo poľa (napríklad. wmv). Použite formát. MP4 na riešenie najjednoduchšieho prístupu.










