Poznámka: Radi by sme vám čo najrýchlejšie poskytovali najaktuálnejší obsah Pomocníka vo vašom vlastnom jazyku. Táto stránka bola preložená automaticky a môže obsahovať gramatické chyby alebo nepresnosti. Naším cieľom je, aby bol tento obsah pre vás užitočný. Dali by ste nám v dolnej časti tejto stránky vedieť, či boli pre vás tieto informácie užitočné? Tu nájdete anglický článok pre jednoduchú referenciu.
Ak chcete riadky textu s odrážkami alebo číslovaný zoznam, vyberte text a potom na karte domov v skupine odsek kliknite na položku Odrážky alebo číslovanie. Každý riadok alebo odsek bude zoznam s odrážkami alebo číslované položky.
Začínate s prázdnou stranou?
-
Umiestnite kurzor na miesto, kde sa má zoznam s odrážkami alebo číslovaný zoznam.
-
Na karte domov kliknite na šípku vedľa položky Odrážky alebo číslovanie.
-
Vyberte štýl a začnite písať.
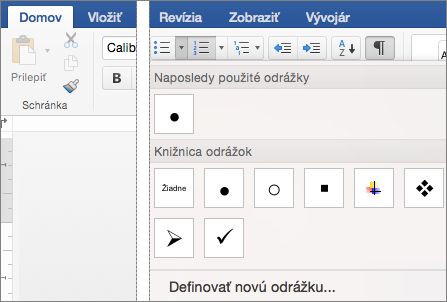
-
Vždy, keď chcete novú odrážku alebo číslo, alebo dvojitým stlačením klávesu Enter ukončíte zoznam, stlačte kláves Enter.
Tip: Po začatí odseku hviezdičkou a medzerou (* ) alebo číslom 1 a bodkou (1.) Word zobrazí tlačidlo Možnosti automatických opráv a začne vytvárať zoznam s odrážkami alebo číslovaný zoznam. Ak nemáte záujem o zoznam s odrážkami ani číslovaný zoznam, kliknite na tlačidlo Možnosti automatických opráv a potom kliknite na možnosť Nevytvárať automaticky zoznamy s odrážkami alebo Nevytvárať automaticky číslované zoznamy.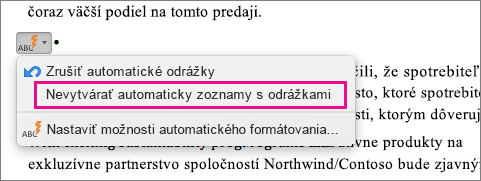
Číslovanie na 1
-
Kliknite na položku, ktorá má byť v novom zozname na prvom mieste.
-
CTRL + kliknite alebo kliknite pravým tlačidlom myši položky a potom kliknite na položku číslovanie.
Vloženie zarážky pred položky v zozname
-
Vyberte v zozname riadky, pred ktoré chcete vložiť zarážku.
-
Na karte domov v skupine odsek kliknite na položku Zväčšiť zarážku

Odstránenie položiek zo zoznamu
-
Vyberte položky, ktoré chcete odstrániť.
-
Stlačte kláves DELETE.
Ukončenie zoznamu s odrážkami alebo číslovaného zoznamu
Použite jeden z týchto postupov:
-
Na konci zoznamu s odrážkami alebo číslovaného zoznamu dvakrát stlačte kláves RETURN.
-
Vyberte riadok textu, nie v zozname, a potom na karte domov kliknite v skupine odsek kliknite na Zoznam s odrážkami


Pridávanie odrážok alebo číslovania do textu
-
Vyberte text, ku ktorému chcete pridať odrážky alebo číslovanie.
Poznámka: Odrážky a číslovanie sa priradia ku každému novému odseku.
-
Na karte Domov v časti Odsek vyberte jednu z nasledujúcich možností:
Ak chcete pridať
Kliknite na
odrážky
Zoznam s odrážkami

číslovanie
Číslovaný zoznam

viacúrovňový číslovaný zoznam
Viacúrovňový zoznam

Číslovanie na 1
-
Kliknite na položku, ktorá má byť v novom zozname na prvom mieste.
-
V ponuke Formát kliknite na položku Odrážky a číslovanie a potom kliknite na kartu Číslované.
-
V časti Číslovanie zoznamu kliknite na položku Opätovne spustiť číslovanie.
Vloženie zarážky pred položky v zozname
-
Vyberte v zozname riadky, pred ktoré chcete vložiť zarážku.
-
Na karte Domov v časti Odsek kliknite na položku Zväčšiť zarážku

Vytvorenie zoznamu s odrážkami počas písania
-
Začnite nový riadok, napíšte * (hviezdička) a stlačte MEDZERNÍK alebo kláves TAB.
-
Zadajte akýkoľvek text.
-
Stlačte kláves RETURN a pridajte ďalšiu položku zoznamu.
-
Ak chcete ukončiť zoznam, dvakrát stlačte kláves RETURN.
Tip: Ak chcete celý zoznam premiestniť doľava alebo doprava, kliknite na prvú odrážku alebo číslo v zozname a presuňte ho na nové miesto. Celý zoznam sa premiestni bez zmeny úrovne číslovania v zozname.
Vytvorenie číslovaného zoznamu počas písania
-
Začnite nový riadok, napíšte 1. (číslo 1 s bodkou) a stlačte MEDZERNÍK alebo kláves TAB.
-
Zadajte akýkoľvek text.
-
Stlačte kláves RETURN a pridajte ďalšiu položku zoznamu.
-
Ak chcete ukončiť zoznam, dvakrát stlačte kláves RETURN.
Tip: Ak chcete celý zoznam premiestniť doľava alebo doprava, kliknite na prvú odrážku alebo číslo v zozname a presuňte ho na nové miesto. Celý zoznam sa premiestni bez zmeny úrovne číslovania v zozname.
Odstránenie položiek zo zoznamu
-
Vyberte položky, ktoré chcete odstrániť.
-
Stlačte kláves DELETE.
Ukončenie zoznamu s odrážkami alebo číslovaného zoznamu
Použite jeden z týchto postupov:
-
Na konci zoznamu s odrážkami alebo číslovaného zoznamu dvakrát stlačte kláves RETURN.
-
Vyberte riadok textu, nie v zozname, a potom na karte domov v časti odsek kliknite na Zoznam s odrážkami












