Text môžete pridať do PowerPoint snímky alebo predlohy snímky vložením textového poľa a zadaním textu do daného poľa. Potom môžete tento text formátovať tak, že vyberiete text alebo celé pole. Text môžete pridať aj do zástupných objektov a tvarov.
Výberom niektorého nadpisu ho otvorte a pozrite si podrobné pokyny.
-
Otvorte snímku, na ktorú chcete pridať pole.
-
Na páse s nástrojmi vyberte kartu Vložiť a potom vyberte položku

-
Na snímke kliknutím a potiahnutím nakreslite textové pole v požadovanej pozícii a veľkosti.
Ak chcete pridať text do textového zástupného objektu na snímke, postupujte takto:
-
Kliknite do zástupného objektu a potom zadajte alebo prilepte text.
Poznámka: Ak text presahuje veľkosť zástupného objektu, PowerPoint sa veľkosť písma a riadkovanie zmenší prírastkovo počas písania, aby sa text prispôsobil.
Bodkované orámovanie uvedené nižšie predstavuje zástupný objekt obsahujúci text názvu snímky.
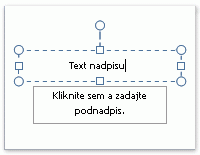
-
Ak chcete do textového poľa pridať text, ktorý môže upravovať každý, v normálnom zobrazení kliknite do textového poľa a potom zadajte alebo prilepte text.
-
Ak chcete pridať text do textového poľa, ktoré je trvalé a neupraviteľné, v zobrazení predlohy snímky kliknite do textového poľa a potom zadajte alebo prilepte text.
Pomocou textových polí môžete umiestniť text kamkoľvek na snímku, napríklad mimo textového zástupného objektu. Ak chcete napríklad pridať popis k obrázku, pridajte textové pole a umiestnite ho v blízkosti obrázka.
Poznámka: Ak pridáte textové pole v normálnom zobrazení, text bude môcť upraviť hocikto. Po pridaní textového poľa v zobrazení predlohy snímky sa text, ktorý doň pridáte, zmení na trvalý a neupraviteľný mimo predlohy snímky.
Tvary, ako sú napríklad štvorce, kruhy, bubliny a obrysové šípky, môžu obsahovať text. Po zadaní textu do tvaru sa text pripojí k tvaru a premiestňuje a otáča sa spolu s ním.
-
Ak chcete pridať text, ktorý sa stane súčasťou tvaru, vyberte tvar a potom zadajte alebo prilepte text.
Textové pole je praktické, ak chcete pridať text k tvaru, ale nechcete, aby sa text k tvaru pripojil. K textu v textovom poli môžete pridať orámovanie, výplň, tieň alebo priestorový (3D) efekt.
-
Ak chcete pridať text, ktorý sa premiestňuje nezávisle od tvaru, pridajte textové pole a potom zadajte alebo prilepte text.
Pridanie textového poľa
-
Na karte Vložiť v skupine Text kliknite na položku Textové pole.
Poznámka: Ak používate niektorý východoázijský jazyk, v rozbaľovacej ponuke Textové pole kliknite na zarovnanie Vodorovne alebo Zvislo.
-
Kliknite na snímku a potom potiahnutím ukazovateľa nakreslite textové pole.
-
Poznámky: V zobrazení predlohy snímky je rozdiel v používaní zástupného textu a textového poľa:
-
Ak chcete vyzvať používateľov šablóny na nahradenie textu výzvy textom, ktorý sa týka ich projektu, v zobrazení Predloha snímky pridajte textový zástupný objekt. (Vlastný text výzvy v textovom zástupnom objekte sa za normálnych okolností po začatí zadávania textu prestane zobrazovať.)
-
Ak chcete, aby snímka obsahovala trvalý text, ktorý nemožno upraviť, v zobrazení Predloha snímky pridajte textové pole.
Ak pridáte textové pole v normálnom zobrazení, text bude môcť upraviť hocikto.
Pozrite tiež
Pridanie, odstránenie snímok a zmena ich usporiadania
Výberom niektorého nadpisu ho otvorte a pozrite si podrobné pokyny.
-
Kliknite do orámovania a zadajte alebo prilepte text.

Môžete pridať textové polia a umiestniť ich kamkoľvek na snímku. Keď pridáte textové pole v normálnom zobrazení, text možno upraviť priamo na snímke. Ak sa textové pole pridá do zobrazenia predlohy snímky, môžete text upraviť iba v predlohe snímky.
V novších verziách
-
Na karte Domov kliknite v skupine Vložiť na položku Textové pole.
-
Na snímke kliknite na miesto, kam chcete pridať textové pole.
-
Zadajte alebo prilepte text do textového poľa.
V PowerPoint pre Mac 2011
-
Na karte Domov kliknite v časti Vložiť na položku Text.
-
V kontextovej ponuke kliknite na položku Textové pole.
-
Na snímke kliknite na miesto, kam chcete pridať textové pole.
-
Zadajte alebo prilepte text do textového poľa.
Tvary, ako sú napríklad štvorce, kruhy, bubliny a obrysové šípky, môžu obsahovať text. Po zadaní textu do tvaru sa text pripojí k tvaru a premiestňuje a otáča sa spolu s ním.
V novších verziách
-
Na karte Domov kliknite v skupine Vložiť na položku Tvary.
-
V zozname kliknite na tvar, ktorý chcete pridať.
-
Na snímke kliknite na miesto, kam chcete pridať tvar, a potom posúvajte rukoväť na zmenu veľkosti, kým tvar nebude mať požadovanú veľkosť.
-
Ak chcete pridať text, ktorý sa stane súčasťou tvaru, vyberte tvar a potom zadajte alebo prilepte text.
V PowerPoint pre Mac 2011
-
Na karte Domov kliknite v časti Vložiť na položku Tvar.
-
V kontextovej ponuke ukážte na určitý druh tvaru a potom kliknite na tvar, ktorý chcete pridať.
-
Na snímke kliknite na miesto, kam chcete pridať tvar, a potom posúvajte rukoväť na zmenu veľkosti, kým tvar nebude mať požadovanú veľkosť.
-
Ak chcete pridať text, ktorý sa stane súčasťou tvaru, vyberte tvar a potom zadajte alebo prilepte text.










