Do webových stránok môžete pridať tabuľky, ktoré vám pomôžu vytvoriť štruktúru textu, obrázkov alebo objektov na strane. Môže sa to stať, ak chcete zobraziť údaje v tabuľke, cenník, porovnanie produktov, zoznam výrazov a definícií atď. Môžete to urobiť aj na umiestnenie obsahu, napríklad na zobrazenie životopisov zamestnancov, kontaktných informácií alebo pracovných hodín. V tomto článku nájdete informácie o tom, ako umiestniť alebo vytvoriť štruktúru obsahu na stránke pomocou editora tabuliek na webovej lokalite a ďalších metód, ako je napríklad HTML a CSS.
Obsah tohto článku
Vloženie tabuľky
Ak chcete vložiť tabuľku na stranu, veľa do konta Microsoft 365, otvorte editor webových lokalít a postupujte podľa týchto krokov.
-
Prejdite na webovú stránku, na ktorú chcete pridať tabuľku.
-
Kliknite na kartu stránka .
-
Kliknite na tlačidlo Upraviť .
-
Kliknite na stránku, na ktorú chcete pridať tabuľku.
-
Kliknite na kartu Vložiť.
-
Kliknite na tlačidlo Tabuľka .
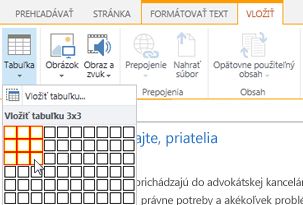
-
Tabuľku môžete pridať dvomi spôsobmi:
-
Kliknutím na šípku rozbaľte mriežku tabuľky, umiestnite ukazovateľ myši nad mriežku tabuľky a potom kliknite na požadovaný počet buniek tabuľky.
-
Alebo kliknite na tlačidlo vložiť tabuľku , zadajte požadovaný počet stĺpcov a riadkov a kliknite na tlačidlo OK.
-
-
Tabuľka sa pridá na webovú stránku, kde môžete začať pridávať obsah alebo prispôsobiť ju, úlohy, ktoré sú popísané ďalej.
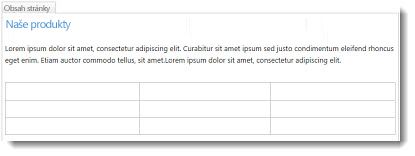
Prispôsobenie tabuľky
Po vložení tabuľky na webovú stránku ju môžete začať prispôsobovať. Môžete pridať alebo odstrániť riadky alebo stĺpce, zlúčiť a rozdeliť riadky alebo stĺpce, zmeniť veľkosť tabuľky, zmeniť vzhľad a tak ďalej.
Pridanie riadkov a stĺpcov
Môžete pridať riadky a stĺpce buniek do tabuľky, aby ste mohli na stránke povoliť štruktúrovaný obsah. Môžete ich pridať nad, pod, doľava alebo napravo od bunky, v ktorej sa nachádza kurzor. Iba celé riadky alebo stĺpce je možné pridať naraz namiesto jednotlivých buniek.
Pridanie riadkov alebo stĺpcov v tabuľke
-
Upravte webovú stránku, ktorá obsahuje tabuľku.
-
Umiestnite kurzor do bunky tabuľky, do ktorej chcete pridať riadok alebo stĺpec.
-
Kliknite na kartu rozloženie tabuľky .
-
Vyberte jednu z týchto možností:
-
Ak chcete pridať riadok nad vybratú bunku, vložte vyššie .
-
Ak chcete pridať riadok pod vybratú bunku, vložte nižšie .
-
Ak chcete pridať stĺpec naľavo od vybratej bunky, vložte ho doľava .
-
Vložiť doprava , ak chcete pridať stĺpec napravo od vybratej bunky.
-
Tip: Ak sa vám nepáči výsledok nových buniek, môžete akciu vrátiť späť zadaním kombinácie klávesov CTRL + Z alebo kliknutím na kartu formátovať text a výberom položky späť.
Zobrazia sa zmeny, ktoré sa okamžite použijú v tabuľke. Ak ste v bunkách mali text alebo obrázky, umiestnia sa spolu do novej zlúčenej bunky.
Zlúčenie buniek
Pri zlučovaní buniek skombinujete dve alebo viac buniek, aby sa umožnil väčší priestor pre text, obrázky a iné objekty v tabuľke. Môžete zlúčiť bunky nad alebo pod sebou a navzájom sa presúvať, ale môžete zlúčiť iba jednotlivé bunky a nie celé riadky alebo stĺpce.
Zlúčenie buniek v tabuľke
-
Upravte webovú stránku, ktorá obsahuje tabuľku.
-
Umiestnite kurzor do bunky tabuľky, ktorú chcete zlúčiť.
-
Kliknite na kartu rozloženie tabuľky .
-
Kliknite na položku Zlúčiť bunky a vyberte jednu z nasledujúcich možností:
-
Zlúčiť vyššie na zlúčenie s bunkou nad.
-
Zlúčenie nižšie na zlúčenie s bunkou nižšie.
-
Zlúčenie doľava na zlúčenie s bunkou naľavo.
-
Zlúčenie doprava na zlúčenie s bunkou napravo.
-
Tip: Ak sa vám nepáči výsledok zlúčených buniek, môžete akciu vrátiť späť zadaním kombinácie klávesov CTRL + Z alebo kliknutím na kartu formátovať text a výberom položky späť.
Zobrazia sa zmeny, ktoré sa okamžite použijú v tabuľke. Ak ste v bunkách mali text alebo obrázky, umiestnia sa spolu do novej zlúčenej bunky.
Rozdelenie buniek
Pri rozdelení buniek môžete zmeniť jednu bunku na dve bunky a použiť na obsah tabuľky väčšiu štruktúru. Bunky môžete rozdeliť vodorovne alebo zvislo, môžete však rozdeliť iba jednotlivé bunky a nie celé riadky alebo stĺpce.
Rozdelenie buniek v tabuľke
-
Upravte webovú stránku, ktorá obsahuje tabuľku.
-
Umiestnite kurzor do bunky tabuľky, ktorú chcete rozdeliť.
-
Kliknite na kartu rozloženie tabuľky .
-
Kliknite na položku rozdeliť bunky a vyberte jednu z nasledujúcich možností:
-
Rozdeľte vodorovne na rozdelenie bunky na dve bunky vedľa seba.
-
Rozdeľte zvislo na rozdelenie bunky na dve bunky, jednu nad druhým.
-
Tip: Ak sa vám nepáči výsledok rozdelenia buniek, môžete akciu vrátiť späť zadaním kombinácie klávesov CTRL + Z alebo kliknutím na kartu formátovať text a výberom položky späť.
Zobrazia sa zmeny, ktoré sa okamžite použijú v tabuľke. Ak ste v bunke mali text alebo obrázky, zostane v pôvodnej bunke a nie na novom.
Zmena veľkosti tabuľky
Môžete zmeniť veľkosť tabuľky, ako aj jednotlivé riadky a stĺpce, ktoré tvoria tabuľku. Môžete to urobiť tak, aby sa v bunke tabuľky zmestilo viac obsahu strán alebo aby sa v ostatných častiach stránky nachádzal viac priestoru pre iný obsah. Môžete zadať veľkosť tabuľky alebo bunky v pixloch (px) alebo ako percentuálnu hodnotu (%). Iba celý riadok, stĺpec alebo tabuľku možno zmeniť na veľkosť, a nie na jednotlivé bunky.
Zmena veľkosti tabuľky
-
Upravte webovú stránku, ktorá obsahuje tabuľku.
-
Umiestnite kurzor do tabuľky, v ktorej chcete zmeniť veľkosť.
-
Kliknite na kartu rozloženie tabuľky .
-
Vedľa položky Šírka tabuľkyzadajte hodnotu percenta alebo hodnoty pixla. Hodnota 100% alebo 700px alebo viac používa oblasť obsahu celej strany.
-
Vedľa položky výška tabuľkyzadajte hodnotu percenta alebo hodnoty pixla. Majte na pamäti, že počet odsekov určuje aj výšku tabuľky.
-
Vedľa položky Šírka stĺpcazadajte hodnotu percenta alebo pixla. Hodnota 100% alebo 700px alebo viac používa oblasť obsahu celej strany.
-
Vedľa položky výška stĺpcazadajte hodnotu percenta alebo pixla. Majte na pamäti, že počet odsekov určuje aj výšku tabuľky buniek.
Tip: Ak sa vám nepáči výsledok tabuľky alebo buniek so zmenenou veľkosťou, môžete akciu vrátiť späť zadaním kombinácie klávesov CTRL + Z alebo kliknutím na kartu formátovať text a výberom položky späť.
Zobrazia sa zmeny, ktoré sa okamžite použijú v tabuľke. Ak ste v bunkách mali text alebo obrázky, zostane v bunke so zmenenou veľkosťou.
Zmena štýlu tabuľky
Vzhľad tabuľky môžete prispôsobiť tak, že zmeníte jeho štýl, vymenujete riadok hlavičky alebo päty a použijete špeciálne formátovanie na prvý a posledný riadok alebo stĺpec tabuľky.
Zmena štýlu tabuľky
-
Upravte webovú stránku, ktorá obsahuje tabuľku.
-
Umiestnite kurzor do tabuľky, ktorú chcete prispôsobiť.
-
Kliknite na kartu lokalita .
-
Vyberte jednu z nasledujúcich možností štýlov tabuľky. (V prípade, že sa v tabuľke aktuálne použije štýl tabuľky Light alebo Clear, nemusíte vidieť rozdiely vo formátovaní.)
-
Riadok hlavičky použije špeciálne formátovanie v prvom riadku tabuľky.
-
Riadok päty použije špeciálne formátovanie na posledný riadok tabuľky.
-
Prvý stĺpec použije špeciálne formátovanie na prvý stĺpec tabuľky.
-
Posledný stĺpec použije špeciálne formátovanie na posledný stĺpec tabuľky.
-
-
Vyberte štýl tabuľky. Každý štýl zmení farbu orámovania, farbu bunky a farbu hlavičky alebo päty. (V niektorých štýloch môžete zmeniť hlavičku a pätu iba v prípade, že ste vybrali túto možnosť vyššie.)
-
Predvolený štýl tabuľky – svetlo: tenké, svetlé, sivé orámovanie mriežky.
-
Štýl tabuľky 1 – jasná: žiadne viditeľné orámovanie.
-
Štýl tabuľky 2 – svetlý pruhovaný: svetlé šedé vodorovné čiary, každý druhý riadok v sivom odtieni.
-
Štýl tabuľky 3 – stredné dva tóny: modrá hlavička, každý druhý riadok je tieňovaný modrým svetlom.
-
Štýl tabuľky 4 – svetlé čiary: sivá hlavička, svetlo modré vodorovné čiary.
-
Štýl tabuľky 5 – mriežka: sivé orámovanie mriežky, každý druhý riadok v sivom odtieni.
-
Štýl tabuľky 6 – zvýraznenie 1: modré orámovanie mriežky, modrá hlavička.
-
Štýl tabuľky 7 – zvýraznenie 2; Svetlo modré orámovanie mriežky, svetlomodrá hlavička.
-
Štýl tabuľky 8 – zvýraznenie 3: zelené orámovanie mriežky, zelená hlavička.
-
Štýl tabuľky 9 – zvýraznenie 4: orámovanie olivovníka, olivová hlavička.
-
Štýl tabuľky 10 – zvýraznenie 5: červené orámovanie mriežky, červená hlavička.
-
Štýl tabuľky 11 – zvýraznenie 6: fialové orámovanie mriežky, fialová hlavička.
-
-
Ak chcete zobraziť alebo skryť čiary mriežky tabuľky, kliknite na položku Zobraziť čiary mriežky . Ide len o vizuálnu pomoc v prípade, že ste použili jasný štýl tabuľky alebo inak skryli orámovanie tabuľky, ale stále je potrebné, aby sa v tabuľke zobrazila práca.
Zobrazia sa zmeny, ktoré sa okamžite použijú v tabuľke. Ak ste v bunke mali text alebo obrázky, zostane v pôvodnej bunke s použitým novým štýlom.
Pridanie textu alebo objektov do tabuľky
Po dokončení prispôsobovania tabuľky môžete začať pridávať obsah do tabuľky, ako je napríklad text, grafika a ďalšie objekty, ako je to popísané tu.
Pridanie textu alebo objektov do tabuľky
-
Upravte webovú stránku, ktorá obsahuje tabuľku.
-
Umiestnite kurzor do bunky tabuľky, do ktorej chcete pridať obsah.
-
Ak chcete pridať text, začnite zadávať text alebo prilepte text do bunky tabuľky. Ak chcete zmeniť typ písma alebo veľkosť písma, kliknite na kartu formátovať text a vyberte nastavenie písma.
-
Ak chcete vložiť obrázok, video alebo iný objekt, kliknite na kartu Vložiť a vložte objekt, napríklad na ktorúkoľvek z vašich webových stránok. (Ak je obrázok alebo video väčšie ako bunka tabuľky, bunka tabuľky sa automaticky prispôsobí veľkosti obrázka alebo videu.)
-
Ak chcete odstrániť text, obrázky alebo objekty, vyberte ho v bunke a stlačte kláves Delete na klávesnici.
Odstránenie bunky, riadka, stĺpca alebo tabuľky
Ak je to potrebné, môžete odstrániť jednotlivé bunky, riadky, stĺpce alebo celú tabuľku.
Odstránenie bunky, riadka, stĺpca alebo tabuľky
-
Upravte webovú stránku, ktorá obsahuje tabuľku.
-
Umiestnite kurzor do bunky, riadka, stĺpca alebo tabuľky, ktorú chcete odstrániť.
-
Kliknite na kartu rozloženie tabuľky .
-
Kliknite na položku odstrániť a vyberte jednu z nasledujúcich možností:
-
Odstrániť bunku , ak chcete odstrániť jednotlivé bunky, kde sa nachádza kurzor.
-
Odstrániť stĺpec , ak chcete odstrániť stĺpec, v ktorom sa nachádza kurzor.
-
Odstrániť riadok , ak chcete odstrániť riadok, v ktorom sa nachádza kurzor.
-
Odstrániť tabuľku , ak chcete odstrániť celú tabuľku, v ktorej sa nachádza kurzor.
-
Pokračujte v prispôsobovaní tabuľky alebo obsahu na stránke.
Vytvorenie vlastnej tabuľky, obsahu HTML alebo šablóny CSS
Ak chcete vytvoriť vlastnú tabuľku alebo použiť vlastný HTML kód s CSS na umiestnenie obsahu na stránke, môžete tak urobiť vytvorením kódu HTML v editore webových stránok, ako je napríklad webová stránka Expression Web alebo Dreamweaver. Vykonajte zmeny v editore a potom skopírujte a prilepte kód webovej stránky na svoju verejnú webovú lokalitu vykonaním týchto krokov.
Pridanie vlastnej tabuľky alebo kódu webovej stránky na webovú lokalitu
-
Upravte webovú stránku, pre ktorú chcete pridať tabuľku alebo obsah HTML.
-
Kliknite na kartu formátovať text a potom v skupine značky kliknite na položku Upraviť zdroj .

-
V okne zdroj HTML zadajte alebo prilepte vlastný HTML kód alebo upravte existujúci zdrojový obsah, napríklad použitie značiek DIV. (Okno zdroja HTML je tiež užitočným spôsobom, ako skopírovať tabuľku z jednej časti webovej lokality na inú, čo je rýchlejšie ako vytváranie a prispôsobovanie tabuľky.)
-
Kliknite na tlačidlo OK a potom stránku uložte.
-
Ak chcete ďalej prispôsobovať HTML (napríklad pomocou vrstiev CSS), kliknite na kartu lokalita a potom kliknite na položku Upraviť šablónu so štýlmi.
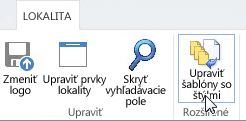
-
V okne úprava šablóny so štýlmi pridajte vlastnú šablónu CSS a potom kliknite na tlačidlo Uložiť.
Tip: Ak chcete ďalej prispôsobovať rozloženie a umiestnenie obsahu na stránke, zvážte vytvorenie vlastného rozloženia stránky pomocou správcu návrhu.










