Typy obsahu predstavujú spôsob zoskupovania informácií o položkách zoznamu alebo dokumentoch, ktoré chcete zachytiť pomocou stĺpcov. Ak máte napríklad typ obsahu nákupnej objednávky, môže to zahŕňať číslo konta, číslo projektu, dátum a projektový manažér. Typy obsahu môžete prispôsobiť pridaním stĺpcov typov, ktoré potrebujete. Môžete pridať vhodný typ obsahu do zoznamu alebo knižnice a získať skupinu stĺpcov namiesto vytvárania alebo pridávania jednotlivých stĺpcov jednotlivo. V tom istom zozname alebo v knižnici môžete mať viacero typov obsahu a vytvárať zobrazenia, aby sa zobrazili rôzne typy položiek a dokumentov.
Keď môžete vytvoriť typy obsahu na úrovni lokality alebo na úrovni zoznamu alebo knižnice, výhodou je, že sú zdieľané pre všetky lokality a podlokality v hornej lokalite. Môže to pomôcť pri štandardizácii stĺpcov a minimalizovaní chýb. Nevýhodou je, že vyžadujú povolenia správcu na vytvorenie a musia byť plánované pozornejšie. Typy obsahu zoznamu alebo knižnice sa rýchlo vytvárajú, ale sú jedinečné pre knižnicu, v ktorej sa nachádzajú.
Pridanie stĺpca do typu obsahu
Ak chcete pridať stĺpec do typu obsahu, postupujte podľa týchto krokov:
Upozornenie: Ak zobrazujúce sa typy obsahu nie sú hypertextovými prepojeniami alebo sa nedajú vybrať, znamená to, že lokalita dedí typy obsahu z inej lokality. Na pridanie stĺpca do typu obsahu ho musíte zmeniť na pôvodnej lokalite.
Pridanie stĺpca do typu obsahu lokality
-
Prejdite na lokalitu, na ktorej chcete zmeniť typ obsahu lokality pridaním stĺpca.
-
Kliknite na položku nastavenie

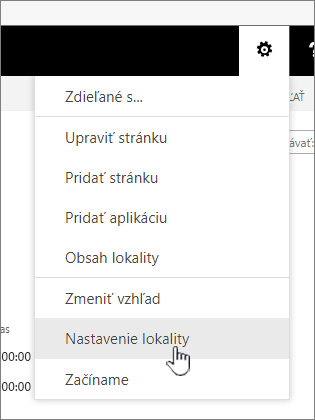
-
V časti Galérie pre webových dizajnérov vyberte položku Typy obsahu lokality.
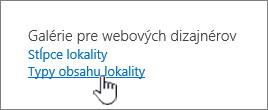
-
Kliknite na názov typy obsahu, ku ktorému chcete pridať stĺpec.
-
V časti Stĺpce kliknite na položku Pridať z existujúcich stĺpcov lokality.
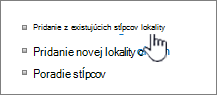
-
V sekcii Vyberte stĺpce v časti Vybrať stĺpce z kliknutím na šípku vyberte skupinu, z ktorej chcete pridať stĺpec.
-
V časti Dostupné stĺpce kliknite na stĺpec, ktorý chcete pridať a potom kliknutím na položku Pridať premiestnite stĺpec do zoznamu Stĺpce, ktoré chcete pridať.
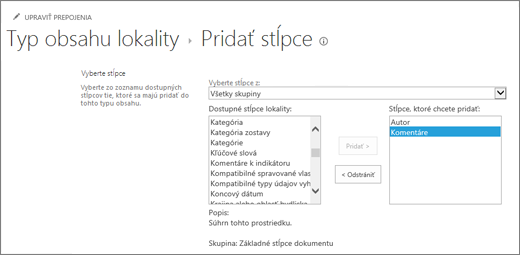
-
Ak chcete aktualizovať všetky typy obsahu, ktoré dedia z tohto typu obsahu lokality, v časti Aktualizácia typov obsahu zoznamu a lokality v časti Chcete aktualizovať všetky typy obsahu zdedené z tohto typu? vyberte položku Áno. Ak nechcete aktualizovať typy obsahu, ktoré dedia z tejto lokality, začiarknite políčko nie.
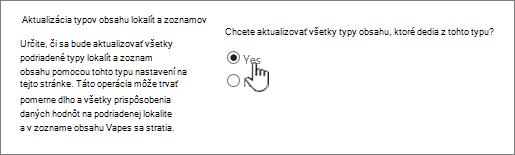
Pridanie stĺpca do typu obsahu zoznamu alebo knižnice
-
Prejdite na zoznam alebo knižnicu, v ktorej chcete zmeniť typ obsahu pridaním stĺpca.
-
Vykonajte niektorý z týchto krokov:
-
Ak pracujete v zozname, kliknite na kartu zoznam a potom na položku Nastavenie zoznamu.

-
Ak pracujete v knižnici, kliknite na kartu Knižnica a potom na položku Nastavenie knižnice.
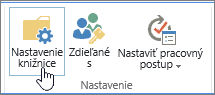
-
-
V časti Typy obsahu kliknite na názov typu obsahu, ku ktorému chcete pridať stĺpec.
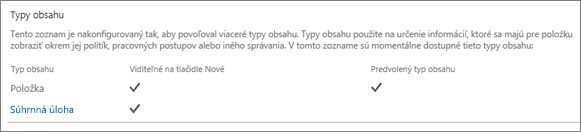
-
V časti stĺpcekliknite na položku Pridať z existujúcich stĺpcov lokality alebo zoznamu.
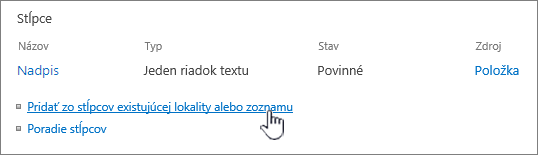
-
V sekcii Vyberte stĺpce v časti Vybrať stĺpce z kliknutím na šípku vyberte skupinu, z ktorej chcete pridať stĺpec.
-
V časti Dostupné stĺpce kliknite na stĺpec, ktorý chcete pridať a potom kliknutím na položku Pridať premiestnite stĺpec do zoznamu Stĺpce, ktoré chcete pridať.
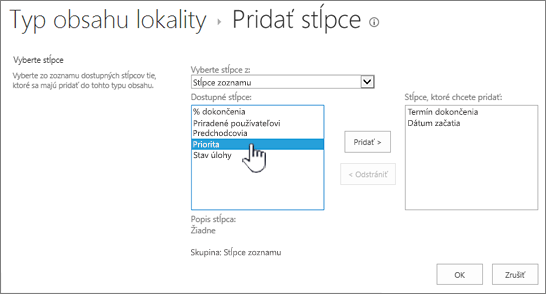
-
Kliknite na tlačidlo OK.
Zmena poradia stĺpcov
Ak chcete zmeniť poradie stĺpcov pre typ obsahu, postupujte podľa týchto krokov.
-
Prejdite na lokalitu, na ktorej chcete zmeniť poradie stĺpcov.
-
Kliknite na položku nastavenie

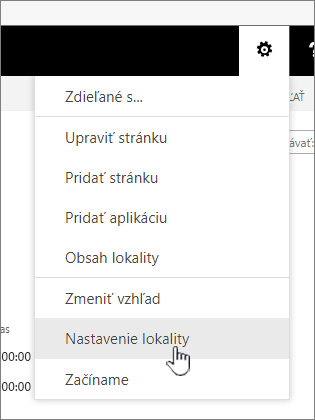
-
V časti Galérie pre webových dizajnérov vyberte položku Typy obsahu lokality.
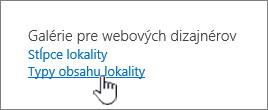
-
V časti typ obsahu lokalitykliknite na názov typu obsahu, ktorý chcete zmeniť poradia stĺpcov.
-
V časti Stĺpce kliknite na položku Poradie stĺpcov.
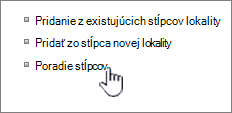
-
V časti Poradie stĺpcov kliknite v stĺpci Pozícia zhora na šípku vedľa stĺpca, ktorý chcete znova usporiadať, a potom vyberte požadované poradie.
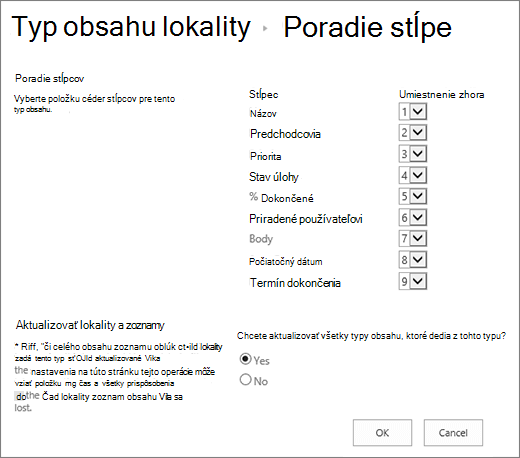
-
Ak chcete aktualizovať všetky typy obsahu, ktoré dedia z tohto typu obsahu lokality, v časti Aktualizácia typov obsahu zoznamu a lokality v časti Chcete aktualizovať všetky typy obsahu zdedené z tohto typu? vyberte položku Áno. Ak nechcete aktualizovať typy obsahu, ktoré dedia z tejto lokality, začiarknite políčko nie.
-
Kliknite na tlačidlo OK.
-
Prejdite na zoznam alebo knižnicu, v ktorej chcete zmeniť poradie stĺpcov.
-
Vykonajte niektorý z týchto krokov:
-
Ak pracujete v zozname, kliknite na kartu zoznam a potom na položku Nastavenie zoznamu.

-
Ak pracujete v knižnici, kliknite na kartu Knižnica a potom na položku Nastavenie knižnice.
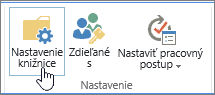
-
-
V časti typ obsahukliknite na názov typu obsahu, ktorý chcete zmeniť.
-
V časti Stĺpce kliknite na položku Poradie stĺpcov.
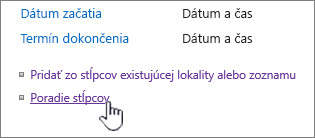
-
V časti Poradie stĺpcov kliknite v stĺpci Pozícia zhora na šípku vedľa stĺpca, ktorý chcete znova usporiadať, a potom vyberte požadované poradie.
-
Ak chcete aktualizovať všetky typy obsahu, ktoré dedia z tohto typu obsahu lokality, v časti Aktualizácia typov obsahu zoznamu a lokality v časti Chcete aktualizovať všetky typy obsahu zdedené z tohto typu? vyberte položku Áno. Ak nechcete aktualizovať typy obsahu, ktoré dedia z tejto lokality, začiarknite políčko nie.
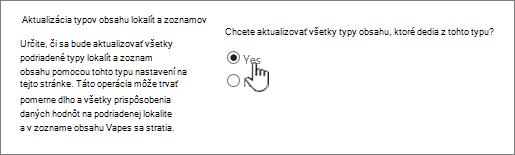
-
Kliknite na tlačidlo OK.
Nastavenie stĺpca ako požadovaného, voliteľného alebo skrytého stĺpca
Ak chcete, aby bol stĺpec povinný, voliteľný alebo skrytý, vykonajte tieto kroky.
-
Prejdite na lokalitu, na ktorej chcete zmeniť typ obsahu lokality pridaním stĺpca.
-
Kliknite na položku nastavenie

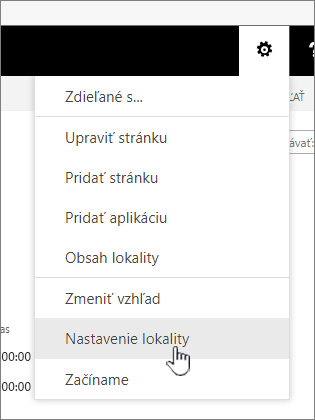
-
V časti Galérie pre webových dizajnérov vyberte položku Typy obsahu lokality.
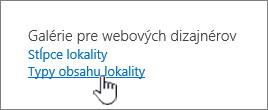
-
V časti stĺpcekliknite na názov stĺpca, ktorý chcete nastaviť ako povinný, voliteľný alebo skrytý.
-
V časti Nastavenia stĺpca vykonajte niektorý z nasledujúcich krokov:
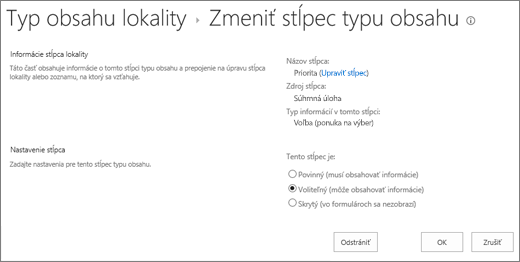
-
Ak chcete, aby používatelia zadávali informácie o stĺpci, kliknite na položku Požadovaný.
-
Ak chcete, aby používatelia voliteľne zadávali informácie o stĺpci, kliknite na položku Voliteľný.
-
Ak chcete skryť stĺpec, aby sa nezobrazoval vo formulároch pre daný typ obsahu, kliknite na položku Skrytý.
-
-
Kliknite na tlačidlo OK.
-
Prejdite na zoznam alebo knižnicu, v ktorej chcete zmeniť typ obsahu pridaním stĺpca.
-
Vykonajte niektorý z týchto krokov:
-
Ak pracujete v zozname, kliknite na kartu zoznam a potom na položku Nastavenie zoznamu.

-
Ak pracujete v knižnici, kliknite na kartu Knižnica a potom na položku Nastavenie knižnice.
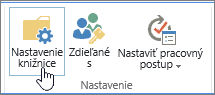
-
-
V časti Typy obsahu kliknite na názov typy obsahu, ktorý chcete zmeniť. Ak sa nezobrazujú typy obsahu , kliknite na položku Rozšírené nastaveniaa potom v časti Povoliť spravovanie typov obsahukliknite na položku Áno ? a potom kliknite na tlačidlo OK.
-
V časti stĺpcekliknite na názov stĺpca, ktorý chcete nastaviť ako povinný, voliteľný alebo skrytý.
-
V časti Nastavenia stĺpca vykonajte niektorý z nasledujúcich krokov:
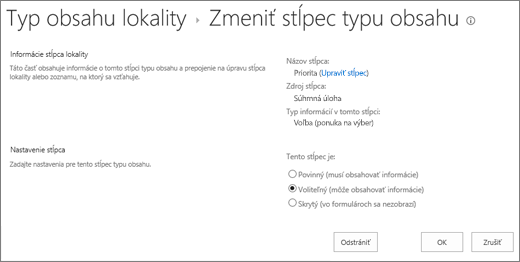
-
Ak chcete, aby používatelia zadávali informácie o stĺpci, kliknite na položku Požadovaný.
-
Ak chcete, aby používatelia voliteľne zadávali informácie o stĺpci, kliknite na položku Voliteľný.
-
Ak chcete skryť stĺpec, aby sa nezobrazoval vo formulároch pre daný typ obsahu, kliknite na položku Skrytý.
-
-
Kliknite na tlačidlo OK.
Pridanie a používanie typu obsahu v zozname alebo knižnici
Ak chcete pridať typ obsahu do zoznamu alebo knižnice, pozrite si tému Pridanie typu obsahu do zoznamu alebo knižnice.
Ak chcete zobraziť stĺpce v type obsahu, vytvorte nové zobrazenie alebo aktualizujte predvolené zobrazenie. Ďalšie informácie nájdete v téme Vytvorenie, zmena alebo odstránenie zobrazenia zoznamu alebo knižnice.
Váš názor nás zaujíma
Bol tento článok užitočný? Chýbalo v ňom niečo? Ak áno, dajte nám v dolnej časti stránky vedieť, čo vám robilo problém alebo čo chýbalo. Zahrňte informáciu o verzii služby SharePoint, operačnom systéme a prehliadači. Na základe vašich pripomienok skontrolujeme skutočnosti, pridáme informácie a aktualizujeme tento článok.










