Povedzme, že chcete v rôznych častiach dokumentu použiť rozličné čísla strán, formáty čísel alebo štýly. Môžete používať čísla strán, ako napríklad i, ii, iii… pre úvod a obsah a 1,2,3… pre všetko ostatné. Trik je v rozdelení dokumentu do sekcií a ich nastavenie tak, aby neboli prepojené. Potom nastavte číslovanie strán pre každú z týchto sekcií podľa nasledovných krokov.
-
Umiestnite kurzor na začiatok prvého riadka na strane, kde chcete zastaviť, začať alebo zmeniť číslovanie strán.
-
Kliknutím na položku Rozloženie zobrazte kartu Rozloženie.

-
Kliknite na položku Zlomy a potom na položku Ďalšia strana.
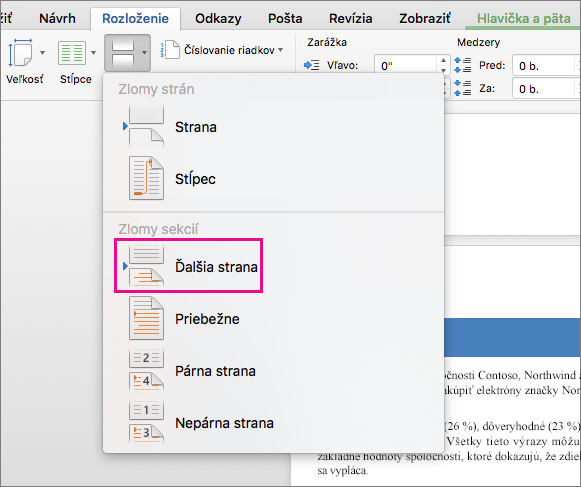
-
Na strane po zlome sekcie dvakrát kliknite na miesto v hlavičke alebo päte, kde chcete zobraziť čísla strán.
Word otvorí hlavičku alebo pätu na úpravu a automaticky sa zobrazí karta Hlavička a päta.
-
Kliknutím na položku Prepojiť s predchádzajúcim zrušte výber tlačidla a prepojenie hlavičky alebo päty s hlavičkou alebo pätou predchádzajúcej sekcie.

Poznámka: Hlavičky a päty sú prepojené nezávisle od seba. Ak sa číslo strany nachádza v hlavičke, vypnite prepájanie hlavičiek. Ak sa číslo strany nachádza v päte, vypnite prepojenie piat.
-
Na karte Hlavička a päta kliknite na položku Číslo strany a potom kliknite na položku číslo strany.

Word zobrazí dialógové okno Čísla strán.
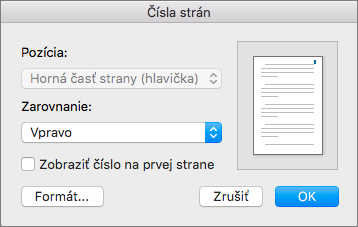
-
V časti Čísla strán vyberte umiestnenie a zarovnanie čísel strán. Ak nechcete, aby sa číslo strany zobrazovalo na prvej strane, zrušte začiarknutie políčka Zobraziť číslo na prvej strane .
-
Ak chcete vybrať formát alebo určiť začiatočné číslo, na karte Hlavička a päta kliknite na položky Číslo strany > Formátovať čísla strán.
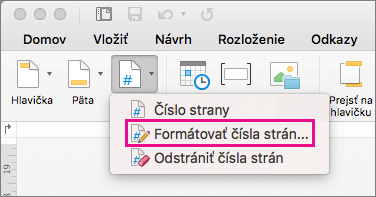
Word zobrazí dialógové okno Formátovať čísla strán.
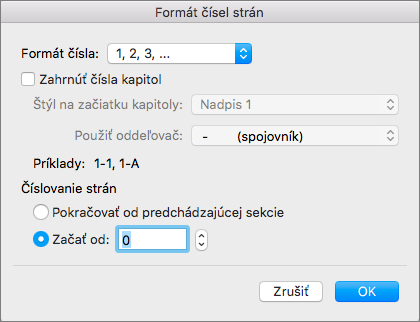
-
Ak chcete zmeniť štýl číslovania, v zozname Formát čísla vyberte iný štýl.
-
Ak chcete zmeniť začiatočné číslo strany novovytvorenej sekcie, vyberte položku Začať od a zadajte číslo.
-
Kliknutím na položku OK prijmete zmeny a zavriete okno Formátovať čísla strán.
-
Po dokončení vykonávania zmien v hlavičke alebo päte kliknite na položku Zavrieť hlavičku a pätu alebo dvakrát kliknite v dokumente mimo oblasti hlavičky alebo päty.











