|
Dôležité Access Services 2010 a Access Services 2013 sa odstraňujú z nasledujúceho vydania SharePointu. Odporúčame nevytvárať nové webové aplikácie a migrovať existujúce aplikácie na alternatívnu platformu, ako je napríklad Microsoft Power Apps. Údaje Accessu môžete zdieľať s Dataverse, čo je cloudová databáza, na ktorej môžete vytvárať aplikácie Power Platform, pracovné postupy Automate, virtuálnych agentov a ďalšie funkcie pre web, telefón alebo tablet. Ďalšie informácie nájdete v téme Začíname: Migrácia údajov Accessu do Dataverse. |
Vo webových aplikáciách Accessu môžete použiť rozbaľovacie pole, aby ľudia si mohli vyberať hodnoty z rozbaľovacieho zoznamu. Pri použití rozbaľovacieho zoznamu namiesto prázdneho textového poľa je zadávanie údajov rýchlejšie a presnejšie.
V uvedenom príklade sa po kliknutí na rozbaľovacie pole 2. kontakt zobrazí rozbaľovací zoznam mien.
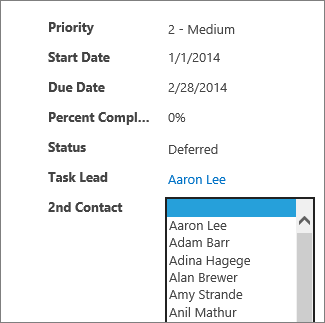
Poznámka: Tento článok sa nevzťahuje na počítačové databázy Accessu. Ďalšie informácie o vytváraní ovládacích prvkov vo formulároch v počítačových databázach nájdete v téme Vytvorenie formulára v Accesse.
Poznámka: Rozbaľovacie polia vo webových aplikáciách Accessu sú obmedzené na zobrazovanie 500 položiek v rozbaľovacom zozname.
Pridanie rozbaľovacieho poľa do zobrazenia
Ak chcete pridať ovládací prvok rozbaľovacieho poľa, treba upraviť zobrazenie v Accesse a pridať ovládací prvok rozbaľovacieho poľa z galérie ovládacích prvkov.
-
Spustite Access a otvorte webovú aplikáciu.
-
Kliknite na názov tabuľky v okne Výber tabuľky na ľavej table, potom kliknite na zobrazenie v okne Selektor zobrazení.
V uvedenom príklade predstavujú Úlohy tabuľku a Zoznam je jej zobrazenie, do ktorého pridáte rozbaľovacie pole.
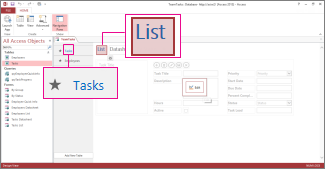
-
Kliknutím na položku Upraviť v strede obrazovky otvorte režim návrhového zobrazenia.
-
V časti Zobrazenie kliknite na položky Návrh > Rozbaľovacie pole.
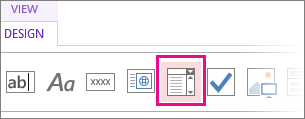
-
Premiestnite nové rozbaľovacie pole na požadované miesto.
-
Voliteľne môžete pridať ovládací prvok Označenie kliknutím na tlačidlo označenia v galérii ovládacích prvkov a premiestnením označenia vedľa rozbaľovacieho poľa. Zadajte popis, ktorý vám pomôže vysvetliť použitie ovládacieho prvku rozbaľovacieho poľa.
-
Kliknite na ovládací prvok rozbaľovacieho poľa, ktorý ste predtým pridali do mriežky návrhu, a potom kliknutím na ikonu Údaje vedľa rozbaľovacieho poľa zobrazte možnosti jeho vlastností. Toto je miesto, kde uchytíte rozbaľovacie pole k zdroju údajov.
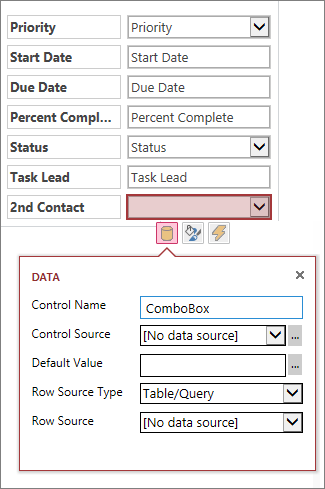
-
Ak chcete „naviazať“ rozbaľovacie pole na pole (t. j. vybratá hodnota sa uloží do daného poľa), kliknite na položku Zdroj ovládacieho prvku a vyberte pole, do ktorého chcete uložiť hodnotu.
-
Kliknite na položku Typ zdroja riadkov a vyberte možnosť Tabuľka alebo dotaz. Ak namiesto toho vyberiete v poli vlastnosti Typ zdroja riadka možnosť Zoznam hodnôt, budete musieť zadať každú hodnotu, ktorú chcete zobraziť v poli vlastnosti Typ zdroja riadka na samostatný riadok.
-
Kliknite na položku Zdroj riadka a vyberte tabuľku alebo dotaz obsahujúci hodnoty, ktoré chcete zobraziť v rozbaľovacom zozname. Potom, ako na tomto mieste vyberiete tabuľku alebo dotaz, Access zobrazí ďalšie možnosti vlastností.
-
V poli Viazané pole vyberte pole obsahujúce hodnoty, ktoré chcete uložiť zo zoznamu. Viazané pole predstavuje hodnotu, ktorú Access uloží do poľa zdroja ovládacieho prvku, ktoré ste predtým definovali. V niektorých prípadoch to bude hodnota ID v závislosti od toho, ako ste navrhli svoje tabuľky a vyhľadávacie polia. V ostatných prípadoch to môžu byť hodnoty v konkrétnom poli. V poli Zobrazovacie pole vyberte z príslušnej tabuľky alebo dotazu pole obsahujúce hodnoty, ktoré chcete zobraziť. Toto sú hodnoty, ktoré používatelia uvidia pri použití tohto ovládacieho prvku v prehliadači.
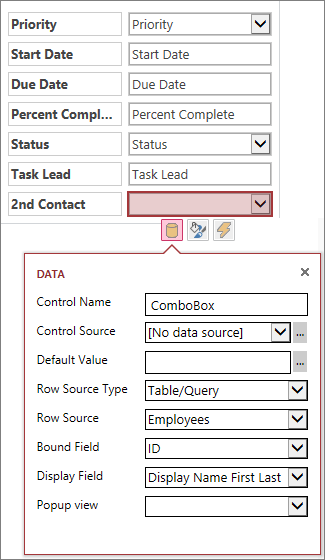
-
Ak chcete uložiť zmeny zobrazenia, kliknite na položku Uložiť na paneli s nástrojmi Rýchly prístup.
Nastavenie ďalších možností pre rozbaľovacie pole
-
Do poľa Predvolená hodnota môžete zadať hodnotu, ktorá sa má použiť ako predvolená pri vytvorení nového záznamu. Ak používate hodnotu ID ako viazané pole, budete musieť použiť príslušnú hodnotu ID zo súvisiacej tabuľky.
-
V poli Kontextové zobrazenie môžete vybrať zobrazenie, ktoré sa po kliknutí na hodnotu uvedenú v rozbaľovacom poli v prehliadači „objaví“ v novom okne (s výnimkou Údajového zobrazenia). Ak pridáte názov zobrazenia ako kontextové okno, zobrazené hodnoty budú v prehliadači vo formáte hypertextového prepojenia, aby bolo zrejmé, že je možné na ne kliknúť. Kliknutím na meno niektorého používateľa v zobrazení zoznamu napríklad môžete zobraziť zoznam všetkých podrobností o danej osobe – zobrazenie zoznamu pre danú osobu sa načítava v novom okne. Ak zobrazenie obsahuje aj zoznam súvisiacich položiek, tento zoznam sa zobrazí aj v kontextovom okne.
Alternatívou pre rozbaľovacie pole je ovládací prvok Automatické dokončovanie, ktorý používateľom umožní zadať jeden alebo viac znakov a potom počas písania zobrazí zoznam možných zhôd. Čím viac znakov používateľ zadá, tým viac sa zoznam zúži. Použitie tohto ovládacieho prvku namiesto rozbaľovacieho zoznamu môžete zvážiť vtedy, ak používateľ pozná hľadanú hodnotu, alebo ak je potrebné čítať zo zdroja obsahujúceho viac ako 500 hodnôt.
Ďalšie informácie o ovládacích prvkoch automatického dokončovania nájdete v téme Pridanie ovládacieho prvku automatického dokončovania do zobrazenia v aplikácii programu Access.










