Poznámka: Radi by sme vám čo najrýchlejšie poskytovali najaktuálnejší obsah Pomocníka vo vašom vlastnom jazyku. Táto stránka bola preložená automaticky a môže obsahovať gramatické chyby alebo nepresnosti. Naším cieľom je, aby bol tento obsah pre vás užitočný. Dali by ste nám v dolnej časti tejto stránky vedieť, či boli pre vás tieto informácie užitočné? Tu nájdete anglický článok pre jednoduchú referenciu.
Môžete pridať jeden alebo viac vedľajších pripojení údajov do šablóny formulára, ktoré možno získavať údaje z knižnice dokumentov alebo zoznamu alebo odosielať údaje do knižnice dokumentov na serveri so službou Microsoft Windows SharePoint Services.
Obsah článku
Prehľad
Sekundárne pripojenie údajov je každé pripojenie údajov k externému zdroju údajov, ktoré sa pridávajú na šablónu formulára. Toto pripojenie údajov je odlišné od hlavného pripojenia údajov, ktoré sa vytvorí pri navrhovaní šablóny formulára založenej na databáze, webovej službe alebo nastavení v knižnici pripojenia. Sekundárne pripojenie údajov sa pridáva len v prípade, ak sa nevytvára dotaz alebo neodosielajú údaje cez hlavné pripojenie údajov.
Keď pridáte vedľajšieho pripojenia údajov k šablóne formulára, zadáva dotaz na údaje, program Microsoft Office InfoPath vytvorí sekundárne zdroj údajov s údajových polí a skupinami zodpovedajúci spôsob ukladania údajov v knižnici dokumentov alebo zoznamu. 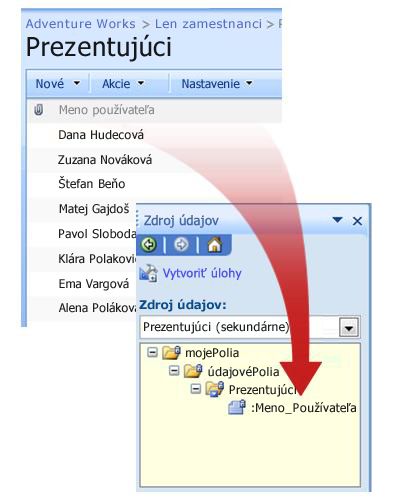
Keďže štruktúra údajov vo vedľajšom zdroji údajov musí zhodovať so spôsobom uloženia údajov v knižnici dokumentov alebo zozname, nemôžete upraviť existujúce polia alebo skupiny vo vedľajšom zdroji údajov.
Pripojenie údajov, aby dotazov údaje z lokality SharePoint v knižnici dokumentov alebo zoznamu automaticky vráti všetky položky v tejto knižnici dokumentov alebo zoznamu. Ak používate pripojenia údajov na vyplnenie zoznamu poľa, rozbaľovacom zozname alebo ovládací prvok rozbaľovacie pole a ovládací prvok obsahuje príliš veľa položiek alebo chcete zobraziť iba položky, ktoré spĺňajú zadané kritériá, môžete použiť filter v ovládacom prvku na obmedzenie počtu položky do i pani nájdete odkazy na ďalšie informácie o filtrovaní údajov zobrazených v ovládacom prvku v časti Pozrite tiež.
Každé pripojenie údajov dotazu môžete nakonfigurovať tak, aby sa jeho výsledky uložili a používatelia mali prístup k údajom, aj keď formulár nie je pripojený k sieti. Na základe charakteristiky údajov môžete nastaviť, aby sa výsledky dotazu zobrazovali len pri pripojení používateľov k sieti.
Poznámka k zabezpečeniu: Ak sa sekundárne pripojenie údajov používa na získavanie dôverných údajov z externého zdroja údajov, vypnutie tejto funkcie pomôže ochrániť údaje pred neoprávneným použitím v prípade straty alebo krádeže počítača. Ak sa táto funkcia vypne, údaje budú prístupné, len ak je používateľ pripojený k sieti.
Keď do šablóny formulára pridáte pripojenie údajov dotazu, formuláre založené na danej šablóne formulára budú po otvorení používať pripojenie údajov podľa predvoleného nastavenia. Šablónu formulára môžete nakonfigurovať na používanie pripojenia údajov dotazov jedným z nasledujúcich spôsobov:
-
Pridanie pravidla Môžete nakonfigurovať pravidlo na použitie pripojenia údajov pri každom výskyte podmienka v pravidle.
-
Tlačidlo Pridať Tlačidlo môžete pridať do šablóny formulára, ktorý môžu používatelia kliknúť na získanie údajov pomocou pripojenia údajov.
-
Použitie vlastného kódu Ak nemôžete pridať pravidlo alebo tlačidlo, môžete použiť vlastný kód na získanie údajov pomocou pripojenia údajov. Použitie vlastného kódu vyžaduje Vývojár na vytvorenie vlastného kódu.
Ak do šablóny formulára pridáte pripojenie údajov odoslania, šablónu formulára môžete nakonfigurovať tak, aby používatelia mohli odosielať údaje z formulára. Takisto môžete nakonfigurovať možnosti odosielania pre formuláre, ktoré sú založené na príslušnej šablóne formulára.
Skôr ako začnete
Skôr než pridáte k šablóne formulára vedľajšie pripojenie údajov, potrebujete od správcu lokality nasledujúce informácie:
-
Umiestnenie lokality SharePoint a povolenia potrebné na prístup
-
Overenie, že konfigurácia lokality umožňuje používateľom získať údaje z knižnice dokumentov alebo zoznamu
-
Overenie, že je možné uložiť údaje z knižnice dokumentov alebo zoznamu v počítačoch používateľov na použitie v režime offline
Pridanie pripojenia údajov dotazu
Ak chcete umožniť používateľom získavať údaje z knižnice dokumentov alebo zoznamu na lokalite, ktorá sa nachádza na serveri so spustenými službami Microsoft Windows SharePoint Services, musíte v šablóne formulára vykonať nasledujúce kroky:
-
Pridanie vedľajšieho pripojenia údajov.
-
Konfigurácia šablóny formulára na použitie vedľajšieho pripojenia údajov.
Krok 1: Pridanie vedľajšieho pripojenia údajov
-
V ponuke Nástroje kliknite na položku Pripojenia údajov.
-
V dialógovom okne Pripojenia údajov kliknite na tlačidlo Pridať.
-
V Sprievodcovi pripojením údajov kliknite na položku Vytvoriť nové pripojenie na, kliknite na položku Prijatie údajov a potom na tlačidlo Ďalej.
-
Na nasledujúcej strane sprievodcu kliknite na položku Knižnica alebo zoznam lokality SharePoint a potom na tlačidlo Ďalej.
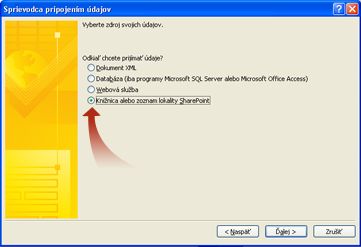
-
Na nasledujúcej strane sprievodcu zadajte URL adresu lokality SharePoint, knižnicu dokumentov alebo zoznam a potom kliknite na tlačidlo ďalej. Napríklad, ak chcete použiť zoznam dokumentov na lokalite SharePoint s URL http://www.adventureworks.com/EmployeeList, zadajte http://www.adventureworks.com/EmployeeList.
-
Na nasledujúcej strane sprievodcu v zozname Vyberte zoznam alebo knižnicu kliknite na požadovaný zoznam alebo knižnicu a potom kliknite na tlačidlo Ďalej.
-
Na nasledujúcej strane sprievodcu začiarknite políčko vedľa hodnôt, ktoré chcete prijať. Ak bude šablóna formulára publikovaná v knižnici dokumentov a chcete, aby formuláre založené na tejto šablóne mohli získať metaúdaje o tomto formulári, začiarknite políčko Zahrnúť len údaje aktívneho formulára.
-
Kliknite na tlačidlo Ďalej.
-
Ak chcete uložiť výsledky dotazu v šablóne formulára, začiarknite políčko Uložiť kópiu údajov v šablóne formulára. Začiarknutím tohto políčka sa ukladá výsledky dotazu v šablóne formulára. Pretože údaje sú uložené v šablóne formulára, údaje sú k dispozícii vo formulároch, ktoré používatelia vyplniť aj v prípade, že ich počítače nie sú pripojené k sieti.
Poznámka k zabezpečeniu: Ak začiarknete tieto políčka, výsledky dotazu sa uložia v šablóne formulára. Pretože údaje sú uložené v šablóne formulára, sú vo formulári, ktorý používatelia vypĺňajú, dostupné aj vtedy, keď počítače nie sú pripojené k sieti. Ak z pripojenia údajov získavate citlivé údaje, pravdepodobne budete chcieť túto funkciu vypnúť, aby boli v prípade straty alebo krádeže počítača údaje chránené.
-
Kliknite na tlačidlo Ďalej.
-
Na ďalšej stránke sprievodcu, do poľa Zadajte názov pre toto pripojenie údajov zadajte popisný názov pre vedľajšie pripojenie údajov. Toto je názov, ktorý sa zobrazí v zozname zdroj údajov na pracovnej table zdroj údajov. Ak chcete tento dotaz na automatické spustenie, pri každom otvorení formulára používateľom, začiarknite políčko automaticky načítať údaje po otvorení formulára.
Krok 2: Konfigurácia šablóny formulára na použitie vedľajšieho pripojenia údajov
Ak chcete formuláre založené na šablóne formulára, ak chcete použiť toto pripojenie údajov po otvorení formulára, môžete pridať pravidlo k šablóne formulára, ktorý používa toto pripojenie údajov za určitých podmienok alebo tlačidla môžete pridať do šablóny formulára, ktorú používatelia môžu cli CK použiť toto pripojenie údajov.
Pridanie pravidla
Do šablóny formulára môžete pridať pravidlo, ak chcete získať údaje z pripojenia údajov dotazu pri splnení podmienky pravidla. V nasledujúcom postupe sa predpokladá, že pre šablónu formulára bolo vytvorené pripojenie údajov dotazu a v šablóne formulára bol nakonfigurovaný ovládací prvok na zobrazovanie údajov z pripojenia údajov.
-
Ak šablóna formulára obsahuje viaceré zobrazenia, kliknutím na položku Názov zobrazenia v ponuke Zobrazenie prejdete na zobrazenie s ovládacím prvkom, v ktorom chcete zobraziť údaje zo sekundárneho zdroja údajov.
-
Dvakrát kliknite na ovládací prvok, pomocou ktorého sa majú zobraziť výsledky dotazu.
-
Kliknite na kartu Údaje.
-
V časti Overovanie a pravidlá kliknite na tlačidlo Pravidlá.
-
V dialógovom okne Pravidlá kliknite na tlačidlo Pridať.
-
Do poľa Názov zadajte názov pravidla.
-
Ak chcete špecifikovať podmienku o tom, kedy by malo byť pravidlo spustené, kliknite na položku Nastaviť podmienku a potom zadajte podmienku. Pravidlo sa spustí vtedy, keď sa objaví podmienka. Ak nenastavíte podmienku, pravidlo sa spustí vždy, keď používateľ zmení hodnotu v ovládacom prvku a kurzor presunie preč od ovládacieho prvku.
-
Kliknite na tlačidlo Pridať akciu.
-
V rozbaľovacom zozname Akcia kliknite na položku Dotaz pomocou pripojenia údajov.
-
V zozname Pripojenie údajov kliknite na požadované pripojenie údajov dotazu a kliknutím na tlačidlo OK zatvorte všetky otvorené dialógové okná.
-
Ak chcete otestovať vykonané zmeny, na štandardnom paneli s nástrojmi, kliknite na príkaz Ukážka alebo stlačte kombináciu klávesov CTRL + SHIFT + B.
Pridanie tlačidla
Do šablóny formulára je možné pridať ovládací prvok tlačidla, na ktoré môžu používatelia kliknúť, ak chcú použiť toto pripojenie údajov dotazu. V nasledujúcom postupe sa predpokladá, že ste pre šablónu formulára vytvorili pripojenie údajov dotazu.
-
Ak šablóna formulára obsahuje viaceré zobrazenia, kliknutím na položku Názov zobrazenia v ponuke Zobrazenie prejdete na zobrazenie s ovládacím prvkom, v ktorom chcete zobraziť údaje zo sekundárneho zdroja údajov.
-
Ak sa nezobrazuje pracovná tabla Ovládacie prvky, kliknite na položku Ďalšie ovládacie prvky v ponuke Vložiť alebo stlačte klávesy ALT + I, C.
-
Presuňte ovládací prvok tlačidla do šablóny formulára.
-
Dvakrát kliknite na ovládací prvok tlačidla, ktorý ste pridali do šablóny formulára.
-
Kliknite na kartu Všeobecné.
-
V zozname Akcia kliknite na príkaz Obnoviť.
-
Do poľa Menovka zadajte názov, ktorý sa zobrazí na tlačidle v šablóne formulára.
-
Kliknite na položku Nastavenie.
-
V dialógovom okne Obnovenie kliknite na položku Jeden vedľajší zdroj údajov.
-
V zozname Zvoľte vedľajší zdroj údajov kliknite na vedľajší zdroj údajov priradený k príslušnému pripojeniu údajov dotazu a kliknutím na tlačidlo OK zatvorte všetky otvorené dialógové okná.
-
Ak chcete otestovať vykonané zmeny, na štandardnom paneli s nástrojmi, kliknite na príkaz Ukážka alebo stlačte kombináciu klávesov CTRL + SHIFT + B.
Pridanie pripojenia údajov odoslania
Ak chcete umožniť používateľom odosielať formuláre založené na príslušnej šablóne formulára do knižnice dokumentov, je potrebné vykonať nasledujúce kroky:
-
Pridanie vedľajšieho pripojenia údajov, ktoré odosiela údaje do šablóny formulára.
-
Konfigurácia šablóny formulára tak, aby mohli používatelia odosielať údaje z formulárov do knižnice dokumentov.
Krok 1: Pridanie vedľajšieho pripojenia údajov
-
V ponuke Nástroje kliknite na položku Pripojenia údajov.
-
V dialógovom okne Pripojenia údajov kliknite na tlačidlo Pridať.
-
V Sprievodcovi pripojením údajov kliknite na prepínač Vytvoriť nové pripojenie na, kliknite na prepínač Odoslanie údajov a kliknite na tlačidlo Ďalej.
-
V časti Ako chcete odoslať údaje? kliknite na políčko Do knižnice dokumentov na lokalite SharePoint a potom na tlačidlo Ďalej.
-
V Sprievodcovi pripojením údajov zadajte do poľa Knižnica dokumentov adresu URL knižnice dokumentov služby SharePoint.
-
Do poľa Názov súboru zadajte názov, ktorý sa použije na identifikáciu formulára v knižnici dokumentov.
Tip: Pomocou vzorca môžete zabezpečiť jedinečnosť názvu každého formulára.
Aký je postup?
-
Kliknite na tlačidlo Vložiť vzorec

-
V dialógovom okne Vloženie vzorca vykonajte jeden z nasledujúcich krokov:
-
Ak chcete vo vzorci použiť pole, kliknite na tlačidlo Vložiť pole alebo skupinu, v dialógovom okne Výber poľa alebo skupiny kliknite na požadované pole a kliknite na tlačidlo OK.
-
Ak chcete vo vzorci použiť funkciu, kliknite na tlačidlo Vložiť funkciu, vyberte v dialógovom okne Vloženie funkcie požadovanú funkciu a kliknite na tlačidlo OK.
Tip: Ak funkcia vyžaduje parametre, v dialógovom okne Vloženie funkcie vyberte funkciu, kliknite na tlačidlo OK a potom do poľa vzorec v dialógovom okne Vloženie vzorca dvakrát kliknite na položku funkcie, ktoré ste pridali a kliknite na pole alebo skupina. Prepojenia na ďalšie informácie o funkciách nájdete v časti Pozrite tiež.
-
Ak chcete do vzorca vložiť hodnotu alebo matematický operátor, zadajte do poľa Vzorec hodnotu alebo symbol matematickej operácie.
-
Operácia
Symbol
Sčítanie
+
Odčítanie
-
Násobenie
*
Delenie
/
-
Poznámka: Ak vzorec sa používa operátor delenia (/), skontrolujte, či je medzery pred a za operátorom delenia. Ak operátor delenia nemá žiadne medzery pred a za ním, môžu vysvetľovať InfoPath "alebo" oddeľovač XPath umiestnenie ako operátor delenia.
-
Ak chcete skontrolovať, či má vzorec správnu syntax, v dialógovom okne Vloženie vzorca kliknite na tlačidlo Overiť vzorec.
Prepojenia na ďalšie informácie o vzorcoch nájdete v časti Pozrite tiež.
-
-
Ak chcete v knižnici dokumentov prepisovať existujúce formuláre s rovnakým názvom, začiarknite políčko Povoliť prepísanie, ak súbor existuje.
-
Kliknite na tlačidlo Ďalej.
-
Na ďalšej strane sprievodcu v poli Zadajte názov pripojenia údajov zadajte popisný názov pre odoslanie pripojenia údajov.
Po pridaní vedľajšieho pripojenia údajov odoslania je potrebné nakonfigurovať šablónu formulára tak, aby mohli používatelia odosielať údaje formulára prostredníctvom tohto pripojenia.
Krok 2: Povolenie odosielania v šablóne formulára
Keď nakonfigurujete šablónu formulára, aby používatelia mohli odosielať údaje z formulára, program InfoPath pridá na panel s nástrojmi Štandardný tlačidlo Odoslať a do ponuky Súbor príkaz Odoslať. Možnosti odoslania môžete tiež prispôsobiť nasledovným spôsobom:
-
Zmeňte text, ktorý sa zobrazí na tlačidle Odoslať.
-
Zmeňte klávesovú skratku pre tlačidlo Odoslať.
-
Vytvorte vlastné hlásenia, ktoré sa zobrazia používateľom počas odosielania formulárov.
-
Určite, či zostane formulár po odoslaní otvorený, zavrie sa alebo sa otvorí ďalší prázdny formulár.
-
V ponuke Nástroje kliknite na položku Možnosti odoslania.
-
V dialógovom okne Možnosti odoslania začiarknite políčko Povoliť používateľom odoslanie tohto formulára, kliknite na položku odoslanie údajov formulára do jedného cieľa a v zozname, kliknite na tlačidlo knižnice dokumentov služby SharePoint.
-
V zozname Vyberte pripojenie údajov na odoslanie kliknite na názov pripojenia údajov odoslania do knižnice služby SharePoint.
-
Ak chcete zmeniť názov tlačidla Odoslať, ktoré sa zobrazí na štandardnom paneli s nástrojmi a príkaz Odoslať, ktorý sa zobrazí v ponuke Súbor, keď používatelia vypĺňajú formulár, zadajte nový názov v poli Popis v dialógovom okne Odoslať možnosti.
Tip: Ak chcete klávesovú skratku priradiť príkaz a tlačidlo, zadajte znak ampersand (&) pred znak, ktorý chcete použiť ako klávesovú skratku. Ak chcete priradiť ALT + B ako klávesovú skratku pre tlačidlo a príkaz Odoslať, zadajte napríklad & slať.
-
-
Ak nechcete, aby ostatní používatelia po vyplnení formulára mohli používať príkaz Odoslať alebo tlačidlo Odoslať na štandardnom paneli s nástrojmi, zrušte začiarknutie políčka Zobraziť položku ponuky Odoslať a tlačidlo Odoslať na paneli s nástrojmi.
-
Program InfoPath je predvolene nastavený tak, aby po odoslaní formulára ponechal formulár otvorený a zobrazil hlásenie o tom, či bol formulár úspešne odoslaný. Ak chcete zmeniť toto predvolené nastavenie, kliknite na položku Spresniť a vyberte jednu z nasledovných možností:
-
Ak chcete formulár zavrieť alebo vytvoriť nový prázdny formulár potom, ako používateľ odošle vyplnený formulár, kliknite na požadovanú voľbu v zozname Po odoslaní.
-
Ak chcete vytvoriť prispôsobené hlásenie, ktoré bude oznamovať, či bol formulár úspešne odoslaný, začiarknite políčko Použiť prispôsobené hlásenia a potom zadajte hlásenia do polí Pri úspechu a Pri neúspechu.
Tip: V poli Pri neúspechu použite hlásenie, ktoré používateľom napovie, čo môžu vykonať v prípade, že nemôžu odoslať svoj formulár. Môžete napríklad navrhnúť, aby formulár uložili a obrátili sa na niekoho, kto im poskytne ďalšie informácie.
-
Ak nechcete, aby sa po odoslaní formulára zobrazilo hlásenie, zrušte začiarknutie políčka Zobrazovať hlásenia o úspešnosti odoslania.
-
-










