Poznámka: Radi by sme vám čo najrýchlejšie poskytovali najaktuálnejší obsah Pomocníka vo vašom vlastnom jazyku. Táto stránka bola preložená automaticky a môže obsahovať gramatické chyby alebo nepresnosti. Naším cieľom je, aby bol tento obsah pre vás užitočný. Dali by ste nám v dolnej časti tejto stránky vedieť, či boli pre vás tieto informácie užitočné? Tu nájdete anglický článok pre jednoduchú referenciu.
Program Microsoft InfoPath 2010 umožňuje výber pravidiel formátovania ovládacích prvkov založených na podmienkach, ktoré sa vyskytujú vo formulári. Ak sú uvedené podmienky pravdivé v čase, keď používateľ vyplňuje formulár s pravidlami formátovania, použije sa formátovanie. Pomocou pravidiel formátovania môžete pri ovládacích prvkoch použiť tučné písmo, podčiarknutie, kurzívu, prečiarknutie, farbu písma a farbu pozadia a skryť, zobraziť alebo zakázať ovládacie prvky.
Obsah článku
Príklady pravidiel formátovania
Pomocou pravidiel formátovania v šablóne formulára možno napríklad:
-
Skryť sekciu s dodacou adresou, ak nie je začiarknuté políčko Zadať dodaciu adresu.
-
Zmeniť farbu písma na modrú a štýl písma na tučné písmo pri všetkých výdavkoch, ktoré vyžadujú potvrdenie.
-
Zmeniť farbu pozadia ovládacieho prvku v opakujúcej sa tabuľke na základe hodnoty určitého textového poľa v riadku. Všetky ovládacie prvky pre oneskorené položky v riadku napríklad možno označiť červenou farbou a položky podľa plánu zelenou farbou.
-
Označiť finančné záznamy načerveno, ak je ich hodnota nižšia ako 0 €, a nazeleno, ak je vyššia alebo rovná 0 €.
-
Filtrovať riadky v opakujúcej sa tabuľke.
Poznámka: Overovacie pravidlo môžete použiť aj na zobrazenie správy, keď používateľ zadá nesprávne hodnoty do formulára.
Pridanie formátovania
Použitie tlačidla Pridať pravidlo
Pravidlá formátovania pripravené vopred možno pridať pomocou príkazu Pridať pravidlo.
-
Kliknite na ovládací prvok.
-
Na karte Domov prejdite do skupiny Pravidlá a kliknite na položku Pridať pravidlo.
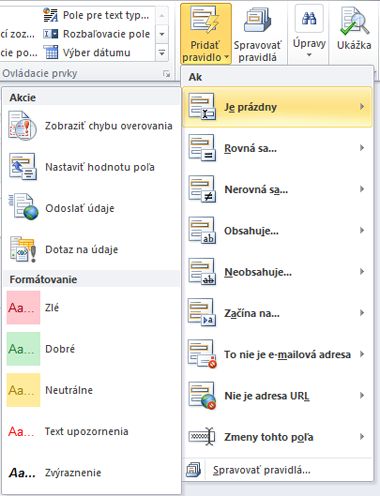
-
Kliknite na typ podmienky, ktorú pravidlo musí spĺňať, aby sa mohlo použiť, napríklad Je prázdny v prípade, že pravidlo sa má použiť, ak je hodnota poľa prázdna.
-
Kliknite na typ formátovania, ktorý sa má použiť, napríklad tieňovanie farby pozadia bunky alebo upravenie písma, ktoré indikuje upozornenie.
Poznámka: V závislosti od vybratého typu podmienky sa môže zobraziť výzva na zadanie ďalších informácií.
Po dokončení sa zobrazí pracovná tabla Pravidlá a možno vykonať potrebné zmeny pravidla.
Použitie pracovnej tably Pravidlá
Ak chcete pridať pravidlo formátovania prostredníctvom pracovnej tably Pravidlá, postupujte nasledovne:
-
Vytvorenie pravidla formátovania
-
Kliknite na ovládací prvok.
-
Ak pracovná tabla Pravidlá nie je zobrazená, na karte Domov v skupine Pravidlá kliknite na položku Spravovať pravidlá.
-
Kliknite na tlačidlo Nový.
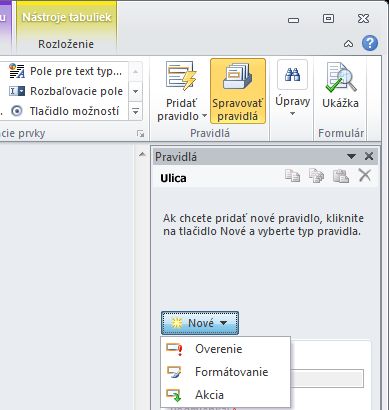
-
Kliknite na položku Formátovanie.
-
Do textového poľa Podrobnosti pre zadajte názov pravidla.
-
-
Zadajte podmienky.
-
V časti podmienok kliknite na položku Žiadne.
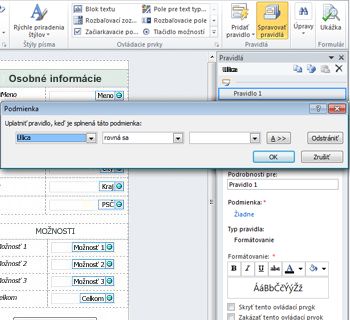
-
Ak je podmienka pravidla založená na poli, postupujte nasledovne:
-
V prvom poli kliknite na pole alebo vyberte položku Výber poľa alebo skupiny.
-
V druhom poli kliknite na operátor, napríklad rovná sa.
-
V treťom poli zadajte hodnotu.
Poznámka: Tiež je možné vytvoriť pravidlo podľa výrazu alebo množiny podpísateľných údajov. Ďalšie informácie o týchto rozšírených scenároch, nájdete v časti zodpovedajúce v časti Rozšírené podmienky scenáre.
-
-
Kliknutím na tlačidlo A pridajte ďalšiu podmienku a zopakujte krok 2, alebo kliknite na tlačidlo OK.
Poznámka: Po pridaní druhej podmienky sa tlačidlo A nahradí poľom. Ak prvá a každá nasledujúca podmienka musí byť pravdivá, aby sa použilo podmienené formátovanie, ponechajte pole and začiarknuté. Ak má byť na použitie podmieneného formátovania pravdivá iba jedna z podmienok, kliknite na položku or.
-
-
Nastavte formátovanie.
-
V časti Formátovanie vykonajte požadovaný výber. V tejto časti môžete určiť, že text v ovládacom prvku bude mať tučné písmo alebo bude podčiarknutý, zmeniť farbu textu alebo farbu pozadia ovládacieho prvku a zapnúť alebo vypnúť ovládací prvok.
-
Poznámka: Ak pridáte viaceré pravidlá formátovania a viac než jedno je pravdivé, použije sa iba formátovanie pre prvú pravdivú podmienku.
Schémy zadávania údajov
Pravidlá formátovania môžu byť založené na textovej schéme, ktorú používateľ zadá do textového poľa. Ak napríklad chcete zhromažďovať PSČ v USA, musíte sa uistiť, že bude zadaných presne päť čísel a žiadne abecedné znaky. Ak chcete, aby používateľ zadal e-mailovú adresu, vstup sa musí zhodovať so schémou, ktorá zahŕňa text, symbol @, doménu a príponu domény, napríklad .com.
Ak chcete túto funkciu použiť, v textovom poli Operátor pri zostavovaní podmienky kliknite na položku Súhlasí so vzorkou a potom kliknite na položku Vyberte vzorku. Zobrazí sa dialógové okno Schéma zadávania údajov, ktoré umožňuje výber z niekoľkých vopred definovaných štandardných schém. Ak jedna z týchto schém nespĺňa vaše požiadavky, môžete použiť vlastnú schému. Vlastné schémy môžu vyžadovať použitie špeciálnych znakov, ktoré možno jednoducho vložiť výberom v poli Vloženie špeciálneho znaku.
Rozšírené scenáre podmienok
Nasledujúce rozšírené scenáre možno použiť pri nastavovaní podmienky pravidla formátovania údajov.
-
Založenie pravidla na výraze
Výraz je množina hodnôt, polí alebo skupín, funkcií a operátorov. Výraz možno použiť na nastavenie hodnoty poľa, napríklad pri automatickom zahrnutí dnešného dátumu vo formulári alebo pridaní nákladov položiek zadaných do vyúčtovania výdavkov na získanie súčtu.
-
V prvom poli kliknite na výraz.
-
Do druhého poľa zadajte výraz.
-
Založenie pravidla na množine podpísateľných údajov
Ak sa vo formulári vyžaduje digitálny podpis, a formulár nie je podpísaný, môžete zakázať tlačidlo odoslania. Môžete tiež napríklad nastaviť červenú farbu pozadia poľa Podpis, kým formulár nebude podpísaný. Táto podmienka je podporovaná iba vo formulároch programu InfoPath Filler.
-
V prvom poli kliknite na položku Výber množiny podpísateľných údajov.
-
V dialógovom okne Výber množiny podpísateľných údajov vyberte množinu podpísateľných údajov a kliknite na tlačidlo OK.
-
V druhom poli kliknite na podmienku a následne v treťom poli vyberte všetky potrebné kritériá.
Poznámka: Ďalšie informácie nájdete v téme Digitálne podpisy v programe InfoPath 2010.
-
Založenie pravidla na role používateľa
Existuje možnosť vytvoriť formulár s rôznymi pohľadmi a zobraziť príslušný pohľad používateľovi na základe jeho roly. K dispozícii je však aj jeden pohľad pre všetkých používateľov a skrytie alebo zobrazenie jednotlivých ovládacích prvkov v pohľade používateľovi na základe roly. Túto funkciu je tiež možné použiť na automatické vyplnenie manažéra, oddelenia alebo iných informácií o používateľovi na základe roly. Roly používateľa sú podporovaná iba vo formulároch programu InfoPath Filler.
-
V prvom poli kliknite na položku Aktuálna rola používateľa.
-
V druhom poli kliknite na operátor, napríklad rovná sa.
-
V treťom poli kliknite na rolu alebo položku Spravovať roly na správu rolí používateľov.










