Po vytvorení lokality SharePoint v službe Microsoft 365 pomocou šablóny so zjednodušením ovládaním zabezpečte zjednodušené ovládanie lokality použitím správneho formátovania, štýlov a alternatívnych popisov.
Poznámka: Ak používate SharePoint v službe Microsoft 365, odporúčame vám ako prehliadač používať Internet Explorer.
Obsah tohto článku
Pridanie a formátovanie textu
Lokalita SharePoint v službe Microsoft 365 už obsahuje niektoré základné prvky, ako napríklad panel hľadania a oblasť Dokumenty. Vlastný obsah možno na lokalitu SharePoint v službe Microsoft 365 pridať veľmi ľahko.
-
Ak chcete otvoriť pás s nástrojmi Úpravy a prejsť do režimu úprav, na stránke, ktorú chcete upraviť, vyberte prepojenie Upraviť.
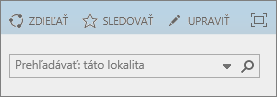
-
Ak chcete pridať text do existujúcej webovej časti, vyberte ju a na páse s nástrojmi Upraviť text vystrihnite, skopírujte, vložte alebo formátujte ako vo Worde Online.
-
Ak chcete vybrať formát textu, otvorte skupinu Štýly.
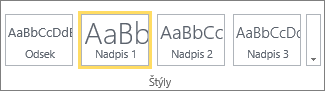
Vyberte štýl, ktorý chcete použiť, umiestnite kurzor do oblasti úprav a začnite písať.
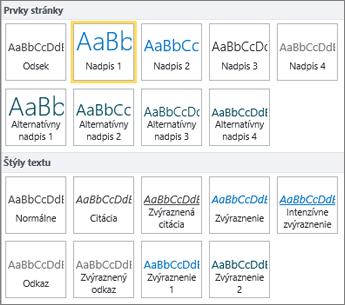
-
Po dokončení vyberte možnosť Uložiť.

Poznámky k zjednodušeniu ovládania
-
Používajte jednoduché písma. Nepoužívajte viac než dva alebo tri vzhľady písma.
-
Nenastavujte pevnú veľkosť písma. Nastavenie pevnej veľkosti môže rušiť ostatné prvky na obrazovke, a to najmä v prípade, že používateľ zväčší alebo zmenší obrazovku. Môže napríklad vzniknúť problém s rozložením obrazovky, pretože riadky textu môžu prekrývať stĺpce alebo sa text môže stratiť.
-
Ak je to možné, nepoužívajte tučné písmo, kurzívu ani podčiarknutie písma. Namiesto toho vyberte niektorú z možností v skupine Štýly. Možnosti v skupine Štýly zahŕňajú informácie o vzhľade písma aj o jeho význame. Zvýraznenie sa napríklad zobrazuje kurzívou a čítačky obrazovky prečítajú slovo „zvýraznenie“ nahlas pre ľudí, ktorí nevidia kurzívu.
-
Používajte tradičný štýl písania veľkých a malých písmen. Dlhé reťazce veľkých písmen sa ťažšie čítajú. Čítačky obrazovky navyše čítajú veľké písmená rovnako ako malé písmená, takže poslucháč nebude vedieť, čo ste chceli povedať.
Pridanie nadpisov, ktoré uľahčujú prezeranie obsahu
Nadpisy sú dôležité z hľadiska zjednodušenia ovládania dokumentu. Používatelia si zvyčajne webový obsah len zbežne prezrú a dôkladne si prečítajú len obsah, ktorý ich mimoriadne zaujme. Pomocou nadpisov čítačky obrazovky uľahčujú používateľom zbežné prezretie obsahu. Bez nadpisov by si nevidiaci používatelia museli vypočuť celú webovú stránku slovo za slovom.
-
Ak chcete otvoriť pás s nástrojmi Úpravy a prejsť do režimu úprav, na stránke, ktorú chcete upraviť, vyberte prepojenie Upraviť.
-
Vyberte text, ktorý chcete použiť pri vytváraní nadpisu.
-
Otvorte skupinu Štýly a vyberte požadovanú úroveň nadpisu.
Tip: Nadpisy sú zoradené hierarchicky. Štýl Nadpis 1 je v dokumente najdôležitejší a zvyčajne sa používa na hlavný nadpis. Nadpis 2 predstavuje druhú úroveň. Nadpis 3 sa používa na podnadpisy a v dokumente mu vždy predchádza aspoň jeden nadpis so štýlom Nadpis 2.
-
Po dokončení vyberte možnosť Uložiť.
Poznámka: Pomocou nadpisov môžete vytvoriť obsah, ktorý používateľom čítačky obrazovky umožní ľahko si prezrieť stranu.
Pridanie tabuliek a zjednodušenie ich ovládania
Tabuľky sú skvelý spôsob organizovania informácií na stránke. To, aby vaše tabuľky obsahovali informácie užitočné pre čítačky obrazovky, napríklad záhlavia stĺpcov alebo popisy tabuliek, zariadite ľahko.
-
Otvorte pás s nástrojmi Úpravy tak, že prejdete do režimu úprav a vyberiete prepojenie Upraviť.
-
Umiestnite kurzor na miesto, kde sa má zobraziť tabuľka.
-
Na karte Vložiť otvorte skupinu Tabuľka a vyberte počet riadkov a stĺpcov, ktoré chcete mať v novej tabuľke. Po kliknutí na posledné pole sa na stránke zobrazí tabuľka požadovaných rozmerov.
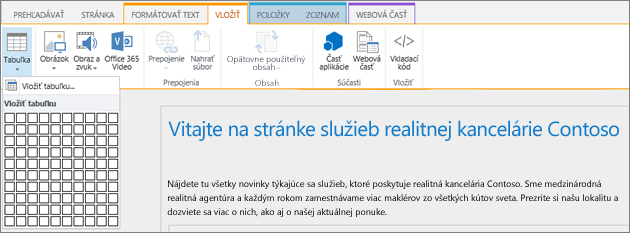
-
Umiestnite kurzor do ľavého horného riadka novej tabuľky a vyberte kartu Návrh.
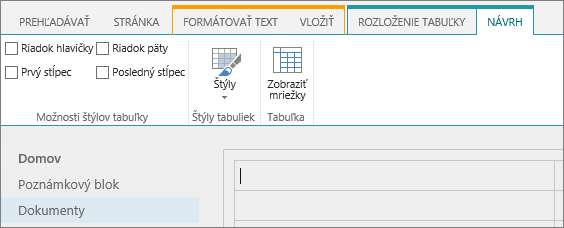
Poznámka: Karta Návrh sa zobrazí len vtedy, keď sa kurzor nachádza v prvku, pre ktorý možno vytvoriť návrh, napríklad v tabuľke.
-
Začiarknite políčko Riadok hlavičky.
Poznámka: Ak chcete uľahčiť čítanie tabuľky, použite štýl s farebnými čiarami alebo zobrazte mriežku. Obidve tieto možnosti sú k dispozícii na karte Návrh.
-
Po dokončení vyberte možnosť Uložiť.
Poznámky k zjednodušeniu ovládania tabuliek
-
Vždy určte riadok hlavičky a do jednotlivých stĺpcov pridajte označenia. Ak je to vhodné, môžete tiež určiť prvý stĺpec.
-
Hlavičky tabuľky by nemali byť prázdne.
-
Pridajte stručnú charakteristiku tabuľky v podobe popisu.
-
Podobne ako v prípade písiem, pri nastavovaní šírky stĺpca a výšky riadka použite proporčnú veľkosť (s percentami) a nie absolútnu veľkosť. Nepoužívajte pixlové ani bodové hodnoty. . Ak budú používatelia zobrazovať vaše stránky prostredníctvom mobilného zariadenia alebo ak si vašu lokalitu priblížia, aby lepšie videli detaily, pixlové či bodové hodnoty prvok zamknú v určitej veľkosti.
Pridanie hypertextových prepojení so zjednodušeným ovládaním
-
Otvorte pás s nástrojmi Úpravy tak, že prejdete do režimu úprav a vyberiete prepojenie Upraviť.
-
Umiestnite kurzor na miesto, kde sa má zobraziť hypertextové prepojenie.
-
Ak chcete otvoriť dialógové okno Vloženie hypertextového prepojenia, na karte Vložiť vyberte položku Prepojenie a potom položku Z adresy alebo stlačte kombináciu klávesov Ctrl + K.
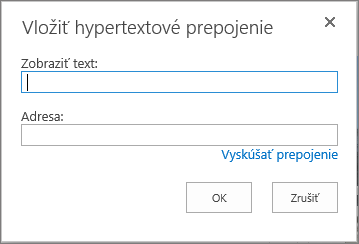
-
Do poľa Zobrazovaný text zadajte cieľ hypertextového prepojenia.
Tip: Ako text prepojenia sa často používa názov webovej lokality alebo stránky. Zobrazovaný text prepojenia by mal byť zrozumiteľný v každom kontexte a nikdy by to nemal byť text typu Kliknite sem.
-
Do poľa Adresa zadajte alebo prilepte URL adresu.
Tip: Vyberte možnosť Vyskúšať prepojenie a skontrolujte, či prepojenie fungujte, ako treba.
-
Po dokončení vyberte tlačidlo OK.
Súvisiace informácie
Zdroje na vytvorenie lokalít so zjednodušeným ovládaním v SharePointe Online
Po vytvorení lokality SharePoint pomocou funkcií zjednodušenia ovládania zabezpečte zjednodušené ovládanie lokality použitím správneho formátovania, štýlov a alternatívnych popisov.
Poznámka: Ak používate SharePoint, odporúčame vám, aby ste ako prehliadač používali Microsoft Edge.
Obsah tohto článku
Pridanie a formátovanie textu
Lokalita SharePoint už obsahuje niektoré základné prvky, ako napríklad panel hľadania a oblasť Dokumenty. Vlastný obsah možno na lokalitu SharePoint pridať veľmi ľahko.
-
Ak chcete prejsť do režimu úprav, na stránke, ktorú chcete upraviť, vyberte prepojenie Upraviť.
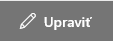
-
Ak chcete pridať text do existujúcej webovej časti, umiestnite do nej zameranie a potom vyberte tlačidlo Upraviť webovú časť.
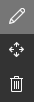
-
Ak chcete vybrať formát textu, otvorte Editor formátu RTF.

-
Vyberte štýl, ktorý chcete použiť, umiestnite kurzor do oblasti úprav a začnite písať.
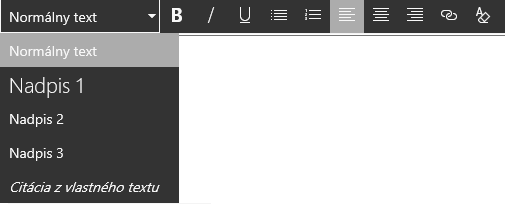
Poznámky k zjednodušeniu ovládania
-
Používajte jednoduché písma. Nepoužívajte viac než dva alebo tri vzhľady písma.
-
Nenastavujte pevnú veľkosť písma. Nastavenie pevnej veľkosti môže rušiť ostatné prvky na obrazovke, a to najmä v prípade, že používateľ zväčší alebo zmenší obrazovku. Môže napríklad vzniknúť problém s rozložením obrazovky, pretože riadky textu môžu prekrývať stĺpce alebo sa text môže stratiť.
-
Ak je to možné, nepoužívajte tučné písmo, kurzívu ani podčiarknutie písma. Namiesto toho vyberte niektorú z možností v skupine Štýly. Možnosti v skupine Štýly zahŕňajú informácie o vzhľade písma aj o jeho význame.
-
Používajte tradičný štýl písania veľkých a malých písmen. Dlhé reťazce veľkých písmen sa ťažšie čítajú. Čítačky obrazovky navyše čítajú veľké písmená rovnako ako malé písmená, takže poslucháč nevie, čo ste chceli povedať.
Pridanie nadpisov, ktoré uľahčujú prezeranie obsahu
Nadpisy sú dôležité z hľadiska zjednodušenia ovládania dokumentu. Používatelia si zvyčajne webový obsah len zbežne prezrú a dôkladne si prečítajú len obsah, ktorý ich mimoriadne zaujme. Pomocou nadpisov čítačky obrazovky uľahčujú používateľom zbežné prezretie obsahu. Bez nadpisov by si používatelia čítačky obrazovky museli vypočuť celú webovú stránku slovo za slovom.
-
Vyberte prepojenie Upraviť na stránke, ktorú chcete upraviť.
-
Vyberte text, ktorý chcete použiť pri vytváraní nadpisu.
-
Otvorte ponuku Štýly a vyberte požadovanú úroveň nadpisu.
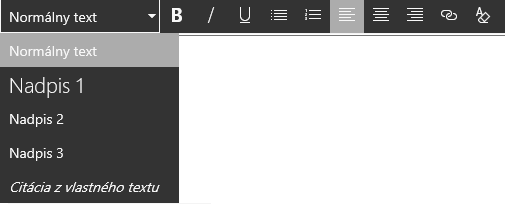
Tip: Nadpisy sú zoradené hierarchicky. Štýl Nadpis 1 je v dokumente najdôležitejší a zvyčajne sa používa na hlavný nadpis. Nadpis 2 predstavuje druhú úroveň. Nadpis 3 sa používa na podnadpisy a v dokumente mu vždy predchádza aspoň jeden nadpis so štýlom Nadpis 2.
Poznámka: Pomocou nadpisov môžete vytvoriť obsah, ktorý používateľom čítačky obrazovky umožní ľahko si prezrieť stranu.
Pridanie častí rozloženia a zjednodušenie ich ovládania
Časti rozloženia predstavujú skvelý spôsob organizovania informácií na stránke. Tieto časti sú jednoducho prístupné prostredníctvom priradenia nadpisov k textovým častiam a popisov k obrázkom a ďalším médiám.
-
Ak chcete pridať časť rozloženia, vyberte prepojenie Upraviť.
-
Umiestnite zameranie na miesto, na ktoré chcete pridať tabuľku.
-
Vyberte prepojenie Pridať novú sekciu alebo webovú časť.

-
Vyberte rozloženie sekcie, ktoré chcete použiť.
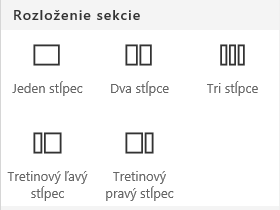
-
Do každej časti pridajte obsah výberom prepojenia Pridať novú webovú časť.

Pridanie hypertextových prepojení so zjednodušeným ovládaním
-
Vyberte prepojenie Upraviť tej časti, do ktorej chcete pridať hypertextové prepojenie.
-
Vyberte prepojenie Pridať novú webovú časť.

-
Vyberte položku Prepojenie v ponuke Webová časť.
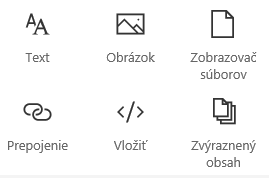
-
Vložte adresu cieľového prepojenia.
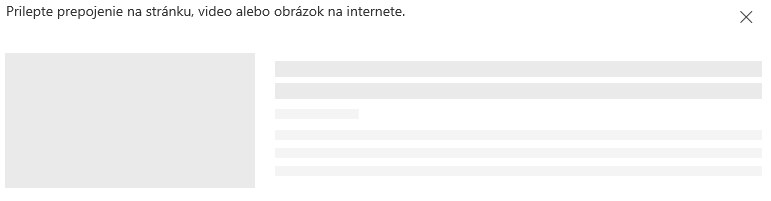
-
Do poľa Adresa zadajte alebo prilepte URL adresu.
Tip: Pozrite si ukážku prepojenia a skontrolujte, či bude používanie lokality zreteľné pre ľudí, ktorí používajú čítačku obrazovky.
Súvisiace informácie
Zdroje na vytvorenie lokalít so zjednodušeným ovládaním v SharePointe










