Pridanie hypertextového pripojenia na snímku
Najrýchlejší spôsob, ako vytvoriť základné webové hypertextové prepojenie na snímke programu PowerPoint, je stlačiť po zadaní adresy existujúcej webovej stránky (ako napríklad http://www.contoso.com) kláves Enter.
Môžete vytvoriť prepojenie na webovú stránku alebo na nový dokument či na miesto v existujúcom dokumente, prípadne na začiatok správy odosielanej na e-mailovú adresu.

48 sekúnd
Prepojenie na webovú lokalitu
-
Vyberte text, tvar alebo obrázok, ktorý chcete použiť ako hypertextové prepojenie.
-
vyberte položky Vložiť > Prepojenie.
-
Vyberte položku Existujúci súbor alebo stránka a potom pridajte:
-
Zobrazovaný text: Zadajte text, ktorý sa má zobrazovať ako hypertextové prepojenie.
-
Obrazovkový komentár: Zadajte text, ktorý sa má zobraziť po ukázaní myšou na hypertextové prepojenie (voliteľné).
-
Aktuálny priečinok, Prehľadávané stránky alebo Naposledy otvorené súbory: Vyberte miesto, na ktoré má prepojenie smerovať.
-
Adresa: Ak ste ešte nevybrali umiestnenie vyššie, vložte URL adresu webovej lokality, na ktorú má prepojenie smerovať.
Ak vytvoríte prepojenie na súbor v počítači a potom powerpointovú prezentáciu premiestnite do iného počítača, musíte spolu s ňou premiestniť aj všetky prepojené súbory.
-
4. Vyberte položku OK.
-
Prepojenie na miesto v dokumente, nový dokument alebo e-mailovú adresu
-
Vyberte text, tvar alebo obrázok, ktorý chcete použiť ako hypertextové prepojenie.
-
Vyberte položky Vložiť > Prepojenie a vyberte niektorú z možností:
-
Miesto v tomto dokumente: Prepojenie na konkrétnu snímku v prezentácii.
-
Vytvorenie nového dokumentu: Prepojenie z prezentácie na inú prezentáciu.
-
E-mailová adresa: Prepojenie na zobrazenú e-mailovú adresu, ktorým sa otvorí e-mailový program používateľa.
-
-
Vyplňte polia Zobrazovaný text, Obrazovkový komentár a miesto, na ktoré má prepojenie smerovať.
-
Vyberte položku OK.
Zmena farby hypertextového prepojenia
Farbu hypertextového prepojenia môžete ľubovoľne zmeniť. Ak chcete zmeniť zobrazovaný text prepojenia, kliknite naň pravým tlačidlom myši a vyberte položku Upraviť prepojenie.
-
Vyberte hypertextové prepojenie, ktorého farbu chcete zmeniť.
-
Na karte Domov na páse s nástrojmi vyberte šípku nadol vedľa tlačidla Farba písma a otvorte ponuku farieb.
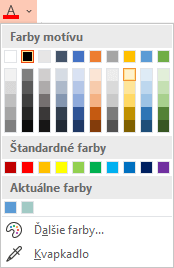
-
Vyberte požadovanú farbu hypertextového prepojenia.
Otestovanie hypertextového prepojenia
Po vložení prepojenia ho môžete otestovať (v normálnom zobrazení) kliknutím pravým tlačidlom myši na hypertextové prepojenie a výberom položky Otvoriť hypertextové prepojenie.
Zobrazenie a návrát
Pole Zobraziť a vrátiť sa je sivé, pokiaľ nevytvárate prepojenie na vlastnú prezentáciu v prezentácii.
Ak ste predplatiteľom Microsoft 365 a chcete používať funkciu, ako je napríklad Zobraiť a vrátiť sa, kliknite sem a prečítajte si informácie o vytvorení prepojenia na inú snímku pomocou funkcie Náhľad pre PowerPoint a pozrite si časť Výber návratu na konci článku.
Pozrite tiež
Odstránenie podčiarknutia z textu hypertextového prepojenia
Zmena farby textu hypertextových prepojení v celej prezentácii
Vytvorenie záložky snímky a jej prepojenie z iného miesta v prezentácii
Najrýchlejší spôsob, ako vytvoriť základné webové hypertextové prepojenie na snímke programu PowerPoint, je stlačiť po zadaní adresy existujúcej webovej stránky (ako napríklad http://www.contoso.com) kláves Enter.
Môžete vytvoriť prepojenie na webovú stránku, vytvoriť prepojenie na iné miesto v prezentácii, otvoriť inú prezentáciu alebo začať písať správu na e-mailovú adresu.
2016
Výberom nižšie uvedenej hlavičky ju otvorte a pozrite si podrobné pokyny.
Prepojenie na webovú stránku
-
V normálnom zobrazení vyberte text, tvar alebo obrázok, ktorý chcete použiť ako hypertextové prepojenie.
-
Na karte Vložiť kliknite na položku Prepojenie.
Zobrazí sa dialógové okno Vloženie hypertextového prepojenia.
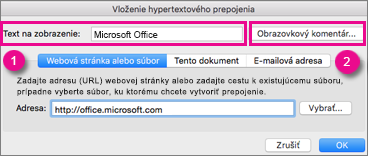
1 – Zobrazovaný text: Prepojený text v dokumente.
2 – Obrazovkový komentár: Text, ktorý sa zobrazí, keď na snímke myšou ukážete na text s prepojením.
-
Do poľa Adresa zadajte webovú adresu. (Príklad: https://www.contoso.com)
Zmena farby hypertextového prepojenia
Táto nová funkcia je k dispozícii v balíku PowerPoint 2016 pre Mac verzie 16.14.18061000. Zistite, akú verziu balíka Office používate
-
Vyberte hypertextové prepojenie, ktorého farbu chcete zmeniť.
-
Na karte Domov na páse s nástrojmi vyberte šípku nadol vedľa tlačidla Farba písma a otvorte ponuku farieb.
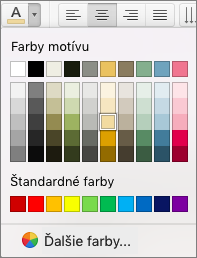
-
Vyberte požadovanú farbu hypertextového prepojenia.
-
V dialógovom okne Vloženie hypertextového pripojenia kliknite na položku Tento dokument.
-
V časti Vyberte miesto v tomto dokumente kliknite na snímku, ku ktorej chcete vytvoriť prepojenie.
-
V dialógovom okne Vloženie hypertextového pripojenia kliknite na položku Webová stránka alebo súbor.
-
Kliknite na položku Vybrať a potom kliknite na prezentáciu alebo súbor, ku ktorému chcete vytvoriť prepojenie.
Poznámka: PowerPoint pre macOS neumožňuje vytvoriť prepojenie na konkrétnu snímku v inej prezentácii.
-
V dialógovom okne Vloženie hypertextového pripojenia kliknite na položku E-mailová adresa.
-
Do poľa E-mailová adresa zadajte e-mailovú adresu, na ktorú chcete vytvoriť prepojenie, alebo kliknite na e-mailovú adresu uvedenú v poli Naposledy použité e-mailové adresy.
-
Do poľa Predmet zadajte predmet e-mailovej správy.
2011
Výberom nižšie uvedenej hlavičky ju otvorte a pozrite si podrobné pokyny.
-
Vyberte text alebo objekt, ktorý sa má zobraziť ako hypertextové prepojenie.
-
Na karte Domov kliknite v časti Vložiť na položku Text a potom na položku Hypertextové prepojenie.
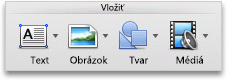
-
V poli Prepojenie zadajte webovú adresu.
Poznámka: Ak chcete vytvoriť prepojenie na určité miesto na webovej stránke, kliknite na kartu Webová stránka a potom v časti Ukotvenie postupujte podľa pokynov.
Ako hypertextové prepojenie, ktoré otvorí konkrétnu snímku v powerpointovej prezentácii alebo vlastnej prezentácii, môžete pridať text alebo objekt. Môžete tiež vytvoriť prepojenie na wordový dokument, excelový zošit, súbor alebo e-mailovú adresu.
-
Vyberte text alebo objekt, ktorý sa má zobraziť ako hypertextové prepojenie.
-
Na karte Domov kliknite v časti Vložiť na položku Text a potom na položku Hypertextové prepojenie.
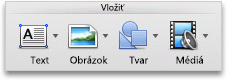
-
Kliknite na kartu Dokument alebo E-mailová adresa podľa druhu hypertextového prepojenia, ktoré chcete vložiť.
-
Ak chcete vytvoriť prepojenie, postupujte podľa pokynov.
Poznámka: Hypertextové prepojenie je v zobrazení prezentácie aktívne.
Môžete vytvoriť prepojenie na rôzne miesta v prezentácii, napríklad na prvú snímku, poslednú snímku, ďalšiu snímku alebo nadpisy snímok.
-
Vyberte text alebo objekt, ktorý sa má zobraziť ako hypertextové prepojenie.
-
Na karte Domov kliknite v časti Vložiť na položku Text a potom na položku Hypertextové prepojenie.
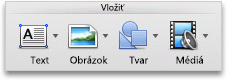
-
Kliknite na kartu Dokument a potom v časti Ukotvenie kliknite na položku Vyhľadať.
-
Vyberte miesto v dokumente, na ktoré chcete vytvoriť prepojenie.
Poznámka: Hypertextové prepojenie je v zobrazení prezentácie aktívne.
Vlastná prezentácia s hypertextovým prepojením je rýchly spôsob, ako zo svojej základnej prezentácie prejsť na ďalšie vlastné prezentácie. Môžete tiež vytvoriť snímku obsahu, ktorá bude predstavovať prepojenie. Navrhnutie prezentácie týmto spôsobom vám umožní prechod zo snímky obsahu na rôzne časti prezentácie, môžete si teda vybrať, akú časť v danom čase zobrazíte publiku. Nasledujúce pokyny vysvetľujú, ako vytvoriť jednu alebo viacero vlastných prezentácií, a potom pridať hypertextové prepojenie zo základnej prezentácie do vlastných prezentácií.
Poznámka: Ak chcete vytvoriť hypertextové prepojenie z jednej prezentácie do úplne inej prezentácie, môžete pridať hypertextové prepojenie na iný dokument. Ďalšie informácie nájdete v téme Vytvorenie, úprava alebo odstránenie hypertextového prepojenia.
-
Otvorte prezentáciu, ktorú chcete použiť na vytvorenie vlastnej prezentácie s hypertextovým prepojením.
-
Na karte Prezentácia kliknite v časti Prehrať prezentáciu na položku Vlastné prezentácie a potom kliknite na položku Upraviť vlastné prezentácie.
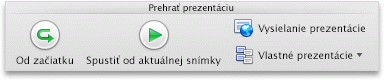
-
Kliknite na tlačidlo Nové.
-
V časti Snímky v prezentácii kliknite na snímky, ktoré chcete zahrnúť vo vlastnej prezentácie, a potom kliknite na položku Pridať.
Tip: Na výber niekoľkých snímok nasledujúcich za sebou kliknite na prvú snímku a potom podržte stlačený kláves SHIFT a kliknite na poslednú požadovanú snímku. Ak chcete vybrať viaceré snímky, ktoré nenasledujú za sebou, podržte stlačený kláves COMMAND a kliknite na každú požadovanú snímku.
-
Ak chcete zmeniť poradie zobrazovania snímok, v časti Snímky vo vlastnej prezentácii kliknite na snímku a potom kliknite na položku


-
V poli Názov prezentácie zadajte názov prezentácie a potom kliknite na tlačidlo OK. Ak chcete vytvoriť ďalšie vlastné prezentácie zo snímok, ktoré sú v prezentácii, zopakujte kroky 2 až 6.
-
Ak chcete vytvoriť hypertextové prepojenie zo základnej prezentácie na podpornú vlastnú prezentáciu, vyberte vo svojej prezentácii text alebo objekt, ktorý bude predstavovať hypertextové prepojenie. Ako spôsob prechádzania v rámci vlastnej prezentácie si môžete zvoliť aj vytvorenie obsahu a hypertextových prepojení z každej textovej položky. Urobíte to tak, že do prezentácie vložíte novú snímku, zadáte obsah a následne vytvoríte prepojenia z každej položky.
-
Na karte Prezentácia kliknite v časti Nastaviť na položku Nastavenia akcie.

-
V dialógovom okne Nastavenia akcie vyberte, ako začať akciu, vykonaním niektorého z týchto krokov:
-
Vyberte hypertextové prepojenie, ktoré chcete zmeniť.
-
V ponuke Vložiť kliknite na položku Prepojenie.
-
Vykonajte požadované zmeny.
-
Vyberte text alebo objekt, ktorý predstavuje hypertextové prepojenie, ktoré chcete odstrániť.
-
Na karte Domov v časti Vložiť kliknite na položku Text, kliknite na položku Hypertextové prepojenie a potom na položku Odstrániť prepojenie.
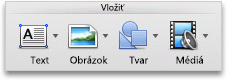
Pozrite tiež
Vytvorenie záložky snímky a jej prepojenie z iného miesta v prezentácii
-
Zvýraznite text, ktorý má byť hypertextovým pripojením.
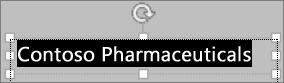
-
Na karte Vložiť kliknite na položku Prepojenie.
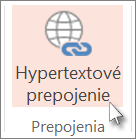
Otvorí sa dialógové okno Prepojenie.
-
Do poľa Zobrazovaný text zadajte text, ktorý sa má zobraziť na snímke pre hypertextové prepojenie.
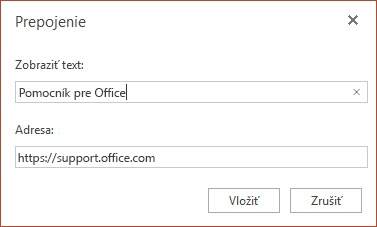
-
Do poľa Adresa zadajte webovú adresu. (Príklad: https://www.contoso.com)
-
Vyberte položku Vložiť.
-
Ak chcete otestovať hypertextové prepojenie, vyberte kartu Prezentácia na páse s nástrojmi a potom vyberte položku Prehrať od začiatku.
(Ak ste vypli zjednodušený pás s nástrojmi, nemáte kartu Prezentácia. Na spustenie prezentácie použite namiesto toho kartu Zobraziť.)
Poznámky:
-
Môžete vytvoriť aj hypertextové prepojenie na e-mailovú adresu. Namiesto zadania webovej adresy do poľa Adresa (krok 4 vyššie) napíšte mailto:// a potom celú e-mailovú adresu.
Vloženie hypertextového prepojenia
-
Na snímke ťuknite na miesto, kam chcete pridať prepojenie.
-
Na karte Vložiť na páse s nástrojmi vyberte položku Prepojenie.
-
Vyberte položku Vložiť prepojenie.
Alebo: Prepojenie na nedávno použitú webovú adresu alebo nedávno otvorený súbor môžete vytvoriť tak, že danú položku vyberiete zo zoznamu Naposledy použité položky, ktorý sa zobrazí.
-
Do poľa Text na zobrazenie zadajte text, ktorý bude hypertextovým prepojením.
-
Do poľa Adresa zadajte adresu, na ktorú má smerovať prepojenie. (Príklad: https://www.contoso.com)
-
Vyberte položku Vložiť.
Zmena farby hypertextového prepojenia
|
|
-
Vyberte hypertextové prepojenie, ktorého farbu chcete zmeniť.
-
Na karte Domov na páse s nástrojmi ťuknite na tlačidlo Farba písma a otvorte ponuku farieb.

-
Ťuknite na požadovanú farbu hypertextového prepojenia.
Vloženie hypertextového prepojenia
-
Na snímke ťuknite na miesto, kam chcete pridať prepojenie.
-
Na karte Vložiť na páse s nástrojmi vyberte položku Prepojenie.
-
Vyberte položku Vložiť prepojenie.
Alebo: Prepojenie na nedávno použitú webovú adresu alebo nedávno otvorený súbor môžete vytvoriť tak, že danú položku vyberiete zo zoznamu Naposledy použité položky, ktorý sa zobrazí.
-
Do poľa Text na zobrazenie zadajte text, ktorý bude hypertextovým prepojením.
-
Do poľa Adresa zadajte adresu, na ktorú má smerovať prepojenie. (Príklad: https://www.contoso.com)
-
Vyberte položku Vložiť.
Zmena farby hypertextového prepojenia
-
Vyberte hypertextové prepojenie, ktorého farbu chcete zmeniť.
-
Na karte Domov na páse s nástrojmi ťuknite na šípku nadol vedľa tlačidla Farba písma a otvorte ponuku farieb.

-
Ťuknite na požadovanú farbu hypertextového prepojenia.
Vloženie hypertextového prepojenia
-
Na snímke zadajte text, ktorý chcete zmeniť na hypertextové prepojenie.
-
Vyberte text.
-
Na karte Vložiť na páse s nástrojmi vyberte položku Prepojenie.
-
Vyberte položku Vložiť prepojenie.
Alebo: Prepojenie na nedávno otvorený súbor môžete vytvoriť tak, že tento súbor vyberiete zo zoznamu Naposledy použité položky, ktorý sa zobrazí.
-
V dialógovom okne, ktoré sa zobrazí, zadajte do poľa Adresa adresu, na ktorú má smerovať prepojenie. (Príklad: https://www.contoso.com)
-
Vyberte položku Vložiť.
Zmena farby hypertextového prepojenia
-
Vyberte hypertextové prepojenie, ktorého farbu chcete zmeniť.
-
Na karte Domov na páse s nástrojmi ťuknite na šípku nadol vedľa tlačidla Farba písma a otvorte ponuku farieb.

-
Ťuknite na požadovanú farbu hypertextového prepojenia.











