Pomocou Predlohy podkladov vytvorte a upravte podklady prezentácie. Zmeny sa zobrazia na všetkých stránkach vytlačených podkladov.
Môžete zmeniť počet snímok na stranu, orientáciu strany a veľkosť snímky. Môžete pridať alebo odstrániť čísla strán, hlavičky a päty, dátum a čas a môžete tiež vložiť obrázok alebo pridať pozadie.
Možnosti podkladov zobrazíte výberom karty Zobraziť a následne výberom položky Predloha podkladov v skupine Zobrazenia predlohy.
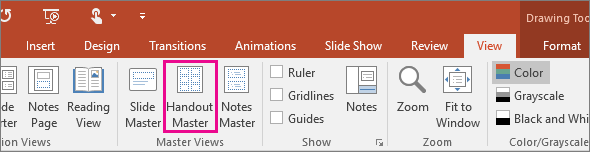
Výberom niektorého nadpisu ho otvorte a pozrite si podrobné pokyny.
V skupine Nastavenie strany môžete zadať číslo a rozloženie snímok, ktoré sa majú vytlačiť na každej strane, zmeniť orientáciu podkladov a nastaviť veľkosť snímky. Na úpravu rozloženia podľa svojich požiadaviek môžete použiť nastavenia vo všetkých troch ponukách: Orientácia podkladov, Veľkosť snímky a Snímky na stranu.
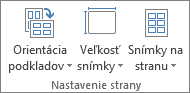
Nastavenie snímok na stranu:
-
Kliknite na položku Snímky na stranu.
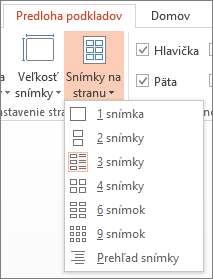
-
Z miniatúr vyberte možnosť rozloženia.
Tip: Možnosť 3 snímky obsahuje riadky, ktoré vaše publikum môže používať na zapisovanie poznámok.
Nastavenie orientácie:
-
Kliknite na položku Orientácia podkladov a vyberte položku Na výšku alebo Na šírku.
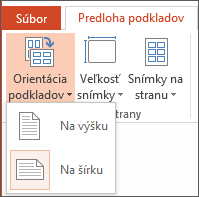
Nastavenie veľkosti snímky:
-
Kliknite na položku Veľkosť snímky (alebo v PowerPoint 2010 na Orientácia snímky) a potom vyberte niektorú z možností.
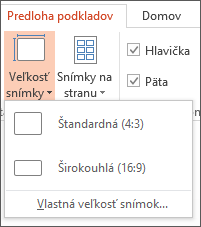
Ak PowerPoint nedokáže automaticky zmeniť rozmery obsahu, zobrazí výzvu s hlásením. Vyberte položku Maximalizovať, ak chcete zväčšiť rozmery obsahu pri zväčšovaní rozmerov snímky. (Výber tejto možnosti môže spôsobiť, že sa obsah na snímku nezmestí.) Vyberte položku Zabezpečiť prispôsobenie, ak chcete zmenšiť rozmery obsahu. (Výberom tejto možnosti sa obsah zmenší, ale na snímke sa zobrazí celý.)
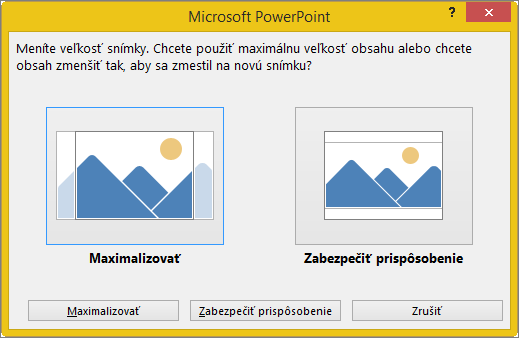
Tipy:
-
Ak chcete nastaviť vlastnú veľkosť vrátane šírky, výšky, číslovania snímok a orientácie snímok a poznámok, kliknite na položku Vlastná veľkosť snímok v ponuke Veľkosť snímky.
-
Pred tlačou zobrazte ukážky podkladov, aby ste sa uistili, že sa snímky vytlačia tak, ako chcete.
-
Hlavičky a päty môžete upraviť v skupine Zástupné objekty. Zástupné objekty sa predvolene zobrazujú v hornom a dolnom rohu stránky Predloha podkladov.
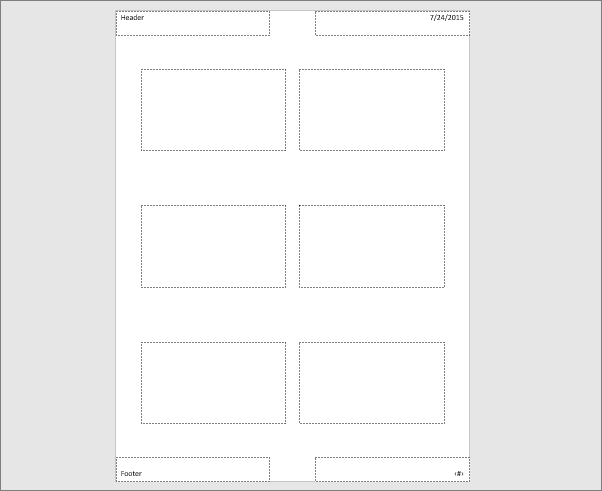
Kliknite na textový zástupný objekt (Hlavička, Päta, Dátum alebo Číslo strany) a vykonajte v ňom zmeny. Tieto zmeny môžu byť napríklad:
-
Zapnutie alebo vypnutie hlavičiek a piat: V skupine Zástupné objekty na páse s nástrojmi zrušte začiarknutie položky (Hlavička, Dátum, Päta alebo Číslo strany), ktorú chcete vypnúť.
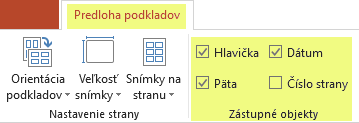
-
Úprava alebo pridanie textu do textových zástupných objektov: Okrem zmien textu môžete na karte Vložiť použiť príkazy na pridanie obrázkov alebo iných typov obsahu.
-
Formátovanie tvaru a vzhľadu textu: Vyberte text a na vykonanie zmien použite možnosti Formát a Domov.
-
Zmena textových zástupných objektov: Myšou posuňte textový zástupný objekt a zmeňte veľkosť textového poľa pomocou rukovätí na zmenu veľkosti.
-
Na páse s nástrojmi vyberte kartu Zobraziť a potom vyberte položku Predloha podkladov.
-
Na karte Vložiť na páse s nástrojmi, vyberte položku Vložiť a potom vyberte položku Obrázky (alebo inú položku, ako napríklad Online obrázky, v závislosti od toho, odkiaľ ste obrázky získali).
-
Vyhľadajte požadovaný obrázok, vyberte ho a potom vyberte položku Vložiť.
Obrázok sa vloží do stredu strany.
-
Presuňte obrázok na požadované miesto a v prípade potreby zmeňte jeho veľkosť. Ak chcete použiť ďalšie možnosti formátovania, kliknite na kartu Nástroja obrázka Formát.
Pozadie podkladov (ale nie pozadie snímok) môžete zmeniť v skupine Pozadie. Môžete tiež rýchlo zmeniť písmo pre všetky podkladové texty naraz a navyše môžete použiť špeciálne orámovanie a vizuálne efekty.
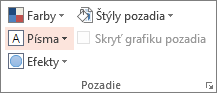
-
Farby: Vyberte farebný motív pre pozadie podkladu. Možno bude potrebné, aby ste klikli na položku Štýly pozadia a vybrali niektorú z možností na jeho zobrazenie.
-
Štýly pozadia: Vyberte možnosť štýlu zo zoznamu. Zobrazené farby závisia od výberu v zozname Farby.
Tip: Kliknutím na položku Formátovať pozadie v dolnej časti zoznamu Štýly pozadia otvorte tablu Formát a vyberte si z ďalších možností pozadia, ako napríklad rozšírené nastavenia výplne, umelecké efekty a nastavenia farby a obrázka.
-
Písma: Vyberte písmo zo zoznamu a rýchlo ho použite pre všetky hlavičky a päty.
-
Efekty: Vyberte motív zo zoznamu a použite efekty motívu s funkciami, ako sú tiene, odrazy, čiary, výplne a ďalšie.
Na zobrazenie ukážky vzhľadu podkladov po vytlačení postupujte takto:
-
Kliknite na položky Súbor > Tlačiť.
-
V dialógovom okne Tlačiť vyberte v časti Nastavenia druhé pole (predvolene je nastavené na možnosť Snímky na celú stranu), čím rozbalíte zoznam možností. Potom v časti Podklady vyberte požadované rozloženie.
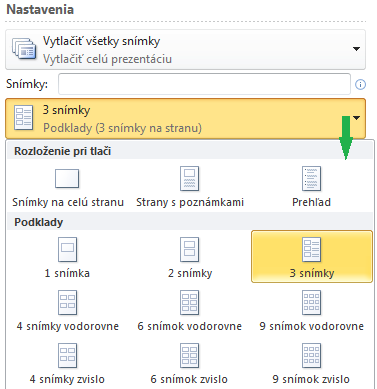
-
Môžete použiť tlačidlá so šípkami v dolnej časti tably Ukážka a prechádzať cez miniatúry dialógového okna tlače.

Ďalšie informácie o práci s PowerPoint podkladmi nájdete v téme: Video: práca s predlohami podkladov
Ďalšie informácie
-
Zmeny vykonané v predlohe podkladov neovplyvňujú predlohu snímky ani predlohu poznámok.
-
Nie je možné zmeniť veľkosť zástupných objektov snímky na predlohe podkladov, ale môžete zmeniť veľkosť zástupných objektov pre hlavičku, pätu, číslo strany a dátum.










