Popisy môžete pridať k obrázkom, rovniciam alebo iným objektom. Popis je číslované označenie, napríklad Obrázok 1, ktoré môžete pridať k obrázku, tabuľke, rovnici alebo inému objektu. Skladá sa z prispôsobiteľného textu (Obrázok, Tabuľka, Rovnica alebo iný text, ktorý zadáte), za ktorým nasleduje poradové číslo alebo písmeno (zvyčajne 1, 2, 3,... alebo a, b, c...), a potom, ak chcete, môžete pridať ďalší popisný text.
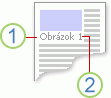
1. Text, ktorý vyberiete, alebo vytvoríte.
2. Číslo, ktoré Word vloží za vás.
Ak popisy neskôr pridáte, odstránite alebo premiestnite, môžete jednoducho naraz aktualizovať všetky čísla popisov.
Množinu popisov môžete použiť aj na vytvorenie tabuľky položiek s titulkami. Príkladom tohto príkladu je tabuľka rovníc alebo zoznam obrázkov.
Čo vás zaujíma?
Ďalšie informácie získate po výbere ľubovoľnej témy nižšie.
Tip: Ak chcete mať možnosť premiestniť obrázok a popis ako jeden objekt alebo obtekať text okolo obrázka a popisu, pozrite si nasledujúcu tému: Pridanie popisu k plávajúcemu objektu.
-
Vyberte objekt (tabuľku, rovnicu, obrázok alebo iný objekt), ku ktorému chcete pridať popis.
-
Na karte Referencie kliknite v skupine Popisy na položku Vložiť popis.

-
V zozname Označenie vyberte označenie, ktoré najlepšie popisuje daný objekt, napríklad Obrázok alebo Rovnica. Ak zoznam neponúka označenie, ktoré potrebujete, kliknite na tlačidlo Nová menovka, do poľa Menovka zadajte nové označenie a potom kliknite na tlačidlo OK.
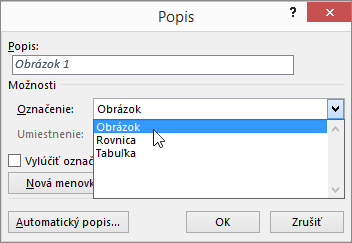
-
Zadajte ľubovoľný text vrátane interpunkčných znamienok, ktoré sa majú zobraziť za označením.
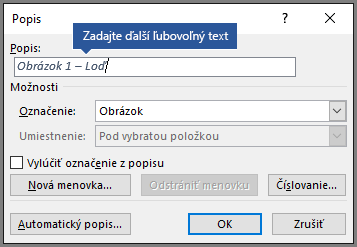
-
Kliknite na tlačidlo OK.
Poznámka: Word vloží poradové čísla popisov ako pole. Ak popis vyzerá podobne ako reťazec Figure {SEQ Table \* ARABIC}, výsledky polí namiesto výsledkov polí zobrazuje kódy polí. Ak chcete zobraziť popis normálne, stlačte kombináciu klávesov ALT + F9.
Word môžete pridávať popisy automaticky pri vkladaní tabuliek, obrázkov alebo iných objektov.
-
Vyberte objekt (tabuľku, rovnicu, obrázok alebo iný objekt), ku ktorému chcete pridať popis.
-
Na karte Referencie kliknite v skupine Popisy na položku Vložiť popis.
-
V dialógovom okne Popisy kliknite na položku Automatické začiarknutie a potom začiarknite políčka položiek, ku ktorým chcete Word automaticky pridávať popisy. V rozbaľovacom zozname Pozícia môžete tiež vybrať umiestnenie, do ktorého sa majú pridať popisy.
Ak chcete mať možnosť obtekať text okolo objektu a jeho popisu alebo chcete objekt a popis premiestniť ako jednu jednotku, musíte objekt a popis najskôr zoskupiť.
-
Vložte obrázok.
-
Vyberte položku Možnosti rozloženia a vyberte niektorú z možností obtekania textu .
Dôležité: Tento krok vykonajte pred vložením popisu. Ak ste už vložili popis, odstráňte ho, vykonajte tento krok a potom znova pridajte popis.
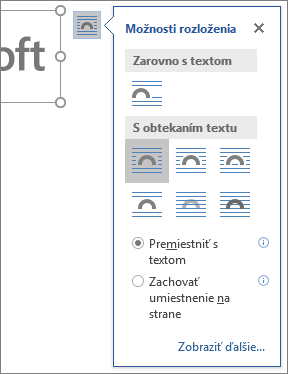
-
Pridajte popis pomocou krokov uvedených v časti Pridanie popisov vyššie.
-
Vyberte popis, potom stlačte a podržte kláves Shift a vyberte váš obrázok.
-
Kliknite pravým tlačidlom myši na niektorú položku a potom vyberte položku Zoskupovať > zoskupovať.
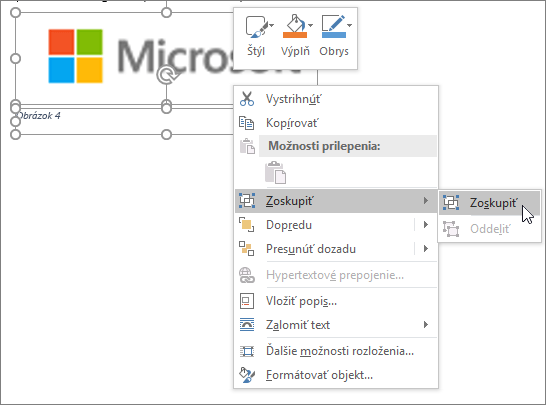
Text by teraz mal pretekať okolo obrázka a popisu podľa očakávaní a obrázok a popis zostanú spolu, ak ich presuniete niekam inam na strane alebo v dokumente.
Poznámka: Ak obrázok premiestnite, mali by ste aktualizovať čísla popisov, aby ste sa uistili, že číslovanie je stále v správnom poradí.
Ak vložíte nový popis, Word automaticky aktualizuje čísla popisov. Pri odstránení alebo premiestnení niektorého popisu však treba manuálne spustiť aktualizáciu popisov.
-
Kliknite na ľubovoľné miesto v dokumente a stlačením kombinácie klávesov CTRL + A vyberte celý dokument.
-
Kliknite pravým tlačidlom myši a potom v kontextovej ponuke vyberte položku Aktualizovať pole. Všetky popisy v dokumente sa potom aktualizujú.
Tip: Popisy môžete aktualizovať aj tak, že vyberiete celý dokument a potom stlačíte kláves F9.
Ak ste do dokumentu už pridali aspoň jeden popis, v galérii štýlov by sa mal zobraziť nový štýl s názvom Popis. Ak chcete zmeniť formátovanie popisov v celom dokumente, stačí kliknúť pravým tlačidlom myši na daný štýl v galérii a vybrať položku Upraviť. Môžete nastaviť veľkosť písma, farbu, typ a ďalšie možnosti, ktoré sa použijú na popisy.
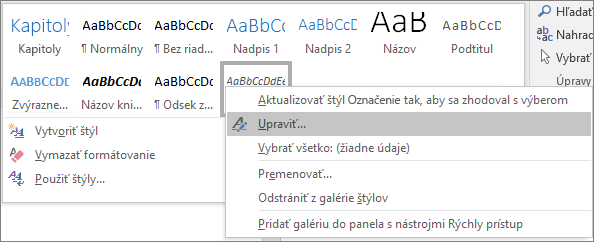
Ďalšie informácie o úprave štýlov v programe Word nájdete v téme Prispôsobenie štýlov vo Worde.
Ak chcete odstrániť popis, vyberte ho a stlačte kláves Delete. Po dokončení odstraňovania popisov by ste mali aktualizovať zostávajúcu množinu popisov v dokumente. Stlačením kombinácie klávesov CTRL + A vyberte celý text v dokumente a potom stlačením klávesu F9 aktualizujte všetky popisy v texte. Tým sa zabezpečí, že čísla popisov sú správne po odstránení popisu.
Pozrite tiež
Máte otázku týkajúcu sa popisov v programe Word, ktoré sme tu nezodpovedali?
Uverejnite otázku vo fóre odpovedí pre Word.
Pomoc pri zlepšovaní programu Word
Máte návrh, ako by sme mohli zlepšiť popisy (alebo ktorúkoľvek inú funkciu) programu Word? Ak áno, dajte nám o tom vedieť odoslaním pripomienok. Ďalšie informácie nájdete v téme Ako môžem poskytnúť pripomienky k balíku Microsoft Office?.










