Power Query ponúka niekoľko spôsobov, ako vytvoriť a načítať dotazy Power do zošita. Predvolené nastavenia načítania dotazu môžete nastaviť aj v okne Možnosti dotazu .
Tip Ak chcete zistiť, či údaje v hárku tvarujú Power Query, vyberte bunku údajov a ak sa zobrazí karta kontextu dotazu na páse s nástrojmi, údaje sa načítali z Power Query.
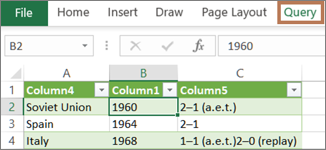
Zistite, v ktorom prostredí sa nachádzate Power Query je dobre integrovaná do používateľského rozhrania Excelu, najmä keď importujete údaje, pracujete s pripojeniami a upravujete kontingenčné tabuľky, excelové tabuľky a pomenované rozsahy. Ak sa chcete vyhnúť zmätkom, je dôležité vedieť, v ktorom prostredí sa práve nachádzate, Excel alebo Power Query, kedykoľvek.
|
Známy excelový hárok, pás s nástrojmi a mriežka |
Pás s nástrojmi Editor Power Query a ukážka údajov |
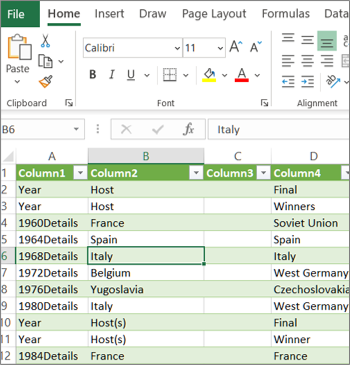 |
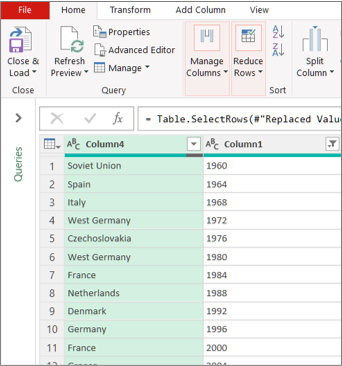 |
Manipulácia s údajmi v excelovom hárku sa napríklad zásadne líši od Power Query. Okrem toho pripojené údaje, ktoré vidíte v excelovom hárku, môžu, ale nemusia Power Query pracovať na pozadí a tvarovať údaje. Táto situácia nastane len vtedy, keď načítate údaje do hárka alebo dátového modelu z Power Query.
Premenovanie kariet hárkov Karty hárkov je vhodné zmysluplne premenovať, najmä ak ich máte veľa. Je obzvlášť dôležité objasniť rozdiel medzi hárkom údajov a hárkom načítaným z Editor Power Query. Aj keď máte iba dva hárky, jeden s excelovou tabuľkou s názvom Hárok1 a druhý dotaz vytvorený importovaním tejto excelovej tabuľky s názvom Tabuľka1, je ľahké sa zamieňať. Vždy je vhodné zmeniť predvolené názvy kariet hárkov na názvy, ktoré vám dávajú väčší zmysel. Hárok1 môžete napríklad premenovať na Tabuľku Údajov a Tabuľku1 na Tabuľku Dotaz. Teraz je jasné, ktorá karta obsahuje údaje a ktorá karta obsahuje dotaz.
Môžete vytvoriť dotaz z importovaných údajov alebo vytvoriť prázdny dotaz.
Vytvorenie dotazu z importovaných údajov
Toto je najbežnejší spôsob vytvorenia dotazu.
-
Importovanie niektorých údajov. Ďalšie informácie nájdete v téme Import údajov z externých zdrojov údajov.
-
Vyberte bunku v údajoch a potom vyberte položku Dotaz > Upraviť.
Vytvorenie prázdneho dotazu
Možno budete chcieť začať od nuly. Môžete to urobiť dvoma spôsobmi.
-
Vyberte položku Údaje > Získať údaje > z iných zdrojov > prázdny dotaz.
-
Vyberte položku Údaje > získať údaje > spustiť Editor Power Query.
V tomto bode môžete manuálne pridať kroky a vzorce, ak dobre poznáte jazyk vzorcov Power Query M.
Prípadne môžete vybrať položku Domov a potom vybrať príkaz v skupine Nový dotaz . Vykonajte jeden z nasledujúcich krokov.
-
Ak chcete pridať zdroj údajov, vyberte položku Nový zdroj. Tento príkaz je rovnaký ako príkaz Údaje > Získať údaje na páse s nástrojmi Excelu.
-
Vyberte položku Nedávne zdroje a vyberte zo zdroja údajov, s ktorým pracujete. Tento príkaz je rovnaký ako príkaz Data > Recent Sources na páse s nástrojmi Excelu.
-
Ak chcete manuálne zadať údaje, vyberte položku Zadať údaje. Tento príkaz môžete vybrať, ak chcete vyskúšať Editor Power Query nezávisle od externého zdroja údajov.
Za predpokladu, že dotaz je platný a neobsahuje žiadne chyby, môžete ho načítať späť do hárka alebo dátového modelu.
Načítanie dotazu z Editor Power Query
V Editor Power Query vykonajte niektorý z týchto krokov:
-
Ak chcete načítať hárok, vyberte položku Domov > Zavrieť & Načítať > Zavrieť & Načítať.
-
Ak chcete načítať do dátového modelu, vyberte položku Domov > Zavrieť & Načítať > Zavrieť & Načítať do.
V dialógovom okne Import údajov vyberte položku Pridať tieto údaje do dátového modelu.
Tip Príkaz Načítať do je niekedy neaktívny alebo neaktívny. Môže sa to stať pri prvom vytvorení dotazu v zošite. V takom prípade vyberte položku Zavrieť & Načítať, v novom hárku vyberte položku Údaje > dotazy & Connections > kartu Dotazy, kliknite pravým tlačidlom myši na dotaz a potom vyberte položku Načítať do. Prípadne na páse s nástrojmi Editor Power Query vyberte položku Dotaz > Načítať do.
Načítanie dotazu z tably Dotazy a Connections
V Exceli možno budete chcieť načítať dotaz do iného hárka alebo dátového modelu.
-
V Exceli vyberte položku Údaje > dotazy & Connections a potom vyberte kartu Dotazy.
-
V zozname dotazov vyhľadajte dotaz, kliknite pravým tlačidlom myši na dotaz a potom vyberte položku Načítať do. Zobrazí sa dialógové okno Import dát.
-
Rozhodnite sa, ako chcete importovať údaje, a potom vyberte tlačidlo OK. Ďalšie informácie o používaní tohto dialógového okna získate výberom otáznika (?).
Dotaz načítaný do hárka možno upraviť viacerými spôsobmi.
Úprava dotazu z údajov v excelovom hárku
-
Ak chcete upraviť dotaz, vyhľadajte dotaz, ktorý bol predtým načítaný z Editor Power Query, vyberte bunku v údajoch a potom vyberte položku Dotaz > Upraviť.
Úprava dotazu z tably Dotazy & Connections
Možno zistíte, že tabla Dotazy & Connections je pohodlnejšia, ak máte v jednom zošite veľa dotazov a chcete ich rýchlo nájsť.
-
V Exceli vyberte položku Údaje > dotazy & Connections a potom vyberte kartu Dotazy.
-
V zozname dotazov vyhľadajte dotaz, kliknite pravým tlačidlom myši na dotaz a potom vyberte položku Upraviť.
Úprava dotazu v dialógovom okne Vlastnosti dotazu
-
V Exceli vyberte položku Údaje > Údajové & Connections > kartu Dotazy, kliknite pravým tlačidlom myši na dotaz a vyberte položku Vlastnosti, v dialógovom okne Vlastnosti vyberte kartu Definícia a potom vyberte položku Upraviť dotaz.
Tip Ak sa nachádzate v hárku s dotazom, vyberte položku Údaje > Vlastnosti, v dialógovom okne Vlastnosti vyberte kartu Definícia a potom vyberte položku Upraviť dotaz.
Dátový model zvyčajne obsahuje niekoľko tabuliek usporiadaných vo vzťahu. Dotaz do dátového modelu načítate pomocou príkazu Načítať do, čím sa zobrazí dialógové okno Import údajov a potom začiarknete políčko Pridať tieto údaje do režimu údajovl. Ďalšie informácie o dátových modeloch nájdete v téme Zistite, ktoré zdroje údajov sa používajú v dátovom modeli zošita, vytvorte dátový model v Exceli a použite viacero tabuliek na vytvorenie kontingenčnej tabuľky.
-
Ak chcete otvoriť dátový model, vyberte položku Power Pivot > Spravovať.
-
V dolnej časti okna doplnku Power Pivot vyberte kartu hárka požadovanej tabuľky.
Skontrolujte, či sa zobrazí správna tabuľka. Dátový model môže mať veľa tabuliek. -
Všimnite si názov tabuľky.
-
Ak chcete zavrieť okno doplnku Power Pivot, vyberte položku Súbor > Zavrieť. Obnovenie pamäte môže trvať niekoľko sekúnd.
-
Vyberte položku Údaje > Connections & Vlastnosti > karte Dotazy, kliknite pravým tlačidlom myši na dotaz a potom vyberte položku Upraviť.
-
Po dokončení zmien v Editor Power Query vyberte položku Súbor > Zavrieť & Načítať.
Výsledok
Dotaz v hárku a tabuľka v dátovom modeli sa aktualizujú.
Ak si všimnete, že načítanie dotazu do dátového modelu trvá oveľa dlhšie ako načítanie do hárka, skontrolujte Power Query kroky a zistite, či filtrujete textový stĺpec alebo štruktúrovaný stĺpec Zoznam pomocou operátora Obsahuje. Táto akcia spôsobí, že Excel sa znova vyčísli prostredníctvom celej množiny údajov pre každý riadok. Okrem toho Excel nemôže efektívne používať viacčítané spustenie. Ako alternatívne riešenie skúste použiť iný operátor, napríklad Rovná sa alebo Začína na.
Spoločnosť Microsoft o tomto probléme vie a skúma sa.
Môžete načítať Power Query:
-
Do hárka. V Editor Power Query vyberte položku Domov > Zavrieť & Načítať > Zavrieť & Načítať.
-
Do dátového modelu. V Editor Power Query vyberte položku Domov > Zavrieť & Načítať > Zavrieť & Načítaťdo.
Predvolene Power Query načítava dotazy do nového hárka pri načítavaní jedného dotazu a načíta viacero dotazov naraz do dátového modelu. Predvolené správanie môžete zmeniť pre všetky zošity alebo len pre aktuálny zošit. Pri nastavovaní týchto možností Power Query nezmení výsledky dotazu v hárku ani v údajoch dátového modelu a komentároch.
Predvolené nastavenia dotazu môžete dynamicky prepísať aj pomocou dialógového okna Import, ktoré sa zobrazí po výbere položky Zavrieť & Načítať do.
Globálne nastavenia, ktoré sa vzťahujú na všetky zošity
-
V Editor Power Query Power Editor Power Query vyberte položku Možnosti a nastavenia> Súbor > Možnosti dotazu.
-
V dialógovom okne Možnosti dotazu na ľavej strane v časti GLOBÁLNE vyberte položku Načítanie údajov.
-
V časti Predvolené nastavenie načítania dotazu postupujte takto:
-
Vyberte položku Použiť štandardné nastavenia načítania.
-
Vyberte položku Zadať vlastné predvolené nastavenie načítania a potom vyberte alebo zrušte začiarknutie políčka Načítať do hárka alebo Načítať do dátového modelu.
-
Tip V dolnej časti dialógového okna môžete vybrať možnosť Obnoviť predvolené nastavenia a pohodlne sa vrátiť k predvoleným nastaveniam.
Nastavenia zošita, ktoré sa vzťahujú len na aktuálny zošit
-
V dialógovom okne Možnosti dotazu na ľavej strane v časti AKTUÁLNY ZOŠIT vyberte položku Načítať údaje.
-
Vyberte si niektoré z týchto možností:
-
V časti Zisťovanie typov vyberte alebo zrušte začiarknutie políčka Zistiť typy stĺpcov a hlavičky pre neštruktúrované zdroje.
Predvoleným správaním je ich zisťovanie. Ak chcete údaje tvarovať sami, zrušte začiarknutie tejto možnosti. -
V časti Vzťahy vyberte alebo zrušte začiarknutie políčka Vytvoriť vzťahy medzi tabuľkami pri prvom pridávaní do dátového modelu.
Pred načítaním do dátového modelu je predvoleným správaním nájsť existujúce vzťahy medzi tabuľkami, ako sú napríklad cudzie kľúče v relačnej databáze, a importovať ich s údajmi. Ak to chcete urobiť sami, zrušte začiarknutie tejto možnosti.
-
V časti Vzťahy vyberte alebo zrušte začiarknutie políčka Aktualizovať vzťahy pri obnovovaní dotazov načítaných do dátového modelu.
Predvoleným správaním je neaktualizovať vzťahy. Pri obnovovaní dotazov, ktoré už boli načítané do dátového modelu, Power Query vyhľadá existujúce vzťahy medzi tabuľkami, ako sú napríklad cudzie kľúče v relačnej databáze, a aktualizuje ich. Týmto sa môžu manuálne odstrániť vzťahy vytvorené po importovaní údajov alebo zaviesť nové vzťahy. Ak to však chcete urobiť, vyberte túto možnosť. -
V časti Údaje na pozadí vyberte alebo zrušte začiarknutie políčka Povoliť sťahovanie ukážok údajov na pozadí.
Predvoleným správaním je sťahovanie ukážok údajov na pozadí. Ak chcete, aby sa všetky údaje zobrazovali okamžite, zrušte začiarknutie tejto možnosti.
-










