Poznámka: Radi by sme vám čo najrýchlejšie poskytovali najaktuálnejší obsah Pomocníka vo vašom vlastnom jazyku. Táto stránka bola preložená automaticky a môže obsahovať gramatické chyby alebo nepresnosti. Naším cieľom je, aby bol tento obsah pre vás užitočný. Dali by ste nám v dolnej časti tejto stránky vedieť, či boli pre vás tieto informácie užitočné? Tu nájdete anglický článok pre jednoduchú referenciu.
Ak chcete do dokumentu pridať citáciu, zoznam citovaných prác alebo bibliografiu, je nutné najprv pridať zdroj. Zoznam citovaných prác je zoznam zdrojov, na ktoré ste sa odvolali (alebo ktoré ste „citovali“) v dokumente. Zvyčajne sa nachádza na konci dokumentu. Zoznam citovaných prác sa líši od bibliografie, čo je zoznam zdrojov, ktoré ste využívali pri vytváraní dokumentu. Na základe týchto informácií o zdroji môžete po pridaní zdrojov automaticky vygenerovať zoznam citovaných prác alebo bibliografiu. Vždy, keď vytvoríte nový zdroj, sa informácie o zdroji uložia v počítači. Na vyhľadanie a opätovné použitie ľubovoľných zdrojov, ktoré ste vytvorili, dokonca aj zdrojov v iných dokumentoch, môžete použiť Správcu zdrojov informácií.
Citácie sú odkazy v zátvorke, ktoré sú umiestnené zarovno s textom. Citácie sa líšia od poznámok pod čiarou a vysvetliviek, ktoré sú umiestnené v dolnej časti stránky resp. na konci dokumentu. Informácie o zdroji uložené v nástroji Citácie alebo v aplikácii Správca zdrojov informácií je možné použiť na vytvorenie citácií, zoznamu citovaných prác alebo bibliografie. Informácie v nástroji Citácie alebo v aplikácii Správca zdrojov informácií však nemožno použiť na vytvorenie poznámok pod čiarou alebo vysvetliviek.
Ďalšie informácie o šablónach pre rôzne štýly, ako napríklad štýlu APA, Office for Mac šablóny webovej lokalite.
Ak chcete pridať do dokumentu citáciu, najprv pridajte zdroj, ktorý ste použili.
-
Na karte referencie kliknite na šípku vedľa položky Štýl bibliografie a kliknite na štýl, ktorý chcete použiť pre príslušnú citáciu a zdroj. Napríklad spoločenské dokumenty zvyčajne použiť štýly MLA alebo APA pre citácií a zdrojov.
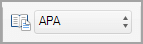
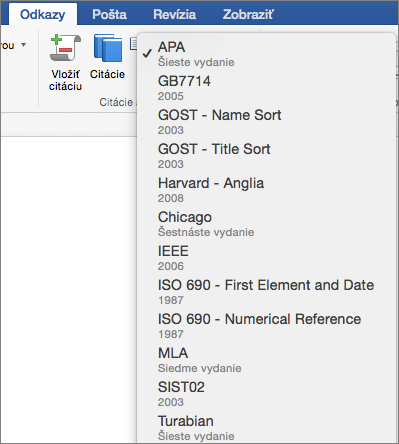
-
Kliknite na koniec vety alebo slovného spojenia, ktoré chcete citovať.
-
Na karte Odkazy kliknite na položku Vložiť citáciu.
-
V dialógovom okne Vytvorenie zdroja vedľa položky Typ zdroja, vyberte typ zdroja, ktorý chcete použiť (napríklad časť knihy alebo webovej stránky).
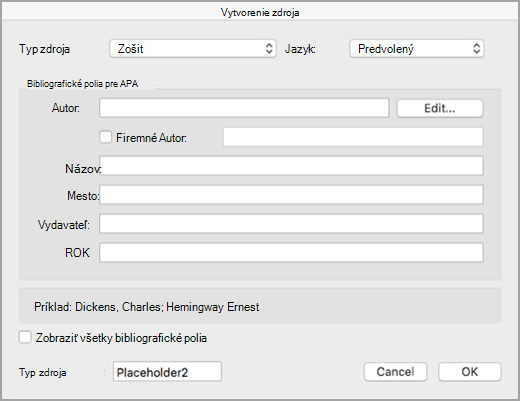
-
Zadajte podrobnosti zdroja a kliknite na položku OK. Zdroj sa pridá ako citácia na vybraté miesto v dokumente.
Po vykonaní týchto krokov sa citácia pridá do zoznamu dostupných citácií. Pri ďalšom citovaní tohto odkazu nemusíte všetko zadávať znova. Stačí pridať citáciu (pozri kroky v nasledujúcom postupe).
-
Ak je potrebné upraviť zdroj na karte referencie kliknite na položku citácie a potom kliknite na tlačidlo nastavenia v pravom dolnom rohu tably citácie.
-
kliknite na položku Upraviť zdroj.
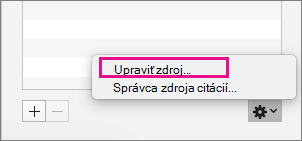
-
Vykonajte požadované zmeny na zdroj a kliknite na tlačidlo OK.
Ak chcete spravovať zoznam zdrojov, kliknite na položku Správca citácie zdroja a potom Pridanie, úprava alebo odstránenie zdrojov v zozname.
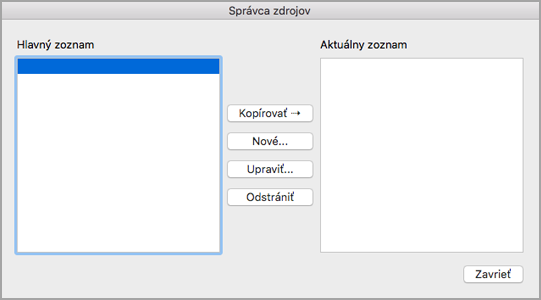
-
Kliknite na koniec vety alebo slovného spojenia, ktoré chcete citovať a potom na karte Odkazy kliknite na tablu Citácie.

-
Na pravej strane tably Citácie dvakrát kliknite na citáciu, ktorú chcete pridať.
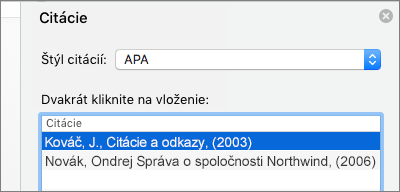
Okrem možností s citáciami, ktoré sú predvolene súčasťou Wordu, môžete pridať aj vlastné štýly citácií, ako je napríklad štýl Vancouver, na vytváranie bibliografií a referenčných materiálov, ktoré chcete.
Najjednoduchší spôsob je stiahnuť citácie štýly zo zdrojov, ako je napríklad BibWord.
Prácou s kódom XML môžete tiež vytvárať vlastné štýly. Podrobné informácie nájdete v téme Vytváranie vlastných bibliografických štýlov.
Zoznam citovaných prác je zoznam všetkých prác, na ktoré ste sa odvolali (alebo ktoré ste „citovali“) v dokumente a používa sa zvyčajne vtedy, keď citujete zdroje pomocou štýlu MLA. Zoznam citovaných prác sa líši od bibliografie, čo je zoznam všetkých prác, ktoré ste využívali pri skúmaní a písaní dokumentu.
-
V dokumente kliknite na miesto, kde sa má zoznam citovaných prác alebo bibliografia zobraziť (zvyčajne na samotnom konci dokumentu, po zlome strany).
-
Na karte referencie kliknite na šípku vedľa bibliografia a kliknite na položku bibliografia alebo Funguje citovaná.
Zmeniť štýl všetkých citácií obsiahnutých v zozname citovaných prác v dokumente alebo bibliografii môžete bez manuálnych úprav štýlu samotných citácií. Môžete napríklad zmeniť citácie v štýle MLA na štýl APA.
-
V ponuke Zobrazenie kliknite na položku Koncept alebo Rozloženie pri tlači.
-
Na karte referencie kliknite na položku citácie.
-
Na table citácieštýlu citácií zoznamu, vyberte požadovaný štýl.
Všetky odkazy v bibliografii v dokumente sa zmenia na nový štýl.
Pridanie, úprava alebo odstránenie zdroja
Ak chcete do dokumentu pridať citáciu, zoznam citovaných prác alebo bibliografiu, musíte najprv pridať zoznam zdrojov, ktoré ste použili.
Aplikácia Správca zdrojov informácií zaznamenáva všetky zdroje, ktoré ste zadali do počítača, takže ich môžete znova použiť v ľubovoľnom ďalšom dokumente. Je to užitočné, ak napríklad píšete výskumné štúdie, ktoré využívajú mnohé rovnaké zdroje. Po otvorení dokumentu s citáciami sa zdroje týchto citácií zobrazia v časti Aktuálny zoznam. Všetky citované zdroje, či už vo vašich predchádzajúcich dokumentoch alebo v aktuálnom dokumente, sa zobrazia v časti Hlavný zoznam.
-
Na karte Prvky dokumentu kliknite v časti Odkazy na položku Spravovať.
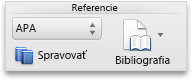
-
V dolnej časti nástroja citácie, kliknite na položku

-
Kliknite na tlačidlo Nové.
-
V kontextovej ponuke Typ zdroja vyberte typ zdroja.
-
Vyplňte požadovaný počet polí. Povinné polia sú označené hviezdičkou (*). Tieto polia poskytujú základné informácie, ktoré treba mať pre citácie.
Poznámka: Citácie môžete vložiť aj vtedy, keď nepoznáte všetky podrobnosti o publikovaní. Ak sa vynechajú podrobnosti o publikovaní, citácie sa vkladajú ako číslované zástupné symboly. Potom môžete zdroje upraviť neskôr. Pred vytvorením bibliografie je potrebné zadať všetky požadované informácie pre zdroj.
-
Po skončení kliknite na tlačidlo OK.
Informácie o zdroji, ktoré ste zadali, sa zobrazia v položkách Aktuálny zoznam a Hlavný zoznam Správcu zdrojov informácií.
-
Ak chcete pridať ďalšie zdroje, zopakujte kroky 3 až 6.
-
Kliknite na položku Zavrieť.
Informácie o zdroji, ktoré ste zadali, sa zobrazia v nástroji Citácie, v položke Zoznam citácií.
Zdroj môžete upraviť priamo v dokumente alebo v nástroji Citácie. Pri zmene zdroja sa zmeny uplatnia na všetky výskyty tejto citácie v celom dokumente. Ak však vykonáte manuálnu zmenu určitej citácie v rámci dokumentu, tieto zmeny sa budú vzťahovať len na túto konkrétnu citáciu. Potom táto konkrétna citácia pri aktualizovaní citácií a bibliografie nebude aktualizovaná alebo prepísaná.
-
Na karte Prvky dokumentu kliknite v časti Odkazy na položku Spravovať.
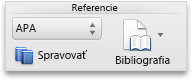
-
V položke Zoznam citácií vyberte citáciu, ktorú chcete upraviť.
-
V dolnej časti nástroja citácie, kliknite na položku

-
Vykonajte požadované zmeny a kliknite na tlačidlo OK.
Ak sa zobrazí hlásenie s otázkou, či chcete uložiť zmeny v oboch položkách Hlavný zoznam aj Aktuálny zoznam, kliknite na položku Nie a zmeňte iba aktuálny dokument, alebo kliknite na položku Áno, pokiaľ chcete uplatniť zmeny v zdroji citácie a použiť ich v iných dokumentoch.
Pred odstránením zdroja v Zozname citácií musíte odstrániť všetky súvisiace citácie.
-
V dokumente odstráňte všetky citácie priradené k zdroju, ktorý chcete odstrániť.
Tip: Do vyhľadávacieho poľa môžete použiť na vyhľadanie citácie. Do vyhľadávacieho poľa

-
Na karte Prvky dokumentu kliknite v časti Odkazy na položku Spravovať.
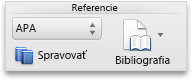
-
V dolnej časti nástroja citácie, kliknite na položku

-
V položke Aktuálny zoznam vyberte zdroj, ktorý chcete odstrániť, a kliknite na tlačidlo Odstrániť.
Zdroj sa odteraz bude zobrazovať iba v položke Hlavný zoznam.
Poznámka: Ak tlačidlo Odstrániť nie je k dispozícii alebo ak sa zobrazí znak začiarknutia vedľa zdroja v zozname, v dokumente sa nachádza ešte aspoň jedna súvisiaca citácia. Odstráňte všetky zostávajúce súvisiace citácie v dokumente a potom skúste odstrániť zdroj znova.
-
Kliknite na položku Zavrieť.
Zdroj, ktorý ste odstránili, sa už nebude zobrazovať v položke Zoznam citácií.
Vloženie, úprava alebo odstránenie konkrétnych citácie
Môžete vložiť citácie zo zoznamu zdrojov a vykonať zmeny, konkrétne citácie
-
Kliknite na miesto v dokumente, kam chcete vložiť citáciu.
-
Na karte Prvky dokumentu kliknite v časti Odkazy na položku Spravovať.
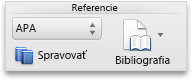
-
V položke Zoznam citácií dvakrát kliknite na zdroj, ktorý chcete citovať.
Citácia sa zobrazí v dokumente.
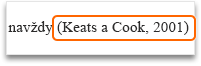
Túto možnosť použite, ak chcete vykonať vlastné zmeny v citácii a zachovať možnosť citáciu automaticky aktualizovať.
Poznámka: Zmeny vykonané pomocou tohto postupu sa vzťahujú len na túto citáciu.
-
Kliknite na ľubovoľné miesto medzi zátvorky citácie. Citácia sa zobrazí v ráme.
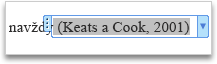
-
Kliknite na šípku na ráme a potom kliknite na položku Upraviť túto citáciu.

-
Pridajte čísla strán alebo začiarknite políčko Autor, Rok alebo Názov, aby sa tieto informácie nezobrazovali v citácii.
Ak chcete manuálne zmeniť konkrétnu citáciu, môžete nastaviť text citácie na statický a upraviť citáciu požadovaným spôsobom. Po nastavení textu na statický sa citácia už nebude aktualizovať automaticky. Ak chcete vykonať zmeny neskôr, musíte ich vykonať manuálne.
-
Kliknite na ľubovoľné miesto medzi zátvorky citácie. Citácia sa zobrazí v ráme.
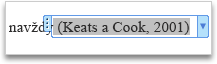
-
Kliknite na šípku na ráme a potom kliknite na položku Konvertovať citáciu na statický text.

-
Vykonajte v citácii v dokumente požadované zmeny.
-
V dokumente vyhľadajte citáciu, ktorú chcete odstrániť.
Tip: Do vyhľadávacieho poľa môžete použiť na vyhľadanie citácie. Do vyhľadávacieho poľa

-
Vyberte celú citáciu vrátane zátvoriek a potom stlačte kláves DELETE.
Vloženie alebo úprava zoznamu citácie alebo bibliografie
Zoznam citovaných prác je zoznam všetkých prác, na ktoré ste sa odvolali (alebo ktoré ste „citovali“) v dokumente a používa sa zvyčajne vtedy, keď citujete zdroje pomocou štýlu MLA. Zoznam citovaných prác sa líši od bibliografie, čo je zoznam všetkých prác, ktoré ste využívali pri skúmaní a písaní dokumentu.
-
V dokumente kliknite na miesto, kde sa má zoznam citovaných prác alebo bibliografia zobraziť (zvyčajne na samotnom konci dokumentu, po zlome strany).
-
Na karte Prvky dokumentu kliknite v časti Odkazy na položku Bibliografia a potom kliknite na položku Bibliografia alebo Citované práce.
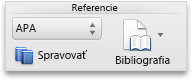
Zmeniť štýl všetkých citácií obsiahnutých v zozname citovaných prác v dokumente alebo bibliografii môžete bez manuálnych úprav štýlu samotných citácií. Môžete napríklad zmeniť citácie v štýle MLA na štýl APA.
-
V ponuke Zobrazenie kliknite na položku Koncept alebo Rozloženie pri tlači.
-
Na karte Prvky dokumentu kliknite v časti Odkazy na kontextovú ponuku Štýl bibliografie a potom kliknite na požadovaný štýl, na ktorý chcete zmeniť odkazy na bibliografiu.
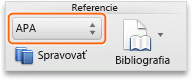
Všetky odkazy v bibliografii v dokumente sa zmenia na nový štýl.
Ak pridáte nové zdroje v dokumente po vložení zoznamu citovaných prác alebo bibliografie, môžete aktualizovať zoznam citovaných prác alebo bibliografiu tak, aby obsahovala nové zdroje.
-
Kliknite na zoznam citovaných prác alebo bibliografiu. Zoznam citovaných prác alebo bibliografia sa zobrazí v ráme.
-
Kliknite na šípku na ráme a potom kliknite na položku Aktualizácia citácií a bibliografie.

Word vloží zoznam citovaných prác alebo bibliografiu ako pole. Rám poľa signalizuje, že zoznam citovaných prác alebo bibliografia sa vytvorili automaticky zo zdrojov v dokumente. Rám umožňuje pole skonvertovať na statický text a upraviť rovnako ako ľubovoľný iný text.
Poznámka: Po skonvertovaní zoznamu citovaných prác alebo bibliografie na statický text nemôžete použiť Word na ich automatickú aktualizáciu. Namiesto toho musíte zoznam citovaných prác alebo bibliografiu odstrániť a potom vložiť nový.
-
Kliknite na zoznam citovaných prác alebo bibliografiu. Zoznam citovaných prác alebo bibliografia sa zobrazí v ráme.
-
Kliknite na šípku na ráme a potom kliknite na položku Konvertovať bibliografiu na statický text.











