Súbor .gif môže byť buď statickým, alebo animovaným obrázkom. Ak máte animovaný obrázok GIF, tento článok popisuje, ako ho vložiť na snímku.
Ak máte obrázok GIF, ktorý je statický, nie je možné ho zmeniť na animovaný obrázok GIF.
Na snímku programu PowerPoint môžete pridať animovaný obrázok GIF (alebo meme) rovnako, ako by ste pridali akýkoľvek iný súbor obrázka.
Môžete vložiť súbor vo formáte GIF uložený na pevnom disku vášho počítača alebo v službe OneDrive.
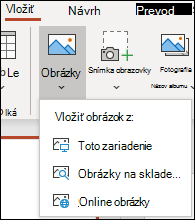
-
Vyberte snímku, na ktorú chcete pridať animovaný obrázok vo formáte GIF.
-
Na karte Vložiť na páse s nástrojmi kliknite na položku Obrázky.
-
V dialógovom okne Vložiť obrázok z prejdite na umiestnenie animovaného obrázka GIF, ktorý chcete pridať.
-
Vyberte súbor a potom kliknite na tlačidlo Vložiť.
-
Ak chcete prehrať animáciu, na páse s nástrojmi vyberte kartu Prezentácia, potom v skupine Spustiť prezentáciu vyberte položku Od aktuálnej snímky

Animované súbory GIF na webe
Súbory GIF môžete na webe nájsť tiež pomocou položky Vložiť online obrázky alebo Vložiť ClipArt, záleží na vašej verzii programu PowerPoint. Na páse s nástrojmi v karte </c2>Vložiť</c0> vyberte položku Vložiť online obrázky alebo ClipArt. Do vyhľadávacieho poľa zadajte „animovaný obrázok GIF“
Určenie počtu slučiek pre animáciu
Animované súbory vo formáte GIF sa často opakujú donekonečna. Môžete to však zmeniť úpravou súboru vo formáte GIF pred pridaním k snímke v programePowerPoint.
Keď budete mať GIF súbor uložený v počítači, relatívne jednoduchý spôsob, ako upraviť GIF je online editor s názvom ezgif.com.
-
Na stránke ezgif.com prejdite na časť GIF frame extractor (splitter) (Extraktor snímok vo formáte GIF (rozdeľovač)).
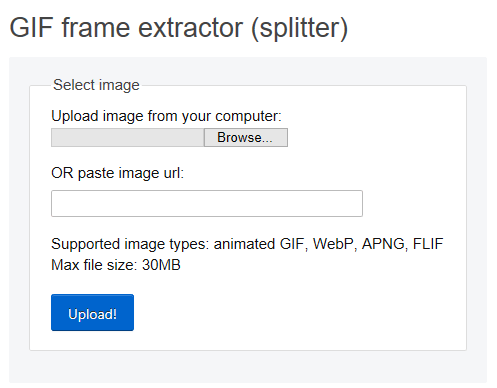
-
V časti Upload image from your computer (Nahrať obrázok z počítača) kliknite na tlačidlo Browse (Prehľadávať) a v počítači vyhľadajte súbor vo formáte GIF. Vyberte súbor a potom vyberte tlačidlo Open (Otvoriť).
-
Kliknite na položku Upload! (Nahrať).
Animovaný súbor vo formáte GIF sa zobrazí na webovej stránke spolu s informáciami o veľkosti súboru a rozmeroch, podobne ako je to na tomto obrázku:
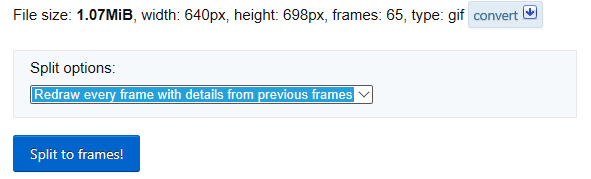
-
Kliknite na tlačidlo Split to frames (Rozdeliť na snímky) umiestnené pod animovaným súborom vo formáte GIF.
Po chvíli sa na webovej stránke zobrazí rozdelenie na jednotlivé snímky.
Pod snímkami (v prípade potreby prejdite na stránke nadol) sa nachádza modré tlačidlo Edit animation (Upraviť animáciu).
-
Kliknite na tlačidlo Edit animation (Upraviť animáciu).

Opätovne sa zobrazia snímky s možnosťami Skip (Vynechať), Copy (Kopírovať) a Delay (Oneskorenie) umiestnenými pod každou z nich. Pod snímkami sú zobrazené aj ďalšie možnosti vrátane možnosti Loop Count (Počet slučiek).
-
V časti GIF options (Možnosti formátu GIF) v poli Loop Count (Počet slučiek) zadajte číslo, ktoré bude predstavovať, koľkokrát sa má súbor vo formáte GIF prehrať.
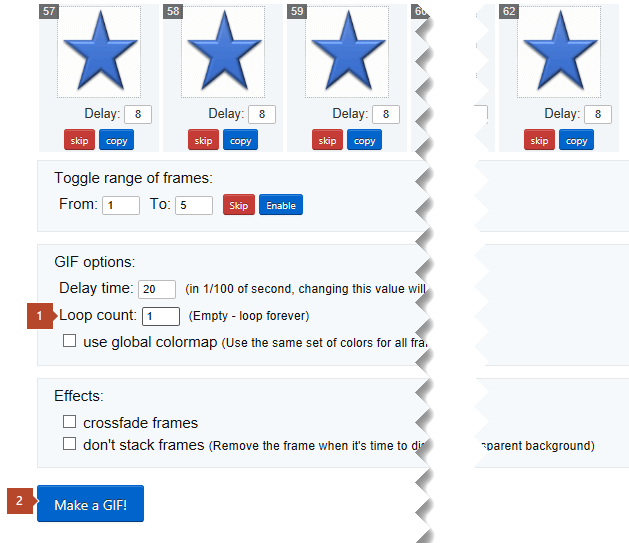
-
Kliknite na položku Make a GIF! (Vytvoriť súbor vo formáte GIF!).
-
Po chvíli sa pod tlačidlom Make a GIF! (Vytvoriť súbor vo formáte GIF!) zobrazí upravený obrázok vo formáte GIF. Pod upraveným súborom vo formáte GIF je rad tlačidiel. Tlačidlo na pravom konci radu sa nazýva Save (Uložiť).
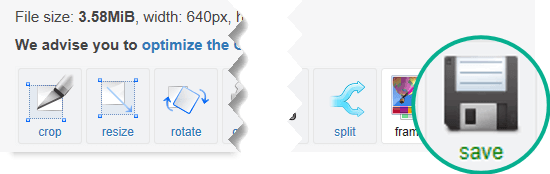
-
Kliknite na tlačidlo Save (Uložiť) a upravený súbor vo formáte GIF sa skopíruje späť do vášho počítača.
V závislosti od prehliadača sa súbor uloží do priečinka Stiahnuté súbory alebo budete môcť určiť miesto v počítači, kam sa má súbor vo formáte GIF skopírovať.

Po uložení súboru vo formáte GIF v počítači ho môžete vložiť do snímky programu PowerPoint.
Pozrite tiež
Na snímku programu PowerPoint môžete pridať animovaný obrázok GIF ako by ste pridali akýkoľvek iný súbor obrázka. Môžete vložiť súbor vo formáte GIF uložený na pevnom disku vášho počítača alebo v cloudovom úložisku (ako je napríklad OneDrive).
-
Vyberte snímku, na ktorú chcete pridať animovaný obrázok vo formáte GIF.
-
Na karte Domov na páse s nástrojmi kliknite v časti Vložiť na položky Obrázok > Obrázok zo súboru.
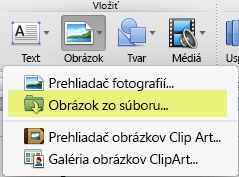
-
Prejdite do umiestnenia animovaného súboru GIF, ktorý chcete pridať, uistite sa, že názov súboru má príponu .gif, vyberte súbor a potom kliknite na položku Vložiť.
-
Ak chcete prehrať animáciu, vyberte ponuku Prezentácia, potom vyberte položku Od aktuálnej snímky.
Určenie počtu slučiek pre animáciu
Animované súbory vo formáte GIF sa často opakujú donekonečna. Môžete to však zmeniť úpravou súboru vo formáte GIF pred pridaním k snímke v programePowerPoint.
Keď budete mať GIF súbor uložený v počítači, relatívne jednoduchý spôsob, ako upraviť GIF je online editor s názvom ezgif.com.
-
Na stránke ezgif.com prejdite na časť GIF frame extractor (splitter) (Extraktor snímok vo formáte GIF (rozdeľovač)).
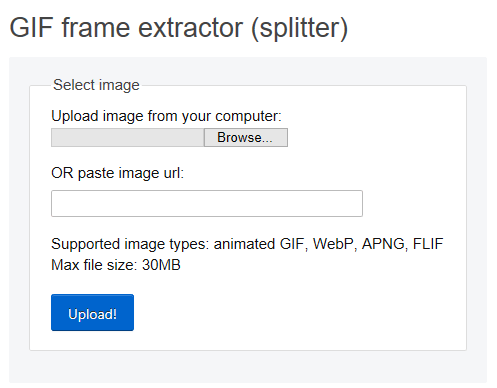
-
V časti Upload image from your computer (Nahrať obrázok z počítača) kliknite na tlačidlo Browse (Prehľadávať) a v počítači vyhľadajte súbor vo formáte GIF. Vyberte súbor a potom vyberte tlačidlo Open (Otvoriť).
-
Kliknite na položku Upload! (Nahrať).
Animovaný súbor vo formáte GIF sa zobrazí na webovej stránke spolu s informáciami o veľkosti súboru a rozmeroch, podobne ako je to na tomto obrázku:
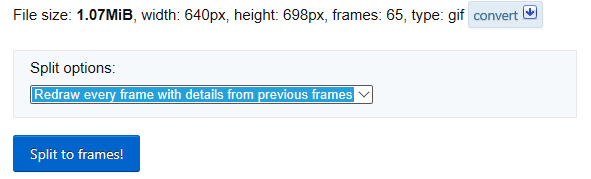
-
Kliknite na tlačidlo Split to frames (Rozdeliť na snímky) umiestnené pod animovaným súborom vo formáte GIF.
Po chvíli sa na webovej stránke zobrazí rozdelenie na jednotlivé snímky.
Pod snímkami (v prípade potreby prejdite na stránke nadol) sa nachádza modré tlačidlo Edit animation (Upraviť animáciu).
-
Kliknite na tlačidlo Edit animation (Upraviť animáciu).

Opätovne sa zobrazia snímky s možnosťami Skip (Vynechať), Copy (Kopírovať) a Delay (Oneskorenie) umiestnenými pod každou z nich. Pod snímkami sú zobrazené aj ďalšie možnosti vrátane možnosti Loop Count (Počet slučiek).
-
V časti GIF options (Možnosti formátu GIF) v poli Loop Count (Počet slučiek) zadajte číslo, ktoré bude predstavovať, koľkokrát sa má súbor vo formáte GIF prehrať.
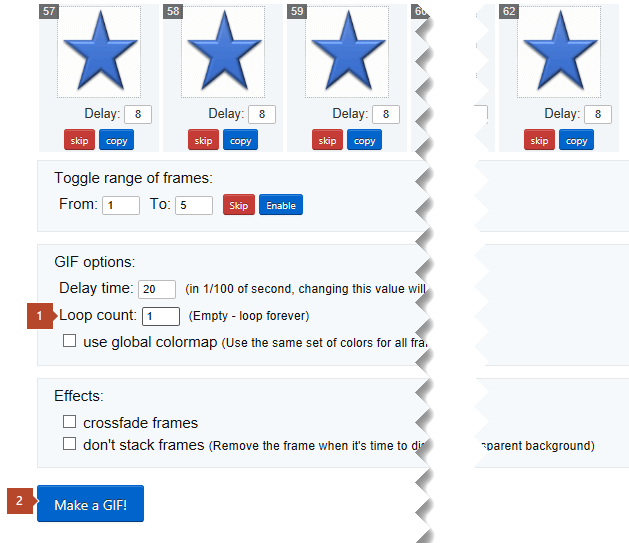
-
Kliknite na položku Make a GIF! (Vytvoriť súbor vo formáte GIF!).
-
Po chvíli sa pod tlačidlom Make a GIF! (Vytvoriť súbor vo formáte GIF!) zobrazí upravený obrázok vo formáte GIF. Pod upraveným súborom vo formáte GIF je rad tlačidiel. Tlačidlo na pravom konci radu sa nazýva Save (Uložiť).
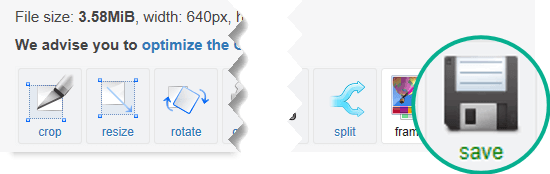
-
Kliknite na tlačidlo Save (Uložiť) a upravený súbor vo formáte GIF sa skopíruje späť do vášho počítača.
V závislosti od prehliadača sa súbor uloží do priečinka Stiahnuté súbory alebo budete môcť určiť miesto v počítači, kam sa má súbor vo formáte GIF skopírovať.

Po uložení súboru vo formáte GIF v počítači ho môžete vložiť do snímky programu PowerPoint.
Pozrite tiež
Animovaný obrázok GIF do snímky môžete pridať pomocou PowerPoint na webe tak, ako by ste to spravili s akýmkoľvek iným obrazovým súborom, ale GIF nebude prehraný pri prezeraní prezentácie v Slide Show. PowerPoint na webe nedokáže prehrať animované obrázky GIF.
Ak je prehrávanie obrázkov GIF funkciou, ktorú by ste chceli vidieť v PowerPoint na webe, odporúčame vám navrhnúť funkcie kliknutím na položky Pomocník > Pripomienky > Mám návrh.
Vloženie obrázka z počítača na snímku
-
Vyberte v dokumente snímku, na ktorú chcete vložiť obrázok.
-
Na karte Vložiť kliknite na položku Obrázok.
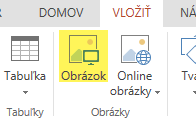
-
Prejdite na obrázok, ktorý chcete vložiť, vyberte ho, a potom kliknite na položku Vložiť.
Po vložení obrázka na snímku môžete zmeniť jeho veľkosť a presunúť ho kamkoľvek chcete.










