V Microsoft 365 dokumentoch môžete vytvoriť alternatívny text (alternatívny text) pre tvary, obrázky, grafy, Grafické prvky SmartArt alebo iné objekty. Alternatívny text pomáha ľuďom so zrakovým postihnutím porozumieť obrázkom a ďalšiemu grafickému obsahu. Keď niekto, kto používa čítačku obrazovky, narazí na obrázok v dokumente, zaznie alternatívny text popisujúci obrázok. bez alternatívneho textu budú vedieť len to, že dosiahli obrázok bez toho, aby vedeli, čo obrázok zobrazuje.
Pomocou postupov v tomto článku sa naučíte pridať alternatívny text k tvaru, obrázku, grafu, Grafický prvok SmartArt alebo iným grafickým objektom.
Ak sa chcete naučiť písať alternatívny text, prejdite na všetko, čo potrebujete vedieť na písanie efektívneho alternatívneho textu.
Pridanie alternatívneho textu
-
Vykonajte niektorý z týchto krokov:
-
Pravým tlačidlom myši kliknite na objekt a vyberte položku Upraviť alternatívny text.
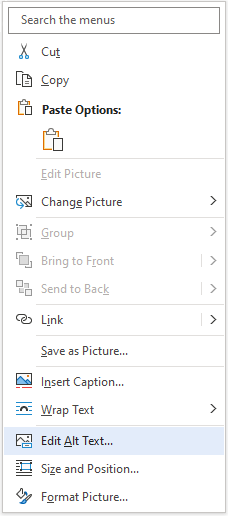
-
Vyberte objekt a potom vyberte ponuku formátu pre objekt, napríklad Formát obrázka. Vyberte položku Alternatívny text.
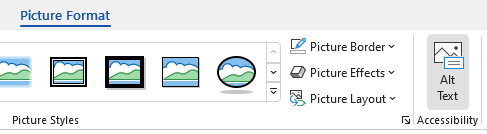
Poznámka: Ak chcete pridať alternatívny text k celému grafickému prvku SmartArt alebo grafu, kliknite na orámovanie grafického prvku SmartArt alebo grafu, nie na konkrétny tvar alebo konkrétnu časť.
-
-
Na table Alternatívny text zadajte do textového poľa na popis objektu a jeho obsahu 1 – 2 vety pre tých, ktorí ho nemôžu vidieť.
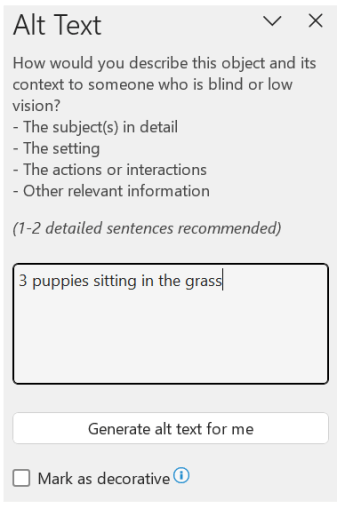
Označenie vizuálnych prvkov ako dekoratívnych
Ak majú vaše vizuálne prvky len dekoratívny charakter, dodávajú vizuálnu zaujímavosť, no nie sú informatívne, môžete ich takto označiť a nemusíte pre ne písať alternatívny text. Príkladmi objektov, ktoré by mali byť označené ako dekoratívne, sú napríklad štýlové orámovania. Ľudia, ktorí používajú čítačky obrazovky, sa dozvedia, že tieto objekty sú dekoratívne, aby vedeli, že im nechýbajú žiadne dôležité informácie. Vizuály môžete označiť ako dekoratívne v Excel, PowerPoint a Word.
-
Ak chcete otvoriť tablu Alternatívny text, použite jeden z nasledovných postupov:
-
Pravým tlačidlom myši kliknite na obrázok a potom vyberte položku Upraviť alternatívny text.
-
Vyberte obrázok a vyberte položky Formát > Alternatívny text.
-
-
Začiarknite políčko Označiť ako dekoratívne . Pole na zadávanie textu sa bude zobrazovať sivou farbou.
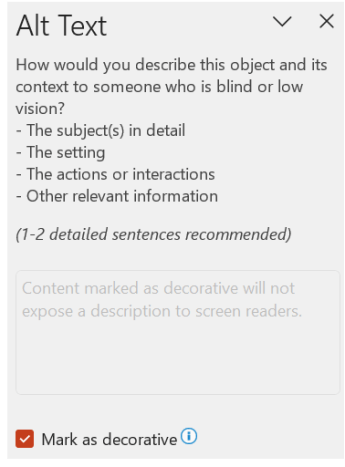
Zapínanie a vypínanie automatického alternatívneho textu
Ak nechcete, aby sa pre vložené obrázky automaticky generoval alternatívny text a pridával sa k nim, môžete možnosť automatického alternatívneho textu vypnúť. Ak neskôr zmeníte názor, môžete ju rovnako jednoducho znova zapnúť.
-
Vyberte položku Možnosti > súboru > zjednodušenie ovládania.
-
V časti Automatický alternatívny text vyberte možnosť Automaticky pre mňa generovať alternatívny text alebo jej výber zrušte a potom vyberte položku OK.
Schválenie automatického alternatívneho textu
Automaticky generovaný alternatívny text môžete schváliť v Microsoft 365.
-
Ak je alternatívny text uspokojivý, začiarknite políčko Schváliť alternatívny text.
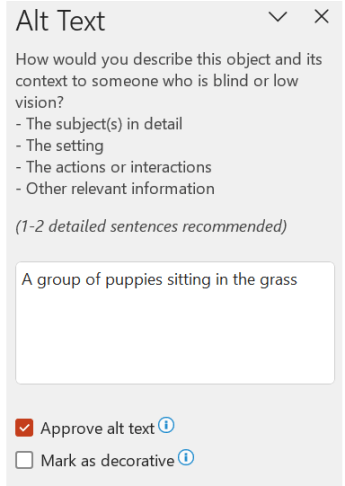
Pozrite tiež
Všetko, čo potrebujete vedieť na písanie efektívneho alternatívneho textu
Pridanie alternatívneho textu do Excel pre Microsoft 365, PowerPoint pre Microsoft 365 a Word pre Microsoft 365 pre Mac
Tipy:
-
K zvukovému obsahu a videoobsahu môžete okrem alternatívneho textu pridať aj titulkovanie pre nepočujúcich alebo nedoslýchavých ľudí.
-
Ak chcete povoliť kliknutie pravým tlačidlom myši na Mac, uistite sa, že možnosť Sekundárne kliknutie je vybratá v systémových nastaveniach.
-
Ak chcete skontrolovať pravopis a opraviť slovo, ktoré ste zadali, stlačte kláves Control a kliknite na slovo alebo na ne kliknite pravým tlačidlom myši a potom vyberte niektorú z navrhovaných alternatív.
-
Použite niektorý z nasledujúcich postupov:
-
Stlačte kláves Control a kliknite pravým tlačidlom myši na objekt a potom vyberte položku Zobraziť alternatívny text.... Otvorí sa tabla Alternatívny text.
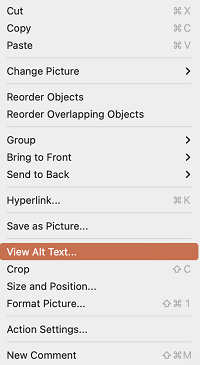
-
Vyberte objekt. Na páse s nástrojmi vyberte kartu Formát pre daný objekt a potom vyberte položku Alternatívny text.
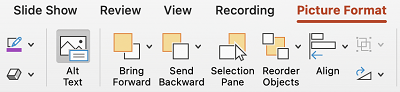
Poznámka: Ak chcete pridať alternatívny text k celému grafickému prvku SmartArt alebo grafu, kliknite na orámovanie grafického prvku SmartArt alebo grafu, nie na konkrétny tvar alebo konkrétnu časť.
-
-
Na table Alternatívny text zadajte do textového poľa na popis objektu a jeho obsahu 1 – 2 vety pre tých, ktorí ho nemôžu vidieť.
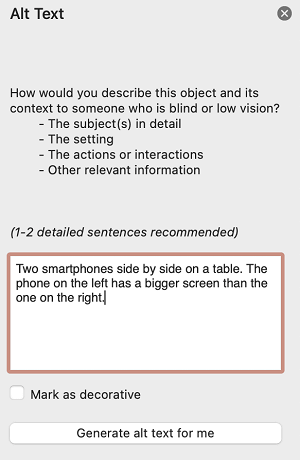
Pridanie alternatívneho textu do Outlook pre Microsoft 365 pre Mac
-
Stlačte kláves Control a kliknite alebo kliknite pravým tlačidlom myši na objekt a vyberte položku Upraviť alternatívny text.... Otvorí sa tabla Alternatívny text.
Poznámka: Ak chcete pridať alternatívny text k celému grafickému prvku SmartArt alebo grafu, kliknite na orámovanie grafického prvku SmartArt alebo grafu, nie na konkrétny tvar alebo konkrétnu časť.
-
Na table Alternatívny text zadajte do textového poľa na popis objektu a jeho obsahu 1 – 2 vety pre tých, ktorí ho nemôžu vidieť.
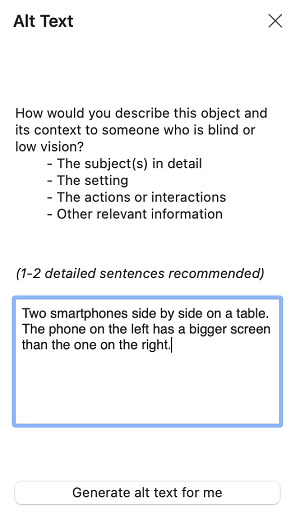
Pridanie alternatívneho textu ku kontingenčnej tabuľke Excel
-
Stlačte kláves Control a kliknite pravým tlačidlom myši na kontingenčnú tabuľku a potom vyberte položku Možnosti kontingenčnej tabuľky....
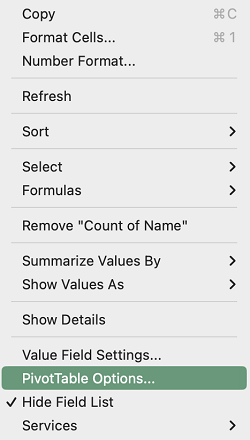
-
V dialógovom okne Možnosti kontingenčnej tabuľky... vyberte položku Alternatívny text.
-
Na karte Alternatívny text zadajte do textového poľa Názov názov kontingenčnej tabuľky.
-
Do poľa Popis zadajte 1 – 2 vety, ktoré budú popisovať obrázok a jeho obsah pre používateľov, ktorí tento obrázok nevidia. Po dokončení vyberte tlačidlo OK.
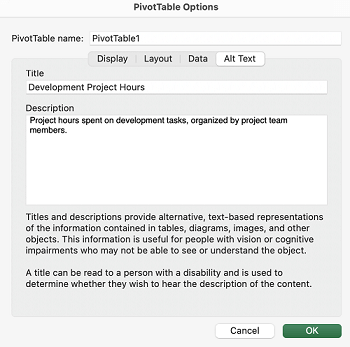
Označenie vizuálnych prvkov ako dekoratívnych
Ak majú vaše vizuálne prvky len dekoratívny charakter, dodávajú vizuálnu zaujímavosť, no nie sú informatívne, môžete ich takto označiť a nemusíte pre ne písať alternatívny text. Príkladmi objektov, ktoré by mali byť označené ako dekoratívne, sú napríklad štýlové orámovania. Ľudia používajúci čítačky obrazovky si vypočujú, že tieto objekty sú dekoratívne, a budú vedieť, že neprichádzajú o žiadne dôležité informácie. Vizuály môžete označiť ako dekoratívne v Excel, PowerPoint a Word.
-
Ak chcete otvoriť tablu Alternatívny text, použite jeden z nasledovných postupov:
-
Stlačte kláves Control a kliknite pravým tlačidlom myši na obrázok a potom vyberte položku Zobraziť alternatívny text.
-
Vyberte obrázok a potom vyberte položku Formát obrázka > Alternatívny text.
-
-
Začiarknite políčko Označiť ako dekoratívne. Pole na zadávanie textu sa bude zobrazovať sivou farbou.
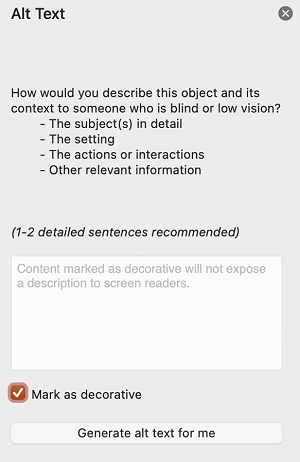
Zapnutie a vypnutie automatického alternatívneho textu
Ak nechcete, aby sa k vloženým obrázkom automaticky generoval alternatívny text, môžete možnosť automatického alternatívneho textu vypnúť v PowerPoint a Word. Ak neskôr zmeníte názor, môžete ho rovnako jednoducho znova zapnúť.
-
Stlačte kombináciu klávesov Command + čiarka (,). Otvorí sa dialógové okno predvolieb aplikácie.
-
Vyberte položku Zjednodušenie ovládania a potom začiarknite políčko Automaticky generovať alternatívny text pre mňa alebo jeho začiarknutie zrušte.
Pozrite tiež
Všetko, čo potrebujete vedieť pre písanie efektívneho alternatívneho textu
Pridanie alternatívneho textu
-
Vykonajte niektorý z týchto krokov:
-
Pravým tlačidlom myši kliknite na objekt a vyberte položku Upraviť alternatívny text.
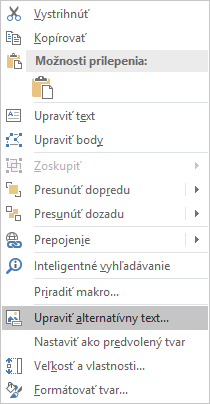
-
Vyberte objekt. Vyberte položky Formát > Alternatívny text.
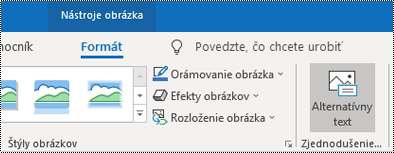
Poznámka: Ak chcete pridať alternatívny text k celému grafickému prvku SmartArt alebo grafu, kliknite na orámovanie grafického prvku SmartArt alebo grafu, nie na konkrétny tvar alebo konkrétnu časť.
-
-
Na table Alternatívny text zadajte do textového poľa na popis objektu a jeho obsahu 1 – 2 vety pre tých, ktorí ho nemôžu vidieť.
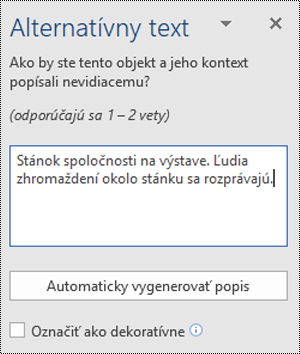
Tip: Ušetrite čas a pridajte objektu alternatívny text generovaný systémom. Na karte Alternatívny text vyberte položku Automaticky vygenerovať popis. V dialógovom okne Vylepšiť prácu balíka Office vyberte položku Zapnúť. Potom upravte automatický alternatívny text tak, aby lepšie vyhovoval obsahu.
Označenie vizuálnych prvkov ako dekoratívnych
Ak majú vaše vizuálne prvky len dekoratívny charakter, dodávajú vizuálnu zaujímavosť, no nie sú informatívne, môžete ich takto označiť a nemusíte pre ne písať alternatívny text. Príkladmi objektov, ktoré by mali byť označené ako dekoratívne, sú napríklad štýlové orámovania. Ľudia, ktorí používajú čítačky obrazovky, sa dozvedia, že tieto objekty sú dekoratívne, aby vedeli, že im nechýbajú žiadne dôležité informácie.
-
Ak chcete otvoriť tablu Alternatívny text, použite jeden z nasledovných postupov:
-
Pravým tlačidlom myši kliknite na obrázok a potom vyberte položku Upraviť alternatívny text.
-
Vyberte obrázok a vyberte položky Formát > Alternatívny text.
-
-
Začiarknite políčko Dekoratívne . Pole na zadávanie textu sa bude zobrazovať sivou farbou.
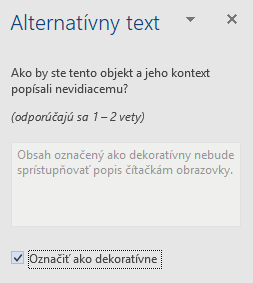
Pridanie alternatívneho textu
-
Vykonajte niektorý z týchto krokov:
-
Stlačte kláves Control a kliknite na objekt a vyberte položku Upraviť alternatívny text.... Otvorí sa tabla Alternatívny text.
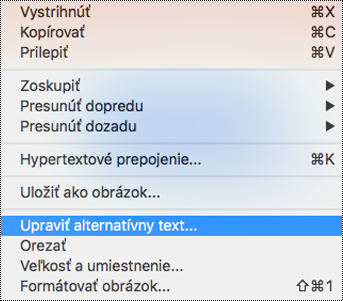
-
Vyberte objekt. Na páse s nástrojmi vyberte kartu Formát pre daný objekt a potom vyberte položku Alternatívny text.
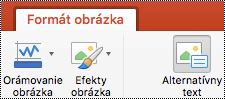
Poznámka: Ak chcete pridať alternatívny text k celému grafickému prvku SmartArt alebo grafu, kliknite na orámovanie grafického prvku SmartArt alebo grafu, nie na konkrétny tvar alebo konkrétnu časť.
-
-
Na table Alternatívny text zadajte do textového poľa na popis objektu a jeho obsahu 1 – 2 vety pre tých, ktorí ho nemôžu vidieť.
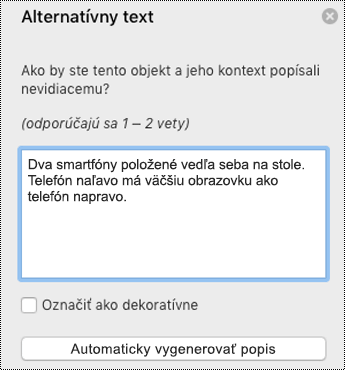
Tip: Ušetrite čas a pridajte objektu alternatívny text generovaný systémom. Na karte Alternatívny text vyberte položku Automaticky vygenerovať popis. V dialógovom okne Používanie inteligentných služieb? vyberte položku Zapnúť.
Pridanie alternatívneho textu ku kontingenčnej tabuľke Excel
-
Stlačte kláves Control a kliknite na kontingenčnú tabuľku a vyberte položku Možnosti kontingenčnej tabuľky....
-
V dialógovom okne Možnosti kontingenčnej tabuľky... vyberte položku Alternatívny text.
-
Na karte Alternatívny text zadajte do textového poľa Názov názov kontingenčnej tabuľky.
-
Do poľa Popis zadajte 1 – 2 vety, ktoré budú popisovať obrázok a jeho obsah pre používateľov, ktorí tento obrázok nevidia. Po dokončení vyberte tlačidlo OK.
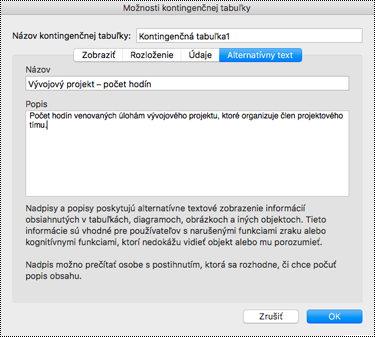
Označenie vizuálnych prvkov ako dekoratívnych
Ak majú vaše vizuálne prvky len dekoratívny charakter, dodávajú vizuálnu zaujímavosť, no nie sú informatívne, môžete ich takto označiť a nemusíte pre ne písať alternatívny text. Príkladmi objektov, ktoré by mali byť označené ako dekoratívne, sú napríklad štýlové orámovania. Ľudia používajúci čítačky obrazovky si vypočujú, že tieto objekty sú dekoratívne, a budú vedieť, že neprichádzajú o žiadne dôležité informácie. Vizuály môžete označiť ako dekoratívne v Excel, PowerPoint a Word.
-
Ak chcete otvoriť tablu Alternatívny text, použite jeden z nasledovných postupov:
-
Pravým tlačidlom myši kliknite na obrázok a potom vyberte položku Upraviť alternatívny text.
-
Vyberte obrázok a vyberte položky Formát > Alternatívny text.
-
-
Začiarknite políčko Dekoratívne . Pole na zadávanie textu sa bude zobrazovať sivou farbou.
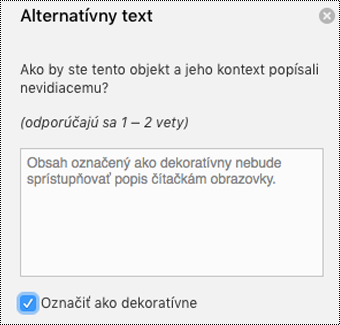
-
Použite niektorý z nasledujúcich postupov:
-
V prípade tvaru, obrázka, grafu, Grafický prvok SmartArt alebo iného objekt kliknite pravým tlačidlom myši na objekt, kliknite na položky Formátovať objekt, Formátovať obrázok, Formátovať oblasť grafu alebo iné a potom kliknite na položku Alternatívny text.
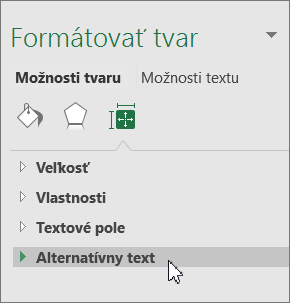
Poznámka: Tabla, kde môžete kliknúť na položku Alternatívny text, je dynamická. Názov a zoznamy sa menia podľa toho, na ktorý objekt kliknete.
Ak chcete pridať alternatívny text k celému grafickému prvku SmartArt alebo grafu, kliknite na orámovanie grafického prvku SmartArt alebo grafu, nie na konkrétny tvar alebo konkrétnu časť.
-
V prípade Excel kontingenčnej tabuľky na ňu kliknite pravým tlačidlom myši, ukážte na položku Možnosti kontingenčnej tabuľky a potom kliknite na položku Alternatívny text.
-
-
Do poľa Popis zadajte vysvetlenie pre tvar, obrázok, graf, kontingenčnú tabuľku, Grafický prvok SmartArt alebo iný objekt. Toto pole by malo byť vždy vyplnené.
Tip: Ak nechcete zobraziť alternatívny text, môžete odstrániť slová alternatívneho textu z polí Názov a Popis alebo ich nevyplniť.
-
Ak chcete, v poli Názov zadajte krátke zhrnutie. Toto pole by sa malo vyplniť len vtedy, ak v poli Popis zadávate podrobné a dlhé vysvetlenie.
Poznámka: V prípade, že nepracujete so zložitým grafom, budete text zvyčajne zadávať len v poli Popis. Ak do popisu chcete zahrnúť komplexný obsah, potom je vhodné, aby ste vyplnili pole Názov, aby sa nemusel čítať celý obsah popisu, ak to nie je potrebné.
Poznámky:
-
Ak často pridávate alternatívny text k tvarom, obrázkom, grafom, Grafické prvky SmartArt alebo iným objektom, môžete na panel s nástrojmi Rýchly prístup pridať príkaz Alternatívny text a vytvoriť k nemu odkaz.
-
Ak chcete používať príkaz Alternatívny text na paneli s nástrojmi Rýchly prístup, vyberte tvar, obrázok, graf, Grafický prvok SmartArt alebo iný objekt, kliknite na tlačidlo panela s nástrojmi a potom pridajte alternatívny text.
-
V ľavom hornom rohu nad pásom s nástrojmi kliknite na položku Prispôsobenie panela s nástrojmi Rýchly prístup

-
Kliknite na položky Ďalšie príkazy > Oblasť výberu príkazov > Príkazy, ktoré nie sú na páse s nástrojmi.
-
Kliknite na položky Alternatívny text > Pridať.











