Poznámka: Tento článok už splnil svoju úlohu a čoskoro ho odstránime. S cieľom predísť hláseniam Stránka sa nenašla odstraňujeme známe prepojenia. Ak ste vytvorili prepojenia na túto stránku, odstráňte ich, spoločne tak prispejeme k prepojenému webu.
Grafický prvok SmartArt je vizuálnym znázornením informácií a myšlienok. Grafické prvky SmartArt môžete vytvoriť tak, že vyberiete z mnohých rozložení rýchlo, jednoducho a efektívne oznámite svoju správu. Grafické prvky SmartArt, a to najmä v kombinácii s ďalšími funkciami, ako sú napríklad motívy, vám umožňujú vytvoriť niekoľkými kliknutiami myši ilustrácie dizajnérskej kvality. Grafický prvok SmartArt môžete vytvoriť v Exceli pre Mac, PowerPointe pre Mac a Worde pre Mac.
Vzhľad grafického prvku SmartArt je možné upraviť zmenou výplne tvaru alebo textu, pridaním efektov, ako sú napríklad tiene, žiary, odrazy alebo hladké okraje, prípadne pridaním priestorových efektov ako skosenie alebo otáčanie.
Ktorý program balíka Office používate?
Word
Grafika SmartArt poskytuje vizuálne znázornenie informácií, aby ste mohli efektívnejšie komunikovať svoje posolstvo. Každá grafika znázorňuje iný koncept alebo myšlienku, ako je napríklad tok procesu, hierarchia organizácie, vzťah a tak ďalej.
Vloženie grafiky SmartArt a pridanie textu
-
Na karte Vložiť kliknite na položku grafické prvky SmartArt, kliknite na typ grafického prvku SmartArt (napríklad vzťah) a potom kliknite na ten, ktorý chcete pridať.
-
Na table text SmartArt zadajte text, ktorý chcete zahrnúť do grafického prvku SmartArt.
Po dokončení zatvoríte tablu text SmartArt .
Tip: Text môžete pridať priamo do tvaru grafiky SmartArt kliknutím na položku [TEXT] v tvare a následným zadaním požadovaného textu.
Ak sa textová tabla nezobrazí
-
Kliknite na grafický prvok SmartArt.
-
Na ľavej strane grafického prvku SmartArt kliknite na šípku.
-
Pridanie, odstránenie alebo presunutie tvarov
-
Kliknite na celú grafiku SmartArt alebo jednotlivý tvar, ktorý chcete zmeniť.
-
Vykonajte niektorý z týchto krokov:
|
Akcia |
Vykonajte nasledovné |
|---|---|
|
Pridanie tvaru |
Na karte návrh grafického prvku SmartArt kliknite na položku Pridať tvar. |
|
Odstránenie tvaru |
Na table textkliknite na položku |
|
Presunutie tvaru nahor |
Na karte návrh grafického prvku SmartArt kliknite na položku Posunúť nahor. |
|
Presunutie tvaru nadol |
Na karte návrh grafického prvku SmartArt kliknite na položku Posunúť nadol. |
|
Zníženie úrovne tvaru |
Na karte návrh grafického prvku SmartArt kliknite na položku znížiť úroveň. |
|
Zvýšenie úrovne tvaru |
Na karte návrh grafického prvku SmartArt kliknite na položku povýšiť. |
Ak sa textová tabla nezobrazí
-
Kliknite na grafický prvok SmartArt.
-
Na ľavej strane grafického prvku SmartArt kliknite na šípku.
Zmena štýlu grafiky SmartArt
Ak ste v prezentácii použili motív, štýly grafiky SmartArt k dispozícii na výber sa skoordinujú s použitým motívom a jeho farbami.
-
V dokumente kliknite na grafiku SmartArt, ktorú chcete zmeniť.
-
Na karte Návrh grafiky SmartArt kliknite na požadovaný štýl.
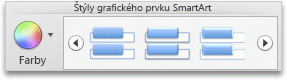
Ak chcete zobraziť ďalšie štýly, ukážte na štýl a potom kliknite na položku

Zmena farby grafiky SmartArt
Ak ste v prezentácii použili motív, farby grafiky SmartArt k dispozícii na výber sa skoordinujú s farbami tohto motívu.
-
V dokumente kliknite na grafiku SmartArt, ktorú chcete zmeniť.
-
Na karte návrh grafického prvku SmartArt kliknite na položku zmeniť farbya potom kliknite na požadovaný farebný motív.
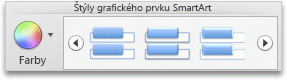
Zmena orientácie grafiky SmartArt
Orientáciu niektorých typov grafických prvkov SmartArt môžete zmeniť zľava doprava alebo sprava doľava.
-
V dokumente kliknite na grafiku SmartArt, ktorú chcete zmeniť.
-
Na karte návrh grafického prvku SmartArt kliknite na položku sprava doľava.

Poznámka: V niektorých prípadoch nie je možné zmeniť orientáciu grafiky SmartArt.
Obnovenie grafiky SmartArt na odstránenie formátovania
Grafiku SmartArt môžete obnoviť na predvolený vzhľad. Vykonané zmeny farby, štýlu, tvaru a štýlu textu grafiky SmartArt sa tým odstránia.
-
V dokumente kliknite na grafiku SmartArt, ktorú chcete zmeniť.
-
Na karte návrh grafického prvku SmartArt kliknite na položku resetovať grafiku.

PowerPoint
Grafika SmartArt poskytuje vizuálne znázornenie informácií, aby ste mohli efektívnejšie komunikovať svoje posolstvo. Každá grafika znázorňuje iný koncept alebo myšlienku, ako je napríklad tok procesu, hierarchia organizácie, vzťah a tak ďalej.
Vloženie grafiky SmartArt a pridanie textu
-
Na karte Vložiť kliknite na položku grafické prvky SmartArt, kliknite na typ grafického prvku SmartArt (napríklad vzťah) a potom kliknite na ten, ktorý chcete pridať.
-
Na table text SmartArt zadajte text, ktorý chcete zahrnúť do grafického prvku SmartArt.
Po dokončení zatvoríte tablu text SmartArt .
Tip: Text môžete pridať priamo do tvaru grafiky SmartArt kliknutím na položku [TEXT] v tvare a následným zadaním požadovaného textu.
Ak sa textová tabla nezobrazí
-
Kliknite na grafický prvok SmartArt.
-
Na ľavej strane grafického prvku SmartArt kliknite na šípku.
-
Pridanie, odstránenie alebo presunutie tvarov
-
Kliknite na celú grafiku SmartArt alebo jednotlivý tvar, ktorý chcete zmeniť.
-
Vykonajte niektorý z týchto krokov:
|
Akcia |
Vykonajte nasledovné |
|---|---|
|
Pridanie tvaru |
Na karte návrh grafického prvku SmartArt kliknite na položku Pridať tvar. |
|
Odstránenie tvaru |
Na table textkliknite na položku |
|
Presunutie tvaru nahor |
Na karte návrh grafického prvku SmartArt kliknite na položku Posunúť nahor. |
|
Presunutie tvaru nadol |
Na karte návrh grafického prvku SmartArt kliknite na položku Posunúť nadol. |
|
Zníženie úrovne tvaru |
Na karte návrh grafického prvku SmartArt kliknite na položku znížiť úroveň. |
|
Zvýšenie úrovne tvaru |
Na karte návrh grafického prvku SmartArt kliknite na položku povýšiť. |
Ak sa textová tabla nezobrazí
-
Kliknite na grafický prvok SmartArt.
-
Na ľavej strane grafického prvku SmartArt kliknite na šípku.
Zmena štýlu grafiky SmartArt
Ak ste v prezentácii použili motív, štýly grafiky SmartArt k dispozícii na výber sa skoordinujú s použitým motívom a jeho farbami.
-
V dokumente kliknite na grafiku SmartArt, ktorú chcete zmeniť.
-
Na karte Návrh grafiky SmartArt kliknite na požadovaný štýl.
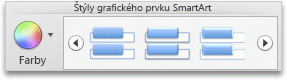
Ak chcete zobraziť ďalšie štýly, ukážte na štýl a potom kliknite na položku

Zmena farby grafiky SmartArt
Ak ste v prezentácii použili motív, farby grafiky SmartArt k dispozícii na výber sa skoordinujú s farbami tohto motívu.
-
V dokumente kliknite na grafiku SmartArt, ktorú chcete zmeniť.
-
Na karte návrh grafického prvku SmartArt kliknite na položku zmeniť farbya potom kliknite na požadovaný farebný motív.
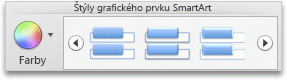
Zmena orientácie grafiky SmartArt
Orientáciu niektorých typov grafických prvkov SmartArt môžete zmeniť zľava doprava alebo sprava doľava.
-
V dokumente kliknite na grafiku SmartArt, ktorú chcete zmeniť.
-
Na karte návrh grafického prvku SmartArt kliknite na položku sprava doľava.

Poznámka: V niektorých prípadoch nie je možné zmeniť orientáciu grafiky SmartArt.
Obnovenie grafiky SmartArt na odstránenie formátovania
Grafiku SmartArt môžete obnoviť na predvolený vzhľad. Vykonané zmeny farby, štýlu, tvaru a štýlu textu grafiky SmartArt sa tým odstránia.
-
V dokumente kliknite na grafiku SmartArt, ktorú chcete zmeniť.
-
Na karte návrh grafického prvku SmartArt kliknite na položku resetovať grafiku.

Pozrite tiež
Excel
Grafika SmartArt poskytuje vizuálne znázornenie informácií, aby ste mohli efektívnejšie komunikovať svoje posolstvo. Každá grafika znázorňuje iný koncept alebo myšlienku, ako je napríklad tok procesu, hierarchia organizácie, vzťah a tak ďalej.
Vloženie grafiky SmartArt a pridanie textu
-
Na karte Vložiť kliknite na položku grafické prvky SmartArt, kliknite na typ grafického prvku SmartArt (napríklad vzťah) a potom kliknite na ten, ktorý chcete pridať.
-
Na table text SmartArt zadajte text, ktorý chcete zahrnúť do grafického prvku SmartArt.
Po dokončení zatvoríte tablu text SmartArt .
Tip: Text môžete pridať priamo do tvaru grafiky SmartArt kliknutím na položku [TEXT] v tvare a následným zadaním požadovaného textu.
Ak sa textová tabla nezobrazí
-
Kliknite na grafický prvok SmartArt.
-
Na ľavej strane grafického prvku SmartArt kliknite na šípku.
-
Pridanie, odstránenie alebo presunutie tvarov
-
Kliknite na celú grafiku SmartArt alebo jednotlivý tvar, ktorý chcete zmeniť.
-
Vykonajte niektorý z týchto krokov:
|
Akcia |
Vykonajte nasledovné |
|---|---|
|
Pridanie tvaru |
Na karte návrh grafického prvku SmartArt kliknite na položku Pridať tvar. |
|
Odstránenie tvaru |
Na table textkliknite na položku |
|
Presunutie tvaru nahor |
Na karte návrh grafického prvku SmartArt kliknite na položku Posunúť nahor. |
|
Presunutie tvaru nadol |
Na karte návrh grafického prvku SmartArt kliknite na položku Posunúť nadol. |
|
Zníženie úrovne tvaru |
Na karte návrh grafického prvku SmartArt kliknite na položku znížiť úroveň. |
|
Zvýšenie úrovne tvaru |
Na karte návrh grafického prvku SmartArt kliknite na položku povýšiť. |
Ak sa textová tabla nezobrazí
-
Kliknite na grafický prvok SmartArt.
-
Na ľavej strane grafického prvku SmartArt kliknite na šípku.
Zmena štýlu grafiky SmartArt
Ak ste v prezentácii použili motív, štýly grafiky SmartArt k dispozícii na výber sa skoordinujú s použitým motívom a jeho farbami.
-
V dokumente kliknite na grafiku SmartArt, ktorú chcete zmeniť.
-
Na karte Návrh grafiky SmartArt kliknite na požadovaný štýl.
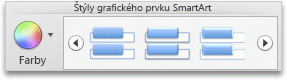
Ak chcete zobraziť ďalšie štýly, ukážte na štýl a potom kliknite na položku

Zmena farby grafiky SmartArt
Ak ste v prezentácii použili motív, farby grafiky SmartArt k dispozícii na výber sa skoordinujú s farbami tohto motívu.
-
V dokumente kliknite na grafiku SmartArt, ktorú chcete zmeniť.
-
Na karte návrh grafického prvku SmartArt kliknite na položku zmeniť farbya potom kliknite na požadovaný farebný motív.
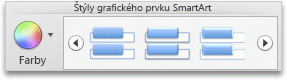
Zmena orientácie grafiky SmartArt
Orientáciu niektorých typov grafických prvkov SmartArt môžete zmeniť zľava doprava alebo sprava doľava.
-
V dokumente kliknite na grafiku SmartArt, ktorú chcete zmeniť.
-
Na karte návrh grafického prvku SmartArt kliknite na položku sprava doľava.

Poznámka: V niektorých prípadoch nie je možné zmeniť orientáciu grafiky SmartArt.
Obnovenie grafiky SmartArt na odstránenie formátovania
Grafiku SmartArt môžete obnoviť na predvolený vzhľad. Vykonané zmeny farby, štýlu, tvaru a štýlu textu grafiky SmartArt sa tým odstránia.
-
V dokumente kliknite na grafiku SmartArt, ktorú chcete zmeniť.
-
Na karte návrh grafického prvku SmartArt kliknite na položku resetovať grafiku.

Pozrite tiež
Ktorý program balíka Office používate?
Word
Grafika SmartArt poskytuje vizuálne znázornenie informácií, aby ste mohli efektívnejšie komunikovať svoje posolstvo. Každá grafika znázorňuje iný koncept alebo myšlienku, ako je napríklad tok procesu, hierarchia organizácie, vzťah a tak ďalej.
Vykonajte niektorý z týchto krokov:
Vloženie grafiky SmartArt a pridanie textu
-
Na karte SmartArt kliknite v časti Vložiť grafiku SmartArt na typ grafiky SmartArt a potom kliknite na grafiku, ktorú chcete pridať.
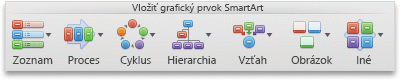
-
V textovej table zadajte text, ktorý chcete mať v grafike SmartArt.
Keď skončíte, kliknutím na ikonu X zavrite textovú tablu.
Tip: Text môžete pridať priamo do tvaru grafiky SmartArt kliknutím na položku [TEXT] v tvare a následným zadaním požadovaného textu.
Ak sa textová tabla nezobrazí
-
Kliknite na grafický prvok SmartArt.
-
Na ľavej strane grafiky SmartArt kliknite na položku

-
Pridanie, odstránenie alebo presunutie tvarov
-
Kliknite na celú grafiku SmartArt alebo jednotlivý tvar, ktorý chcete zmeniť.
-
Vykonajte niektorý z týchto krokov:
|
Akcia |
Vykonajte nasledovné |
|---|---|
|
Pridanie tvaru |
Na table textkliknite na položku |
|
Odstránenie tvaru |
Na table textkliknite na položku |
|
Presunutie tvaru nahor |
Na table textkliknite na položku |
|
Presunutie tvaru nadol |
Na table textkliknite na položku |
|
Zníženie úrovne tvaru |
Na table textkliknite na položku |
|
Zvýšenie úrovne tvaru |
Na table textkliknite na položku |
Ak sa textová tabla nezobrazí
-
Kliknite na grafický prvok SmartArt.
-
Na ľavej strane grafiky SmartArt kliknite na položku

Zmena štýlu grafiky SmartArt
Ak ste v prezentácii použili motív, štýly grafiky SmartArt k dispozícii na výber sa skoordinujú s použitým motívom a jeho farbami.
-
V dokumente kliknite na grafiku SmartArt, ktorú chcete zmeniť.
-
Na karte SmartArt kliknite v časti Štýly grafiky SmartArt na požadovaný štýl.
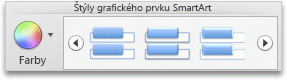
Ak chcete zobraziť ďalšie štýly, ukážte na štýl a potom kliknite na položku

Zmena farby grafiky SmartArt
Ak ste v prezentácii použili motív, farby grafiky SmartArt k dispozícii na výber sa skoordinujú s farbami tohto motívu.
-
V dokumente kliknite na grafiku SmartArt, ktorú chcete zmeniť.
-
Na karte SmartArt kliknite v časti Štýly grafiky SmartArt na položku Farby a potom kliknite na farebný motív, ktorý chcete použiť.
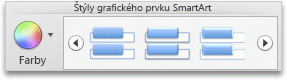
Zmena orientácie grafiky SmartArt
Môžete zmeniť orientáciu grafiky SmartArt zľava doprava alebo sprava doľava.
-
V dokumente kliknite na grafiku SmartArt, ktorú chcete zmeniť.
-
Na karte SmartArt kliknite v časti Upraviť SmartArt na položku Sprava doľava.

Poznámka: V niektorých prípadoch nie je možné zmeniť orientáciu grafiky SmartArt.
Obnovenie grafiky SmartArt na odstránenie formátovania
Grafiku SmartArt môžete obnoviť na predvolený vzhľad. Vykonané zmeny farby, štýlu, tvaru a štýlu textu grafiky SmartArt sa tým odstránia.
-
V dokumente kliknite na grafiku SmartArt, ktorú chcete zmeniť.
-
Na karte SmartArt v časti Obnoviť kliknite na položku Resetovať grafiku.

PowerPoint
Grafika SmartArt poskytuje vizuálne znázornenie informácií, aby ste mohli efektívnejšie komunikovať svoje posolstvo. Každá grafika znázorňuje iný koncept alebo myšlienku, ako je napríklad tok procesu, hierarchia organizácie, vzťah a tak ďalej.
Vykonajte niektorý z týchto krokov:
Vloženie grafiky SmartArt a pridanie textu
-
Na karte SmartArt kliknite v časti Vložiť grafiku SmartArt na typ grafiky SmartArt a potom kliknite na grafiku, ktorú chcete pridať.
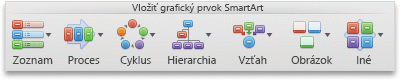
-
V textovej table zadajte text, ktorý chcete mať v grafike SmartArt.
Keď skončíte, kliknutím na ikonu X zavrite textovú tablu.
Tip: Text môžete pridať priamo do tvaru grafiky SmartArt kliknutím na položku [TEXT] v tvare a následným zadaním požadovaného textu.
Ak sa textová tabla nezobrazí
-
Kliknite na grafický prvok SmartArt.
-
Na ľavej strane grafiky SmartArt kliknite na položku

-
Pridanie, odstránenie alebo presunutie tvarov
-
Kliknite na celú grafiku SmartArt alebo jednotlivý tvar, ktorý chcete zmeniť.
-
Vykonajte niektorý z týchto krokov:
|
Akcia |
Vykonajte nasledovné |
|---|---|
|
Pridanie tvaru |
Na table textkliknite na položku |
|
Odstránenie tvaru |
Na table textkliknite na položku |
|
Presunutie tvaru nahor |
Na table textkliknite na položku |
|
Presunutie tvaru nadol |
Na table textkliknite na položku |
|
Zníženie úrovne tvaru |
Na table textkliknite na položku |
|
Zvýšenie úrovne tvaru |
Na table textkliknite na položku |
Ak sa textová tabla nezobrazí
-
Kliknite na grafický prvok SmartArt.
-
Na ľavej strane grafiky SmartArt kliknite na položku

Zmena štýlu grafiky SmartArt
Ak ste v prezentácii použili motív, štýly grafiky SmartArt k dispozícii na výber sa skoordinujú s použitým motívom a jeho farbami.
-
V dokumente kliknite na grafiku SmartArt, ktorú chcete zmeniť.
-
Na karte SmartArt kliknite v časti Štýly grafiky SmartArt na požadovaný štýl.
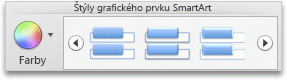
Ak chcete zobraziť ďalšie štýly, ukážte na štýl a potom kliknite na položku

Zmena farby grafiky SmartArt
Ak ste v prezentácii použili motív, farby grafiky SmartArt k dispozícii na výber sa skoordinujú s farbami tohto motívu.
-
V dokumente kliknite na grafiku SmartArt, ktorú chcete zmeniť.
-
Na karte SmartArt kliknite v časti Štýly grafiky SmartArt na položku Farby a potom kliknite na farebný motív, ktorý chcete použiť.
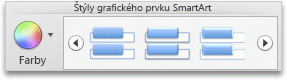
Zmena orientácie grafiky SmartArt
Môžete zmeniť orientáciu grafiky SmartArt zľava doprava alebo sprava doľava.
-
V dokumente kliknite na grafiku SmartArt, ktorú chcete zmeniť.
-
Na karte SmartArt kliknite v časti Upraviť SmartArt na položku Sprava doľava.

Poznámka: V niektorých prípadoch nie je možné zmeniť orientáciu grafiky SmartArt.
Obnovenie grafiky SmartArt na odstránenie formátovania
Grafiku SmartArt môžete obnoviť na predvolený vzhľad. Vykonané zmeny farby, štýlu, tvaru a štýlu textu grafiky SmartArt sa tým odstránia.
-
V dokumente kliknite na grafiku SmartArt, ktorú chcete zmeniť.
-
Na karte SmartArt v časti Obnoviť kliknite na položku Resetovať grafiku.
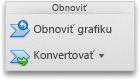
Používanie Grafické prvky SmartArt v starších verziách programu PowerPoint pre macOS
Grafické prvky SmartArt vytvorené v PowerPoint 2016 pre Mac nie sú kompatibilné s verziami PowerPoint pre macOS, ktoré vyšiel pred PowerPoint for Mac 2011. Ak sa pokúšate uložiť prezentáciu obsahujúcu grafický prvok SmartArt ako súbor. ppt (ktorý je kompatibilný s PowerPointom 97-2003), Grafický prvok SmartArt sa skonvertuje na obrázok. Ak pri úprave prezentácie v PowerPointe 2004 alebo staršom použijete formátovanie na obrázok, obrázok sa nebude dať vrátiť späť na upraviteľné tvary v novších verziách ako PowerPoint 2008.
Pozrite tiež
Excel
Grafika SmartArt poskytuje vizuálne znázornenie informácií, aby ste mohli efektívnejšie komunikovať svoje posolstvo. Každá grafika znázorňuje iný koncept alebo myšlienku, ako je napríklad tok procesu, hierarchia organizácie, vzťah a tak ďalej.
Vykonajte niektorý z týchto krokov:
Vloženie grafiky SmartArt a pridanie textu
-
Na karte SmartArt kliknite v časti Vložiť grafiku SmartArt na typ grafiky SmartArt a potom kliknite na grafiku, ktorú chcete pridať.
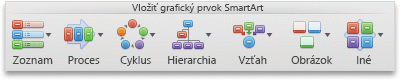
-
V textovej table zadajte text, ktorý chcete mať v grafike SmartArt.
Keď skončíte, kliknutím na ikonu X zavrite textovú tablu.
Tip: Text môžete pridať priamo do tvaru grafiky SmartArt kliknutím na položku [TEXT] v tvare a následným zadaním požadovaného textu.
Ak sa textová tabla nezobrazí
-
Kliknite na grafický prvok SmartArt.
-
Na ľavej strane grafiky SmartArt kliknite na položku

-
Pridanie, odstránenie alebo presunutie tvarov
-
Kliknite na celú grafiku SmartArt alebo jednotlivý tvar, ktorý chcete zmeniť.
-
Vykonajte niektorý z týchto krokov:
|
Akcia |
Vykonajte nasledovné |
|---|---|
|
Pridanie tvaru |
Na table textkliknite na položku |
|
Odstránenie tvaru |
Na table textkliknite na položku |
|
Presunutie tvaru nahor |
Na table textkliknite na položku |
|
Presunutie tvaru nadol |
Na table textkliknite na položku |
|
Zníženie úrovne tvaru |
Na table textkliknite na položku |
|
Zvýšenie úrovne tvaru |
Na table textkliknite na položku |
Ak sa textová tabla nezobrazí
-
Kliknite na grafický prvok SmartArt.
-
Na ľavej strane grafiky SmartArt kliknite na položku

Zmena štýlu grafiky SmartArt
Ak ste v prezentácii použili motív, štýly grafiky SmartArt k dispozícii na výber sa skoordinujú s použitým motívom a jeho farbami.
-
V dokumente kliknite na grafiku SmartArt, ktorú chcete zmeniť.
-
Na karte SmartArt kliknite v časti Štýly grafiky SmartArt na požadovaný štýl.
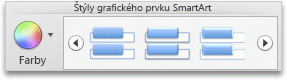
Ak chcete zobraziť ďalšie štýly, ukážte na štýl a potom kliknite na položku

Zmena farby grafiky SmartArt
Ak ste v prezentácii použili motív, farby grafiky SmartArt k dispozícii na výber sa skoordinujú s farbami tohto motívu.
-
V dokumente kliknite na grafiku SmartArt, ktorú chcete zmeniť.
-
Na karte SmartArt kliknite v časti Štýly grafiky SmartArt na položku Farby a potom kliknite na farebný motív, ktorý chcete použiť.
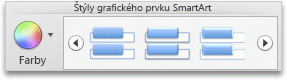
Zmena orientácie grafiky SmartArt
Môžete zmeniť orientáciu grafiky SmartArt zľava doprava alebo sprava doľava.
-
V dokumente kliknite na grafiku SmartArt, ktorú chcete zmeniť.
-
Na karte SmartArt kliknite v časti Upraviť SmartArt na položku Sprava doľava.

Poznámka: V niektorých prípadoch nie je možné zmeniť orientáciu grafiky SmartArt.
Obnovenie grafiky SmartArt na odstránenie formátovania
Grafiku SmartArt môžete obnoviť na predvolený vzhľad. Vykonané zmeny farby, štýlu, tvaru a štýlu textu grafiky SmartArt sa tým odstránia.
-
V dokumente kliknite na grafiku SmartArt, ktorú chcete zmeniť.
-
Na karte SmartArt v časti Obnoviť kliknite na položku Resetovať grafiku.

















