Záložka v Word označuje miesto, ktoré chcete ľahko nájsť. Do dokumentu alebo správy Outlooku môžete zadať ľubovoľný počet záložiek a každý z nich pomenovať jedinečným názvom, aby sa dali jednoducho identifikovať.
Ak chcete pridať záložku, najprv označte umiestnenie záložky v dokumente. Potom môžete prejsť na umiestnenie alebo naň pridať prepojenia v rámci dokumentu alebo správy. Záložky môžete odstrániť aj z dokumentu alebo správy.
Označenie miesta záložkou
-
Vyberte text, obrázok alebo miesto v dokumente, kam chcete vložiť záložku.
-
Vyberte kartu Vložiť a vyberte položku

Na zjednodušenom páse s nástrojmi vyberte tri bodky (...) a vyberte položku
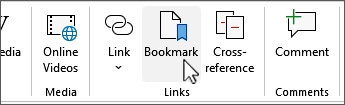
-
V časti Názov záložky zadajte názov a kliknite na tlačidlo Pridať.
Poznámka: Názvy záložiek musia začínať písmenom. Môžu obsahovať čísla aj písmená, ale nie medzery. Ak potrebujete oddeliť slová, môžete použiť znak podčiarknutia ( _ )– napríklad First_heading.
Prechod na miesto označené záložkou
Po vytvorení záložiek môžete do dokumentu pridať prepojenia alebo na ne kedykoľvek prejsť.
Prechod na záložku
Stlačte klávesy Ctrl + G na otvorenie karty Prejsť na v poli Hľadať a nahradiť. V zozname Cieľ kliknite na položku Záložka. Zadajte alebo vyberte názov záložky a potom kliknite na tlačidlo Prejsť na.
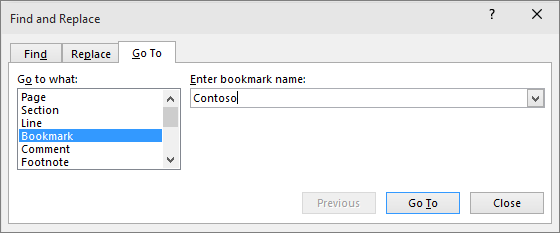
Prepojenie na záložku
Môžete tiež pridať hypertextové prepojenia, ktoré vás presunú na miesto označené záložkou v tom istom dokumente.
-
Vyberte text alebo objekt, ktorý chcete použiť ako hypertextové prepojenie.
-
Kliknite pravým tlačidlom myši a potom vyberte položku

-
V časti Prepojiť na vyberte položku Miesto v tomto dokumente v dialógovom okne Vloženie hypertextového prepojenia .
-
V zozname vyberte nadpis alebo záložku, na ktorú chcete vytvoriť prepojenie.
Poznámka: Obrazovkový komentár, ktorý sa zobrazí pri umiestnení kurzora na hypertextové prepojenie, môžete prispôsobiť kliknutím na tlačidlo Obrazovkový komentár a následným zadaním požadovaného textu.
-
Kliknite na tlačidlo OK.
Ak máte nejaké problémy so záložkami alebo problémy, prečítajte si o rôznych technikách riešenia problémov so záložkami.
Odstránenie záložky
-
Vyberte kartu Vložiť a vyberte položku

Na zjednodušenom páse s nástrojmi vyberte tri bodky (...) a vyberte položku
-
Výberom položky Názov alebo Umiestnenie zoradíte zoznam záložiek v dokumente.
-
Vyberte názov záložky, ktorú chcete odstrániť, a potom vyberte položku Odstrániť.
-
Ak ste na odstránenú záložku vložili hypertextové prepojenie, kliknite pravým tlačidlom myši na prepojený text a potom vyberte položku Odstrániť hypertextové prepojenie.
Poznámka: Ak chcete odstrániť záložku aj položku so záložkou (napríklad blok textu alebo iný prvok), vyberte položku a potom stlačte kláves Delete.










