Pridanie alebo odstránenie vedľajšej osi v grafe v Exceli
Keď sa čísla v grafe veľmi líšia od rad údajov po rad údajov alebo ak máte zmiešané typy údajov (cena a objem), vykreslia jeden alebo viac radov údajov na vedľajšej zvislej osi (osi hodnôt). Mierka vedľajšej zvislej osi hodnôt zobrazuje hodnoty priradených radov údajov. Použiť vedľajšiu os je vhodné v grafoch predstavujúcich kombináciu stĺpcového a čiarového grafu. Takýto graf môžete rýchlo zobraziť tak, že graf zmeníte na kombinovaný.
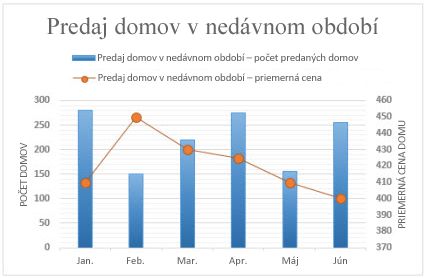

-
Vyberte graf a otvorte nástroje pre grafy.
-
Vyberte položku Návrh > zmeniť typ grafu.
-
Vyberte položku Kombinovaný > stĺpcový stĺpcový – čiarový na vedľajšej osi.
-
Vyberte vedľajšiu os pre rad údajov, ktorý chcete zobraziť.
-
Vyberte šípku rozbaľovacieho zoznamu a vyberte položku Čiara.
-
Vyberte tlačidlo OK.
Keď sa hodnoty v grafe líšia od rad údajov po rad údajov, môžete zobraziť jeden alebo viac radov údajov na vedľajšej osi. Vedľajšiu os možno použiť aj ako súčasť kombinovaného grafu, ak máte v tom istom grafe zmiešané typy údajov (napríklad cenu a objem).
V tomto grafe sa hlavná zvislá os vľavo využíva pre objemy predaja, kým vedľajšia zvislá os vpravo sa využíva pre hodnoty ceny.
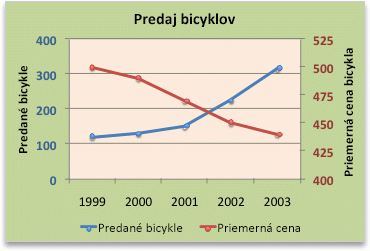
Vykonajte niektorý z týchto krokov:
Vloženie vedľajšej osi
-
Tento krok sa vzťahuje len na Word pre Mac: V ponuke Zobraziť kliknite na položku Rozloženie pri tlači.
-
V grafe vyberte rad údajov, ktorý chcete zobraziť na vedľajšej osi, a následne kliknite na kartu Návrh grafu na páse s nástrojmi.
V čiarovom grafe napríklad kliknite na jednu z čiar grafu a vyberie sa každá značka údajového bodu pre daný rad údajov.
-
Kliknite na položky Pridať prvok grafu > Osi > a vyberte položku Vedľajšia vodorovná alebo Druhá zvislá.
Vloženie názvu osi pre vedľajšiu os
-
Tento krok sa vzťahuje len na Word pre Mac: V ponuke Zobraziť kliknite na položku Rozloženie pri tlači.
-
V grafe vyberte rad údajov, ktorý chcete zobraziť na vedľajšej osi, a následne kliknite na kartu Návrh grafu na páse s nástrojmi.
V čiarovom grafe napríklad kliknite na jednu z čiar grafu a vyberie sa každá značka údajového bodu pre daný rad údajov.
-
Kliknite na položky Pridať prvok grafu > Názvy osí > a vyberte položku Vedľajšia vodorovná alebo Druhá zvislá.
Potrebujete ďalšiu pomoc?
Vždy sa môžete opýtať odborníka v komunite Excel Tech Community, získať podporu v komunite odpovedí alebo navrhnúť novú funkciu alebo zlepšenie. Ďalšie informácie o zdieľaní nápadov nájdete v téme Ako môžem poskytnúť pripomienky k balíku Microsoft Office?. Váš názor nás zaujíma.










