Stranu v dokumentoch môžete jednoducho pridať alebo odstrániť pomocou Word pre Mac.
Posledná aktualizácia: 18. 1. 2018
Pridanie novej strany alebo zlomu strany
-
Ak chcete do dokumentu pridať novú prázdnu stranu alebo zlom strany, kliknite na položku Strany na karte Vložiť a potom vyberte položku Prázdna strana aleboZlom strany.
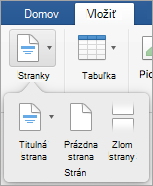
Ak vyberiete možnosť Zlom strany, všetok ďalší obsah za kurzorom sa presunie na ďalšiu stranu.
Odstránenie strany
Prázdnu stranu na konci dokumentu alebo prázdne odseky alebo zlomy strán môžete odstrániť zobrazením značiek odsekov.
-
Ak chcete zobraziť značky odsekov, stlačte kombináciu klávesov ⌘ + 8.
-
Ak chcete odstrániť prázdne odseky, vyberte značku odseku a odstráňte ju.
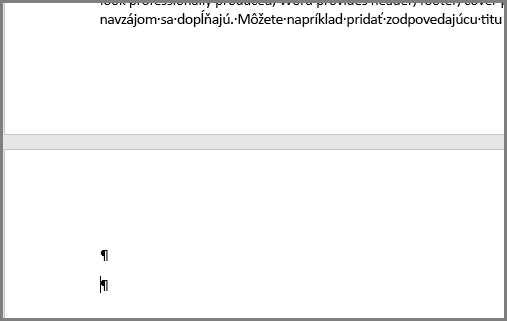
-
Ak chcete odstrániť manuálne zlomy strán, vyberte zlom strany a odstráňte ho.
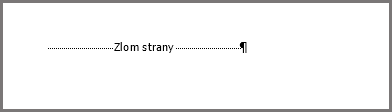
Pozrite tiež
Pridanie novej strany
Ak chcete pridať novú prázdnu stranu do dokumentu, prejdite na kartu Prvky dokumentu na páse s nástrojmi a v časti Vložiť strany kliknite na položku Prázdna.
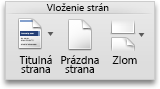
Vloženie zlomu strany, ktorý presunie ďalší obsah na nasledujúcu stranu:
-
Kliknite na začiatok odseku, ktorý má nasledovať po zlome strany.
-
Na karte Rozloženie na páse s nástrojmi kliknite na položku Zlom.
-
Kliknutím na položku Strana vložte zlom strany.
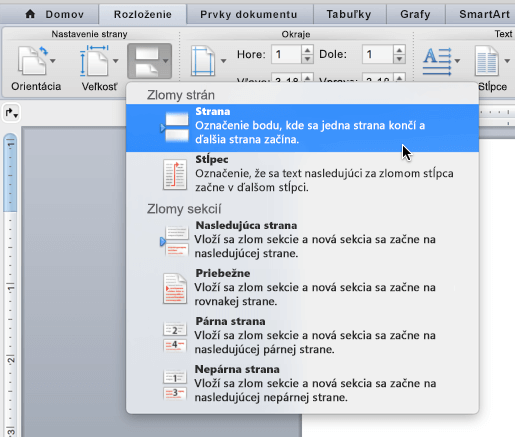
Odstránenie strany
Poznámka: Ak chcete odstrániť celý dokument a nielen jednu alebo viacero prázdnych strán dokumentu, prejdite do Findera, nájdite súbor a presuňte ho do Koša. Kým nevyprázdnite Kôš, položky nebudú natrvalo odstránené.
Jednoduchý spôsob
-
Prejdite na stranu, ktorú chcete odstrániť.
-
V ponuke Zobraziť kliknite na položku Publikačné rozloženie.
-
Na karte Rozloženie na páse s nástrojmi v ponuke Strany kliknite na položku Odstrániť.
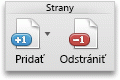
Ak to nepomôže, príčinu výskytu prázdnej strany bude treba bližšie preskúmať.
Čo je príčinou výskytu prázdnej strany
Ak chcete zistiť, čo je príčinou prázdnej strany, zapnite značky odseku kliknutím na položku Zobraziť všetky netlačené znaky 
Nadbytočné odseky
Ak máte nadbytočné prázdne odseky na konci dokumentu, na prázdnej strane sa zobrazia značky prázdnych odsekov (¶). Vyberte a odstráňte ich stlačením klávesu Delete na klávesnici.
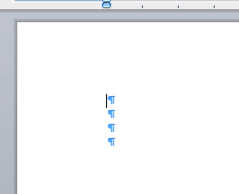
Manuálny zlom strany.
Ak prázdna strana vznikla v dôsledku manuálneho zlomu strany, môžete vybrať zlom strany a odstrániť ho stlačením klávesu Delete.

Toto je jedna z najčastejších príčin výskytu neželanej prázdnej strany uprostred dokumentu.
Zlom sekcie
Zlomy sekcií Nová strana, Nepárna strana a Párna strana môžu vytvoriť novú stranu vo Worde. Ak sa prázdna strana vyskytne na konci dokumentu a máte tam zlom sekcie, môžete umiestniť kurzor priamo pred tento zlom sekcie a stlačením klávesu Delete ho odstrániť. Tým by sa mala prázdna strana odstrániť.

Upozornenie: Ak zlom sekcie spôsobuje prázdnu stranu uprostred dokumentu, odstránenie zlomu sekcie môže spôsobiť problémy s formátovaním. Ak ste chceli na obsah nasledujúci po tomto bode použiť iné formátovanie, potom zlom sekcie ponechajte. V takomto prípade sa neodporúča odstrániť zlom sekcie, pretože formátovanie strán pred zlomom sekcie by sa zmenilo na formátovanie použité na stranách za zlomom sekcie. Zlom sekcie však možno zmeniť na priebežný zlom sekcie, ktorý zachová zmeny vo formátovaní bez vloženia prázdnej strany.
Zmena zlomu sekcie na priebežný zlom sekcie:
-
Kliknite na stranu ZA zlomom sekcie, ktorý chcete zmeniť.
-
Kliknite na ponuku Formát a na položku Dokument.
-
V dialógovom okne Dokument zmeňte Začiatok sekcie na Priebežne.
-
Kliknite na tlačidlo OK.
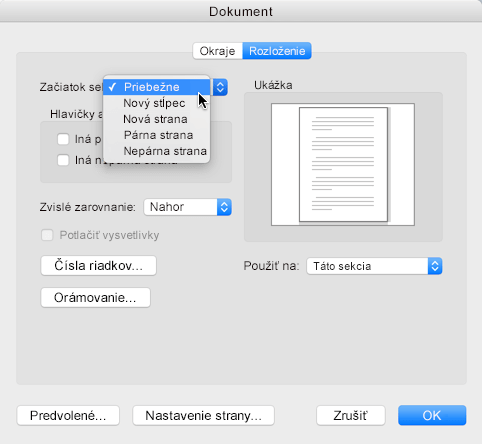
Tabuľka na konci dokumentu
Ak máte na konci dokumentu ešte stále neželanú prázdnu stranu, je pravdepodobné, že na predchádzajúcej strane je tabuľka, ktorá siaha až na jej koniec. Word vyžaduje prázdny odsek za tabuľkou a ak tabuľka siaha až na koniec strany, prázdny odsek sa posunie na ďalšiu stranu. Túto značku prázdneho odseku nebudete môcť odstrániť.
Poznámka: Mnoho šablón životopisov je formátovaných s tabuľkami na celú stranu.
Ak chcete tento problém vyriešiť, najjednoduchšie je prázdny odsek na konci dokumentu skryť.
-
Vyberte značku odseku na ďalšej strane.
-
Kliknite na ponuku Formát.
-
V ponuke kliknite na položku Písmo.
-
Kliknutím začiarknite políčko Skryté.
-
Kliknite na tlačidlo OK.
-
Ak chcete vypnúť zobrazovanie netlačiných

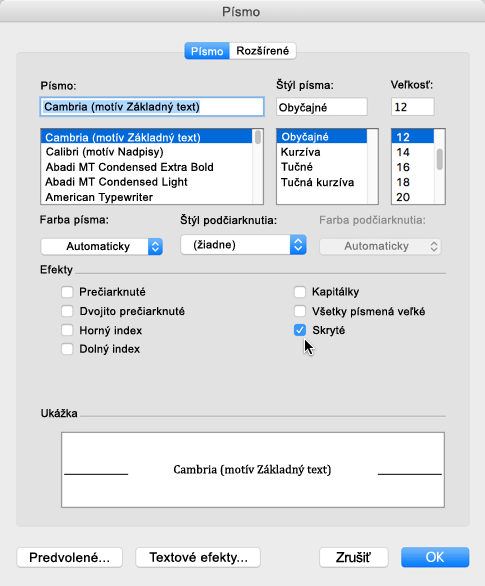
Nechcená strana by mala zmiznúť.
Pomôžte nám zlepšiť Word pre Mac
Radi by sme počuli vaše návrhy, ako by sme mohli zlepšiť Word. Ďalšie informácie o zdieľaní pripomienok nájdete v téme Ako môžem poskytnúť pripomienky k balíku Microsoft Office?.










