Pri pridávaní orámovania na obrázok, text alebo stránku môžete nechať tieto prvky v dokumente vyniknúť. Môžete urobiť to isté aj pri tabuľkách v dokumentoch.
Poznámka: Tento článok popisuje postupy pre aplikácie Office pre Mac. Postupy pre Windows nájdete v téme Pridanie, zmena alebo odstránenie orámovania dokumentov alebo obrázkov
V závislosti od programu, ktorý používate, môžete pridať orámovanie do tabuľky pomocou galérie Štýly orámovania, použiť vopred navrhnutý štýl tabuľky alebo môžete navrhnúť vlastné orámovanie.
Word
Najrýchlejší spôsob pridania orámovania v Word je z galérie Štýly orámovania.
-
Kliknite do tabuľky a potom kliknutím na rukoväť tabuľky vyberte tabuľku.
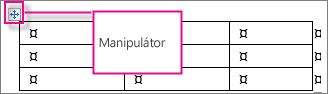
Zobrazí sa karta Nástroje tabuliek – Návrh. (V balíku Office pre Mac sa zobrazia karty Návrh tabuľky a Rozloženie. Kliknite na kartu Návrh tabuľky.)
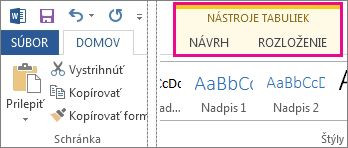
-
Kliknite na položku Štýly orámovania a vyberte štýl orámovania.
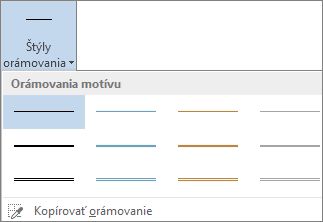
-
Kliknite na položku Orámovania a vyberte umiestnenie orámovania.
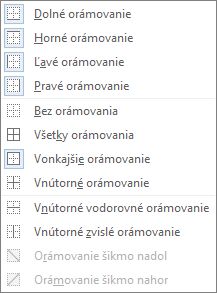
Tip: Ak chcete zmeniť alebo pridať orámovanie časti tabuľky, skontrolujte, či je vybratá možnosť Kopírovať orámovanie , a potom v tabuľke kliknite na každé orámovanie, ktoré chcete zmeniť alebo pridať. Word použije štýl orámovania, ktorý ste už vybrali, a nie je potrebné najprv vybrať tabuľku.
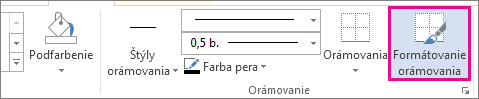
Použitie štýlu Preddefinované tabuľky je ďalší rýchly spôsob ako tabuľku zvýrazniť. Pomocou štýlov tabuľky pridáte zosúladené orámovanie, tieňovanie a formátovanie textu.
-
Kliknite do tabuľky a potom kliknite na kartu Nástroje tabuliek – Návrh (Návrh tabuľky v balíku Office pre Mac).
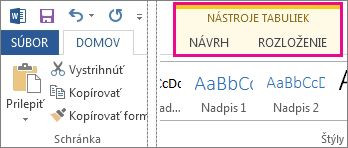
-
V galérii Štýly tabuliek kliknite na štýl tabuľky. Ak chcete zobraziť ďalšie štýly galérie, kliknite na šípku Ďalšie. (Táto šípka sa v balíku Office pre Mac zobrazí pod galériou.)
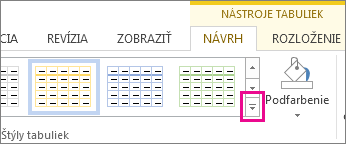
Ak chcete navrhnúť vlastné orámovanie, vyberte farbu, hrúbku, štýl čiary a umiestenie orámovania.
-
Vo Worde alebo Outlooku kliknite do tabuľky a potom kliknutím na rukoväť tabuľky vyberte tabuľku.
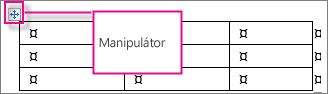
V PowerPointe kliknite na ľubovoľné miesto na vonkajšom orámovaní tabuľky a vyberte ho. (Rukoväť tabuľky sa v PowerPointe nezobrazí.)
-
Kliknite na kartu Nástroje tabuliek – Návrh (kartu Návrh tabuľky v balíku Office pre Mac).
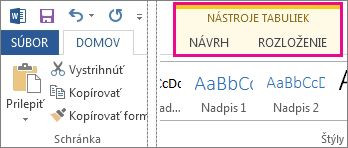
-
Navrhnite vlastné orámovanie.
Kliknite na položku Štýl čiary (Štýl pera v PowerPointe) a vyberte štýl.
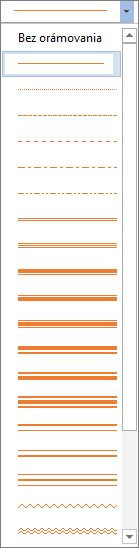
Kliknite na položku Hrúbka čiary (Hrúbka pera v PowerPointe) a vyberte požadovanú hrúbku orámovania.
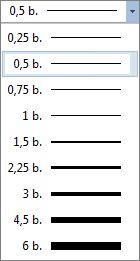
Kliknite na položku Farba pera a vyberte farbu.
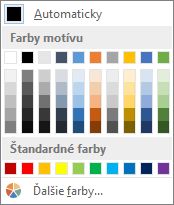
-
Kliknite na položku Orámovania a vyberte požadované orámovania.
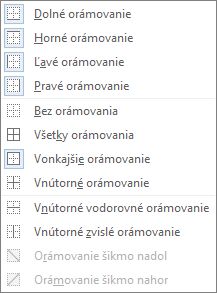
Tip: Ak chcete zmeniť alebo pridať orámovanie časti tabuľky, skontrolujte, či je vybratá funkcia Kopírovať orámovanie , a potom kliknite na jednotlivé orámovania v tabuľke. Word pridá orámovanie štýlu, šírky a farby, ktoré ste už vybrali, a nie je potrebné najprv vybrať tabuľku.
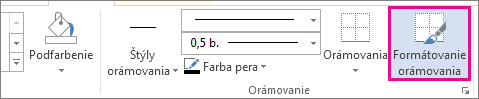
PowerPoint
Použitie vopred navrhnutého štýlu tabuľky predstavuje rýchly spôsob, ako tabuľku vyniknúť. Pomocou štýlov tabuľky pridáte zosúladené orámovanie, tieňovanie a formátovanie textu.
-
Kliknite do tabuľky a potom kliknite na kartu Nástroje tabuliek – Návrh (Návrh tabuľky v balíku Office pre Mac).
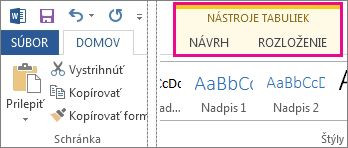
-
V galérii Štýly tabuliek kliknite na štýl tabuľky. Ak chcete zobraziť ďalšie štýly galérie, kliknite na šípku Ďalšie. (Táto šípka sa v balíku Office pre Mac zobrazí pod galériou.)
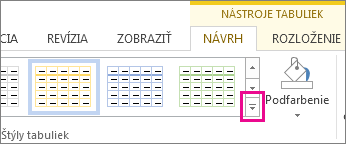
Ak chcete navrhnúť vlastné orámovanie, vyberte farbu, hrúbku, štýl čiary a umiestenie orámovania.
-
Vo Worde alebo Outlooku kliknite do tabuľky a potom kliknutím na rukoväť tabuľky vyberte tabuľku.
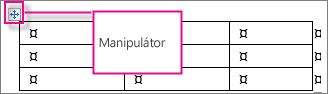
V PowerPointe kliknite na ľubovoľné miesto na vonkajšom orámovaní tabuľky a vyberte ho. (Rukoväť tabuľky sa v PowerPointe nezobrazí.)
-
Kliknite na kartu Nástroje tabuliek – Návrh (kartu Návrh tabuľky v balíku Office pre Mac).
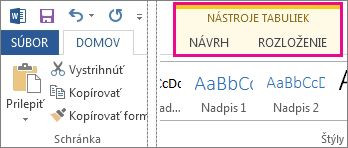
-
Navrhnite vlastné orámovanie.
Kliknite na položku Štýl čiary (Štýl pera v PowerPointe) a vyberte štýl.
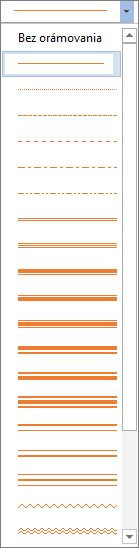
Kliknite na položku Hrúbka čiary (Hrúbka pera v PowerPointe) a vyberte požadovanú hrúbku orámovania.
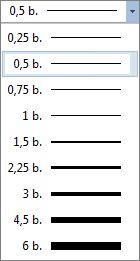
Kliknite na položku Farba pera a vyberte farbu.
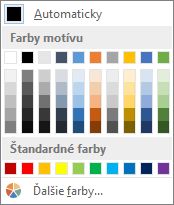
-
Kliknite na položku Orámovania a vyberte požadované orámovania.
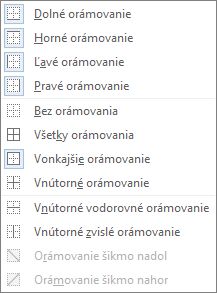
Tip: Ak chcete zmeniť alebo pridať orámovanie časti tabuľky, skontrolujte, či je vybratá funkcia Kopírovať orámovanie , a potom kliknite na jednotlivé orámovania v tabuľke. Word pridá orámovanie štýlu, šírky a farby, ktoré ste už vybrali, a nie je potrebné najprv vybrať tabuľku.
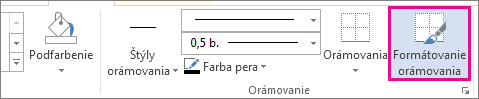
Pozrite tiež
Vloženie tabuľky do Word pre Mac
Zmena veľkosti celej alebo časti tabuľky
Pridanie alebo zmena farby výplne tabuľky alebo bunky tabuľky










