Poznámka: Tento článok už splnil svoju úlohu a čoskoro ho odstránime. S cieľom predísť hláseniam Stránka sa nenašla odstraňujeme známe prepojenia. Ak ste vytvorili prepojenia na túto stránku, odstráňte ich, spoločne tak prispejeme k prepojenému webu.
Pri kreslení, zmene veľkosti alebo premiestňovaní tvaru alebo iného objektu môžete Word Zarovnať alebo Prichytiť tvar alebo objekt k najbližšiemu priesečníku v mriežke alebo na iné tvary alebo objekty.
Poznámka: Ak chcete používať prichytávanie, musíte mať dokument zobrazený v rozložení pri tlači. Ak chcete zapnúť rozloženie pri tlači, kliknite na položky Zobraziť > Rozloženie pri tlači.
Čo vás zaujíma?
Zapnutie možností prichytenia
-
V ponuke Word kliknite na položku Predvoľby.
-
V dialógovom okne Predvoľby programu Word kliknite v časti Nástroje tvorby a korektúry na položku Upraviť.
-
V dialógovom okne Úpravy kliknite na položku Možnosti mriežky.
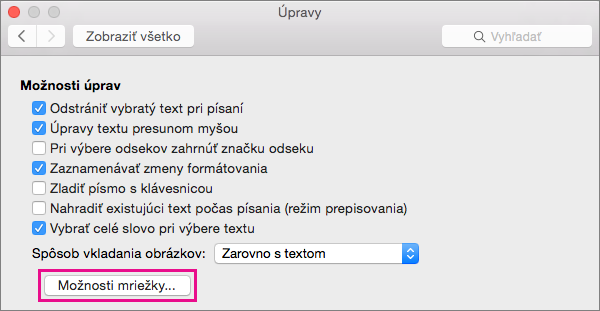
-
V dialógovom okne Možnosti mriežky vyberte požadovaný typ správania prichytávania:
-
Ak chcete, aby sa objekty prichytávali k mriežke, začiarknite políčko Na mriežku v zobrazení Rozloženie pri tlači.
-
Ak chcete, aby sa objekty prichytávali k iným objektom, začiarknite políčko Na ostatné objekty v časti Prichytenie objektov.
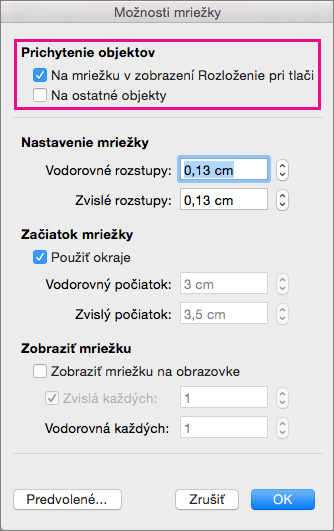
-
-
V prípade potreby zmeňte rozstupy a nastavte ďalšie možnosti mriežky a potom kliknite na tlačidlo OK.
Tip: Keď budú objekty zarovnané požadovaným spôsobom, môžete ich presúvať a zároveň zachovať ich relatívne umiestnenie – stačí ich definovať ako skupinu. Môže to byť užitočné napríklad v prípade, ak sú objekty v oblasti na strane rozložené požadovaným spôsobom, no potrebujete viaceré z objektov presunúť na iné miesto. Ak potrebujete pomoc s používaním skupín, pozrite si tému Zoskupenie alebo oddelenie tvarov, obrázkov alebo iných objektov.
Vypnutie možností prichytenia
-
V ponuke Word kliknite na položku Predvoľby.
-
V dialógovom okne Predvoľby programu Word kliknite v časti Nástroje tvorby a korektúry na položku Upraviť.
-
V dialógovom okne Úpravy kliknite na položku Možnosti mriežky.
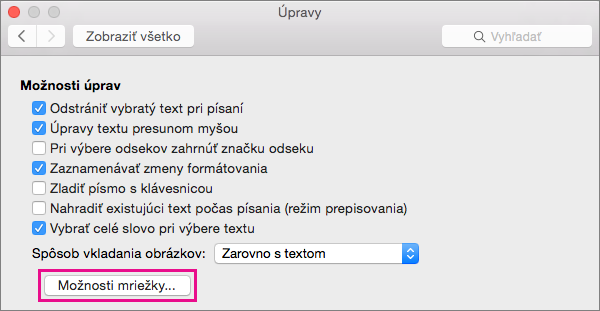
-
Ak chcete, aby sa objekty prestali prichytávať k mriežke a iným objektom, zrušte začiarknutie oboch políčok v časti Prichytenie objektov.
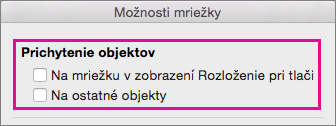
-
Ak ste používali viditeľné čiary mriežky, môžete zrušiť aj začiarknutie políčka Zobraziť mriežku na obrazovke v časti Zobraziť mriežku.
-
Kliknite na tlačidlo OK.










