Vytvorenie grafu od začiatku do konca
Pomocou grafov môžete vizualizovať údaje spôsobom, ktorý upúta pozornosť publika. Naučte sa vytvoriť graf a pridať trendovú spojnicu. Dokument môžete začať z odporúčaného grafu alebo si môžete vybrať z kolekcie preddefinovaných šablón grafov.

Vytvorenie grafu
-
Vyberte údaje pre graf.
-
Vyberte položky Vložiť > Odporúčané grafy.
-
Na karte Odporúčané grafy vyberte graf. Zobrazí sa ukážka grafu.
Poznámka: Môžete vybrať požadované údaje v grafe a stlačením kombinácie klávesov ALT + F1 okamžite vytvoriť graf, ale nemusí to byť najlepší graf pre údaje. Ak sa vám nepáči požadovaný graf, vyberte kartu Všetky grafy a zobrazia sa všetky typy grafov.
-
Vyberte graf.
-
Vyberte tlačidlo OK.
Pridanie trendovej spojnice
-
Vyberte graf.
-
Vyberte položku Návrh grafu > pridať prvok grafu.
-
Vyberte položku Trendová spojnica a potom požadovaný typ trendovej spojnice, napríklad Lineárna, Exponenciálna, Lineárna predpoveď alebo Kĺzavý priemer.
Poznámka: Časť obsahu v tejto téme sa na niektoré jazyky nemusí vzťahovať.
Grafy zobrazujú údaje v grafickom formáte, ktorý vám a vášmu publiku pomôže pri zobrazovaní vzťahov medzi údajmi. Keď vytvárate graf, na výber máte z mnohých typov (napríklad skladaný stĺpcový graf alebo 3D rozložený koláčový graf). Po vytvorení graf môžete prispôsobiť použitím rýchlych rozložení a štýlov.
Grafy obsahujú niekoľko prvkov, ako je napríklad názov, legenda, označenia osí a mriežky. Tieto prvky môžete zobraziť alebo skryť a zároveň môžete zmeniť ich umiestnenie a formátovanie.
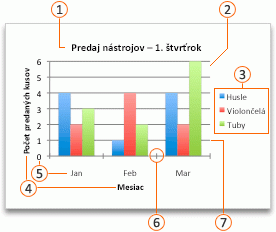







Graf môžete vytvoriť v Exceli, Worde a PowerPointe. Údaje grafov sa však zadávajú a ukladajú v excelovom hárku. Ak vložíte graf do Wordu alebo PowerPointu, otvorí sa nový hárok v Exceli. Keď uložíte wordový dokument alebo powerpointovú prezentáciu, ktoré obsahujú graf, excelové údaje prislúchajúce tomuto grafu sa v rámci daného wordového dokumentu alebo powerpointovej prezentácie uložia automaticky.
Poznámka: Galéria excelových zošitov nahrádza Sprievodcu grafom, ktorý sa používal v starších verziách. Predvolene sa galéria excelových zošitov otvorí pri otvorení Excelu. Dajú sa v nej prehľadávať šablóny a na základe niektorej z nich môžete vytvoriť nový zošit. Ak sa galéria excelových zošitov nezobrazuje v ponuke Súbor, kliknite na položku Nové zo šablóny.
-
V ponuke Zobraziť kliknite na položku Rozloženie pri tlači.
-
Kliknite na kartu Vložiť , vyberte typ grafu a potom dvakrát kliknite na graf, ktorý chcete pridať.

-
Keď vložíte graf do Wordu alebo PowerPointu, otvorí sa excelový hárok obsahujúci tabuľku so vzorovými údajmi.
-
Tieto vzorové údaje v Exceli nahraďte údajmi, ktoré chcete zobraziť v grafe. Ak už máte údaje v inej tabuľke, môžete ich z nej skopírovať a prilepiť ich na vzorové údaje. V nasledujúcej tabuľke nájdete pokyny, ako usporiadať údaje, aby vyhovovali vášmu typu grafu.
Graf
Usporiadanie údajov
Plošný, pruhový, stĺpcový, prstencový, čiarový, radarový alebo povrchový graf
Do stĺpcov alebo do riadkov, ako je znázornené v nasledujúcich príkladoch:
Rad 1
Rad 2
Kategória A
10
12
Kategória B
11
14
Kategória C
9
15
alebo
Kategória A
Kategória B
Rad 1
10
11
Rad 2
12
14
Bublinový graf
Do prvého stĺpca hodnoty X a do susedných stĺpcov zodpovedajúce hodnoty Y a hodnoty veľkosti bublín, ako je znázornené v nasledujúcich príkladoch:
Hodnoty X
Hodnota Y 1
Veľkosť 1
0,7
2,7
4
1,8
3,2
5
2,6
0,08
6
Koláčový graf
Do jedného stĺpca alebo riadka s údajmi a do jedného stĺpca alebo riadka s označeniami údajov, ako je znázornené v nasledujúcich príkladoch:
Predaj
1. štvrťrok
25
2. štvrťrok
30
3. štvrťrok
45
alebo
1. štvrťrok
2. štvrťrok
3. štvrťrok
Predaj
25
30
45
Burzový graf
Do stĺpcov alebo do riadkov v tomto poradí, pričom ako označenia sa používajú názvy alebo dátumy, ako je to znázornené v nasledujúcich príkladoch:
Začiatok
Maximum
Najnižšia
Koniec
5. 1. 2002
44
55
11
25
6. 1. 2002
25
57
12
38
alebo
5. 1. 2002
6. 1. 2002
Začiatok
44
25
Maximum
55
57
Minimum
11
12
Koniec
25
38
Bodový graf XY
Do prvého stĺpca hodnoty X a do susedných stĺpcov zodpovedajúce hodnoty Y, ako je znázornené v nasledujúcich príkladoch:
Hodnoty X
Hodnota Y 1
0,7
2,7
1,8
3,2
2,6
0,08
alebo
Hodnoty X
0,7
1,8
2,6
Hodnota Y 1
2,7
3,2
0,08
-
Ak chcete zmeniť počet riadkov a stĺpcov zahrnutých v grafe, podržte ukazovateľ myši v pravom dolnom rohu vybratých údajov a potom jeho potiahnutím vyberte ďalšie údaje. Nasledujúci príklad uvádza rozšírenie tabuľky o ďalšie kategórie a rady údajov.
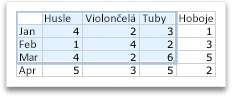
-
Ak chcete zobraziť výsledky vykonaných zmien, prejdite späť do Wordu alebo PowerPointu.
Poznámka: Keď zatvoríte wordový dokument alebo powerpointovú prezentáciu, ktorá obsahuje graf, automaticky sa zatvorí aj excelová tabuľka s údajmi grafu.
Po vytvorení grafu možno budete chcieť zmeniť spôsob zobrazenia riadkov a stĺpcov tabuľky. V prvej verzii grafu sa môžu napríklad riadky údajov v tabuľke zobrazovať na zvislej osi (hodnoty) a stĺpce údajov na vodorovnej osi (kategórie). V nasledujúcom príklade je v grafe zdôraznený predaj podľa jednotlivých nástrojov.
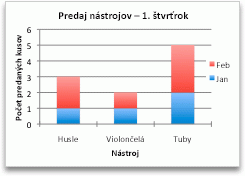
Ak chcete zdôrazniť predaj podľa jednotlivých mesiacov, môžete prevrátiť spôsob vykreslenia grafu.
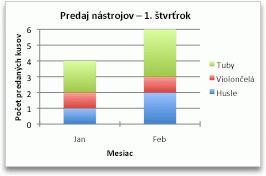
-
V ponuke Zobraziť kliknite na položku Rozloženie pri tlači.
-
Kliknite na graf.
-
Kliknite na kartu Návrh grafu a potom na položku Prepnúť riadok a stĺpec.

Ak položka Prepnúť riadok a stĺpec nie je k dispozícii
Funkcia prepnutia riadka a stĺpca je k dispozícii iba pre určité typy grafov a len keď je otvorená excelová tabuľka s príslušnými údajmi grafu. Môžete tiež upraviť údaje tak, že kliknete na graf a potom upravíte hárok v Exceli.
-
V ponuke Zobraziť kliknite na položku Rozloženie pri tlači.
-
Kliknite na graf.
-
Kliknite na kartu Návrh grafu a potom na položku Rýchle rozloženie.

-
Kliknite na požadované rozloženie.
Ak chcete použité rýchle rozloženie okamžite vrátiť späť, stlačte kombináciu klávesov 
Štýly grafov sú množinou doplnkových farieb a efektov, ktoré môžete v grafe použiť. Po výbere štýlu grafu ovplyvnia vaše zmeny celý graf.
-
V ponuke Zobraziť kliknite na položku Rozloženie pri tlači.
-
Kliknite na graf.
-
Kliknite na kartu Návrh grafu a potom na požadovaný štýl grafu.

Ak chcete zobraziť ďalšie štýly, ukážte na štýl a potom kliknite na položku 
Ak chcete použitý štýl okamžite vrátiť späť, stlačte klávesy 
-
V ponuke Zobraziť kliknite na položku Rozloženie pri tlači.
-
Kliknite na graf a následne kliknite na kartu Návrh grafu.
-
Kliknite na položku Pridať prvok grafu.

-
Kliknite na položku Názov grafu, vyberte možnosti formátovania názvu a potom sa vráťte do grafu a zadajte názov do poľa Názov grafu.
Pozrite tiež

Vytvorenie grafu
Graf pre svoje údaje môžete vytvoriť v Excel pre web. V závislosti od údajov, ktoré máte, môžete vytvoriť stĺpcový, čiarový, koláčový, pruhový, plošný, bodový alebo radarový graf.
-
Kliknite na ľubovoľné miesto v údajoch, pre ktoré chcete vytvoriť graf.
Ak chcete v grafe zobraziť konkrétne údaje, môžete tiež vybrať údaje.
-
Vyberte položku Vložiť > grafy > a požadovaný typ grafu.
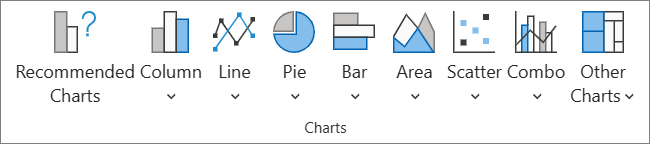
-
V ponuke, ktorá sa otvorí, vyberte požadovanú možnosť. Ak chcete získať ďalšie informácie, ukážte myšou na graf.
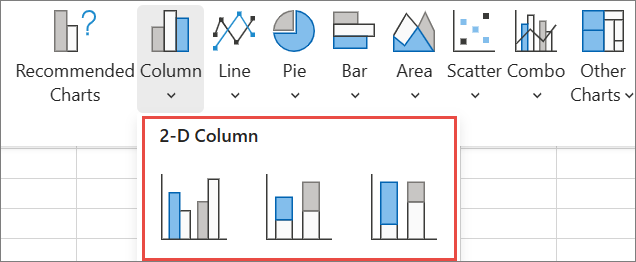
Tip: Výber sa nepoužije, kým nevyberiete možnosť z ponuky príkazov Grafy. Zvážte revíziu viacerých typov grafov: keď ukážete na položky ponuky, vedľa nich sa zobrazia súhrny, ktoré vám pomôžu rozhodnúť sa.
-
Ak chcete upraviť graf (názvy, legendy, označenia údajov), vyberte kartu Graf a potom vyberte položku Formátovať.

-
Na table Graf upravte nastavenie podľa potreby. Nastavenia názvu, legendy, názvov osí, názvov radov a ďalších položiek grafu môžete prispôsobiť.
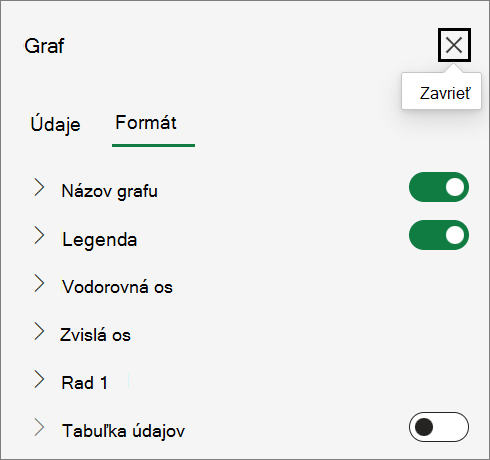
Typy dostupných grafov
Je vhodné skontrolovať údaje a rozhodnúť sa, aký typ grafu bude najlepšie fungovať. Dostupné typy sú uvedené nižšie.
Údaje, ktoré sú usporiadané do stĺpcov alebo riadkov hárka, možno zobraziť v stĺpcovom grafe. Stĺpcový graf zvyčajne zobrazuje kategórie pozdĺž vodorovnej osi a hodnoty pozdĺž zvislej osi tak, ako je to znázornené v tomto grafe:
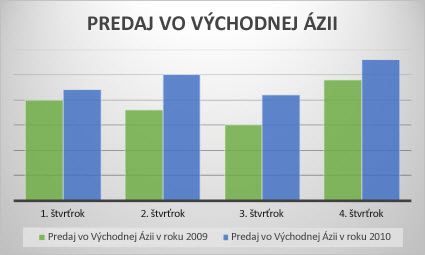
Typy stĺpcových grafov
-
Skupinový stĺpcovýSkupinový stĺpcový graf zobrazuje hodnoty v dvojrozmerných stĺpcoch. Tento graf použite v prípade kategórií, ktoré predstavujú:
-
Rozsahy hodnôt (napríklad počty položiek).
-
Špecifické stupnicové usporiadania (napríklad Likertova stupnica s možnosťami rozhodne súhlasím, súhlasím, neutrálne, nesúhlasím, rozhodne nesúhlasím).
-
Názvy, ktoré nie sú v určenom poradí (napríklad, názvy položiek, geografické názvy alebo mená ľudí).
-
-
Skladaný stĺpcový Skladaný stĺpcový graf zobrazuje hodnoty v dvojrozmerných skladaných stĺpcoch. Tento graf použite v prípade viacerých rad údajov a na zdôraznenie celkovej hodnoty.
-
100-percentný skladaný stĺpcový100-percentný skladaný stĺpcový graf zobrazuje hodnoty v dvojrozmerných stĺpcoch poskladaných tak, aby predstavovali 100 %. Tento graf použite v prípade aspoň dvoch radov údajov a na zdôraznenie ich príspevkov k celku, a to najmä vtedy, keď je celková hodnota rovnaká v prípade každej kategórie.
Údaje, ktoré sú v hárku usporiadané do stĺpcov alebo riadkov, možno zobraziť v čiarovom grafe. V čiarovom grafe sú údaje kategórií rovnomerne distribuované pozdĺž vodorovnej osi a všetky údaje hodnôt sú rovnomerne distribuované pozdĺž zvislej osi. Čiarové grafy môžu zobrazovať kontinuálne údaje v čase na osi s rovnomernou mierkou a sú preto ideálne na zobrazenie trendov vývoja údajov v rovnakých intervaloch, napríklad mesiacoch, štvrťrokoch alebo fiškálnych rokoch.
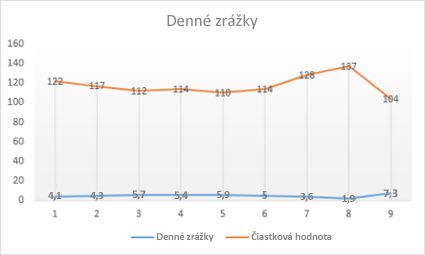
Typy čiarových grafov
-
Čiara a čiara so značkamiČiarové grafy so značkami na označenie hodnôt jednotlivých údajov alebo bez nich sú vhodné na zobrazenie trendov v čase alebo rovnomerne rozložených kategóriách, a to najmä vtedy, keď máte veľa údajových bodov a poradie, v ktorom sú prezentované, je dôležité. V prípade veľkého počtu kategórií alebo približne rovnakých hodnôt použite čiarový graf bez značiek.
-
Skladaný čiarový a skladaný čiarový so značkamiSkladané čiarové grafy so značkami na označenie hodnôt jednotlivých údajov a bez nich sú vhodné na zobrazenie trendu príspevkov jednotlivých hodnôt v čase alebo rovnomerne rozložených kategóriách.
-
100-percentný skladaný čiarový a 100-percentný skladaný čiarový so značkamiStopercentné skladané čiarové grafy so značkami na označenie hodnôt jednotlivých údajov alebo bez nich sú vhodné na zobrazenie trendu percenta, ktorým každá hodnota prispieva v čase alebo rovnomerne rozložených kategóriách. Ak je kategórií veľa alebo ak sú hodnoty približne rovnaké, použite stopercentný skladaný čiarový graf bez značiek.
Poznámky:
-
Čiarové grafy sú najužitočnejšie v prípade viacerých radov údajov v grafe – ak máte len jeden rad údajov, odporúčame namiesto toho použiť bodový graf.
-
Skladané čiarové grafy vytvárajú súčet údajov, čo možno nie je výsledok, ktorý požadujete. Pravdepodobne nebude jednoduché zistiť, ktoré čiary sú skladané, preto môže byť namiesto tohto grafu vhodné použiť iný typ čiarového grafu alebo skladaný plošný graf.
-
Údaje, ktoré sú usporiadané do jedného stĺpca alebo riadka v hárku, možno zobraziť v koláčovom grafe. Koláčové grafy zobrazujú veľkosť položiek v jednom rad údajov proporcionálne k súčtu položiek. údajové body v koláčovom grafe sa zobrazujú ako percento z celého koláča.
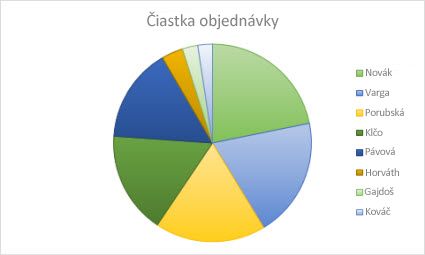
Koláčový graf odporúčame použiť, ak:
-
máte len jeden rad údajov,
-
žiadna z hodnôt v údajoch nie je záporná,
-
takmer žiadna z hodnôt v údajoch nie je nulová,
-
nemáte viac než sedem kategórií, pričom všetky z nich predstavujú časti celého koláča.
Údaje, ktoré sú usporiadané iba v stĺpcoch alebo riadkoch v hárku, možno vyniesť na prstencový graf. Podobne ako koláčové grafy, aj prstencové grafy zobrazujú vzťahy častí k celku, ale môžu obsahovať viac než jeden rad údajov.
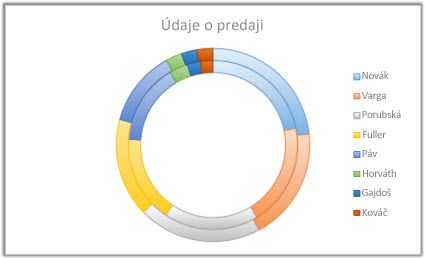
Tip: V prstencových grafoch sa ťažšie orientuje. Namiesto nich môže byť vhodnejšie použiť skladaný stĺpcový alebo skladaný pruhový graf.
Údaje, ktoré sú v hárku usporiadané do stĺpcov alebo riadkov, možno zobraziť v pruhovom grafe. Pruhové grafy zobrazujú vzájomné porovnanie jednotlivých položiek. V týchto grafoch sú kategórie usporiadané pozdĺž zvislej osi a hodnoty pozdĺž vodorovnej osi.
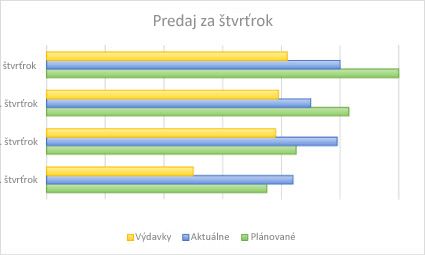
Pruhový graf odporúčame použiť, ak:
-
sú menovky osí dlhé,
-
sú zobrazené hodnoty trvania.
Typy pruhových grafov
-
SkupinovýSkupinový pruhový graf zobrazuje pruhy v dvojrozmernom formáte.
-
Skladaný pruhovýSkladané pruhové grafy zobrazujú vzťah jednotlivých položiek voči celku vo forme dvojrozmerných pruhov.
-
100-percentný skladaný100-percentný skladaný pruhový graf zobrazuje dvojrozmerné pruhy, ktoré porovnávajú percentuálne príspevky jednotlivých hodnôt k celkovej hodnote v rámci kategórií.
Údaje, ktoré sú v hárku usporiadané do stĺpcov alebo riadkov, možno zobraziť v plošnom grafe. Plošné grafy možno použiť na zobrazenie zmeny za určité obdobie a zdôraznenie celkovej hodnoty v rámci trendu. Tieto grafy zobrazujú súčet zobrazených hodnôt a znázorňujú tak aj vzťah jednotlivých častí k celku.
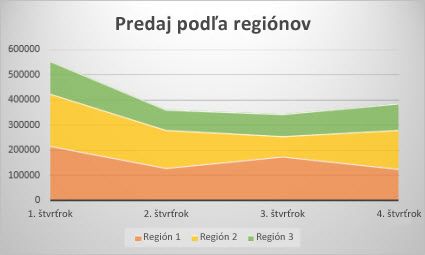
Typy plošných grafov
-
OblastiPlošné grafy sa zobrazujú v dvojrozmernom formáte a znázorňujú trend hodnôt za určité obdobie alebo údaje inej kategórie. Spravidla je namiesto neskladaného plošného grafu vhodnejšie použiť čiarový graf, pretože inak sa môže stať, že údaje z jedného radu budú skryté za údajmi z iného radu.
-
Skladaný plošnýSkladané plošné grafy zobrazujú trendy príspevkov jednotlivých hodnôt za určité obdobie alebo údaje inej kategórie vo dvojrozmernom formáte.
-
100-percentné skladané 100-percentné skladané plošné grafy zobrazujú trend percentuálnych príspevkov jednotlivých hodnôt za určité obdobie alebo údaje inej kategórie.
Údaje, ktoré sú v hárku usporiadané do stĺpcov a riadkov, možno zobraziť v bodovom grafe. Vložte hodnoty x do jedného riadka alebo stĺpca a potom zadajte príslušné hodnoty y do susedných riadkov alebo stĺpcov.
Bodový graf má dve osi hodnôt: vodorovnú (x) a zvislú os hodnôt (y). Tieto hodnoty x a y kombinuje do zjednotených údajových bodov a zobrazuje ich v nepravidelných intervaloch alebo klastroch. Bodové grafy sa zvyčajne používajú na zobrazenie a porovnanie číselných hodnôt, akými sú napríklad vedecké, štatistické alebo technické údaje.
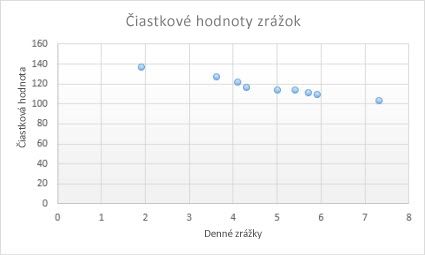
Závislý graf odporúčame použiť, ak:
-
chcete zmeniť rozsah vodorovnej osi,
-
chcete urobiť takúto os logaritmickou stupnicou,
-
hodnoty pre vodorovnú os nie sú rovnomerne rozmiestnené,
-
na vodorovnej osi existuje viac údajových bodov,
-
chcete upraviť nezávislé stupnice osí bodového grafu tak, aby zobrazovali viac informácií o údajoch zahŕňajúcich páry alebo zoskupené množiny hodnôt,
-
chcete zobraziť podobnosti medzi veľkou skupinou údajov namiesto rozdielov medzi údajovými bodmi,
-
chcete porovnávať množstvo údajov bez ohľadu na čas – čím viac údajov zahrniete do bodového grafu, tým lepšie porovnania môžete vytvoriť.
Typy bodových grafov
-
RozptýlímTento graf zobrazuje údajové body bez spojníc a porovnáva páry hodnôt.
-
Bodový s hladkými čiarami a značkami a závislý s hladkými čiaramiTento graf zobrazuje spojitú krivku, ktorá spája údajové body. Hladké čiary môžu byť zobrazené so značkami alebo bez nich. Pri väčšom počte údajových bodov používajte hladkú čiaru bez značiek.
-
Bodový s priamkami a značkami a závislý s priamkamiTento graf zobrazuje priame spojnice údajových bodov. Priame spojnice môžu byť zobrazené so značkami alebo bez nich.
Údaje, ktoré sú usporiadané v stĺpcoch alebo riadkoch v hárku, je možné vyniesť na radarový graf. Radarové grafy porovnávajú agregované hodnoty, ktoré predstavujú viaceré rad údajov.
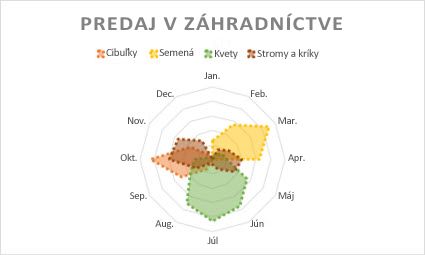
Typy radarových grafov
-
Radarový a radarový so značkami So značkami pre jednotlivé údajové body alebo bez nich radarové grafy zobrazujú zmeny hodnôt vo vzťahu k stredovému bodu.
-
Radarový s výplňouV radarovom grafe s výplňou je oblasť, na ktorú sa vzťahuje rad údajov, vyplnená farbou.
Pridanie alebo úprava názvu grafu
Môžete pridať alebo upraviť názov grafu, prispôsobiť jeho vzhľad a zahrnúť ho do grafu.
-
Kliknutím na ľubovoľné miesto v grafe zobrazíte kartu Graf na páse s nástrojmi.
-
Kliknutím na položku Formát otvorte možnosti formátovania grafu.

-
Na table Graf rozbaľte časť Názov grafu.
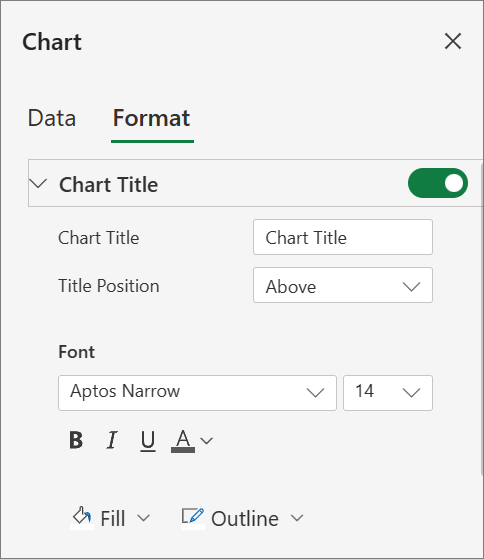
-
Pridajte alebo upravte názov grafu tak, aby vyhovoval vašim potrebám.
-
Ak nechcete, aby sa v grafe zobrazoval názov, použite prepínač na skrytie názvu.
Pridanie názvov osí na zlepšenie čitateľnosti grafu
Pridanie názvov k vodorovnej a zvislej osi v grafoch s osami môže uľahčiť ich čítanie. Názvy osí nie je možné pridať do grafov, ktoré nemajú osi, ako sú napríklad koláčové a prstencové grafy.
Podobne ako názvy grafov, aj názvy osí pomáhajú používateľom, ktorí si graf prezeria, pochopiť, o čom sú údaje.
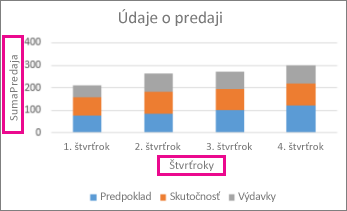
-
Kliknutím na ľubovoľné miesto v grafe zobrazíte kartu Graf na páse s nástrojmi.
-
Kliknutím na položku Formát otvorte možnosti formátovania grafu.

-
Na table Graf rozbaľte časť Vodorovná os alebo Zvislá os .
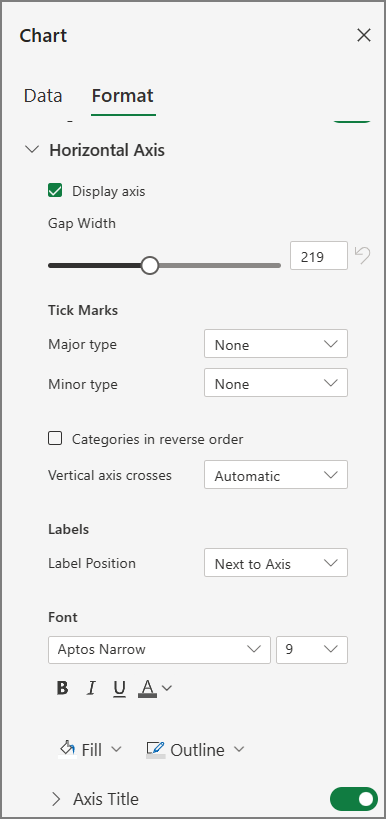
-
Pridajte alebo upravte možnosti vodorovnej osi alebo zvislej osi tak, aby vyhovovali vašim potrebám.
-
Rozbaľte názov osi.
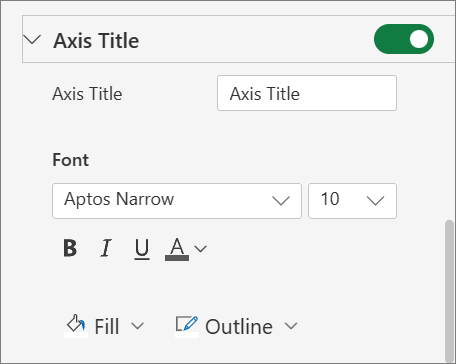
-
Zmeňte názov osi a upravte formátovanie.
-
Pomocou prepínača môžete názov zobraziť alebo skryť.
Zmena menoviek osi
Menovky osí sa zobrazujú pod vodorovnou osou a vedľa zvislej osi. Graf používa text v zdrojových údajoch pre tieto označenia osí.
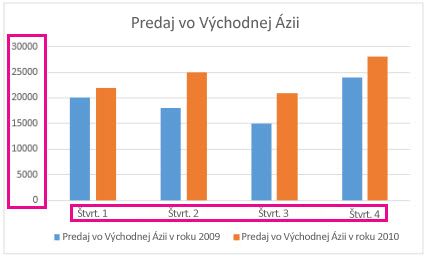
Zmena textu menoviek kategórií na vodorovnej alebo zvislej osi:
-
Kliknite na bunku s textom označenia, ktorý chcete zmeniť.
-
Zadajte požadovaný text a stlačte kláves Enter.
Menovky osí v grafe sa automaticky aktualizujú novým textom.
Tip: Menovky osí sa líšia od názvov osí, ktoré môžete pridať a opísať, čo sa zobrazuje na osiach. Názvy osí sa v grafe nezobrazujú automaticky.
Odstránenie menoviek osi
Odstránenie označení na vodorovnej alebo zvislej osi:
-
Kliknutím na ľubovoľné miesto v grafe zobrazíte kartu Graf na páse s nástrojmi.
-
Kliknutím na položku Formát otvorte možnosti formátovania grafu.

-
Na table Graf rozbaľte časť Vodorovná os alebo Zvislá os .
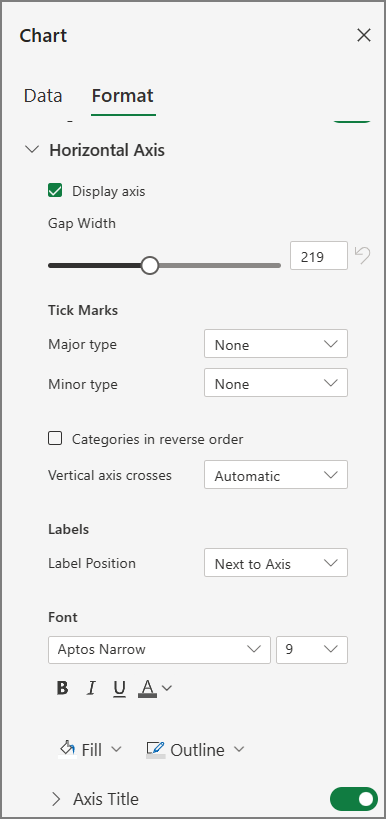
-
Ak chcete zabrániť zobrazeniu menoviek v grafe, v rozbaľovacom poli položky Umiestnenie označenia vyberte možnosť Žiadne .
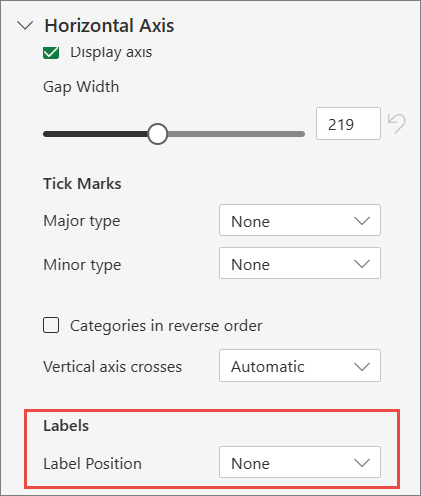
Potrebujete ďalšiu pomoc?
Vždy sa môžete opýtať odborníka v komunite Excel Tech Community alebo získať podporu v komunitách.










