Ak máte v počítači nainštalovaný Excel, môžete využiť rozšírené možnosti grafov v Word.
Čo chcete urobiť?
Informácie o grafoch
Grafy sa používajú na zobrazovanie radov číselných údajov v grafickom formáte a slúžia na zjednodušenie pochopenia veľkého množstva údajov a súvislostí medzi jednotlivými radmi údajov.
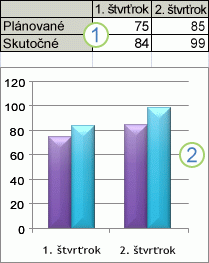
1. Údaje hárka
2. Graf vytvorený z údajov hárka
Program Excel podporuje množstvo typov grafov, ktoré vám umožňujú zobrazovať údaje tak, aby čo najúčinnejšie oslovili osoby, ktorým sú určené. Keď vytvoríte alebo zmeníte existujúci graf, môžete si vybrať zo širokej škály typov grafov (ako je napríklad stĺpcový graf alebo koláčový graf) a ich podtypov (ako napríklad skladaný stĺpcový graf alebo priestorový koláčový graf). Môžete tiež vytvoriť kombinovaný graf, ak použijete viacero typov grafov vo svojom grafe.
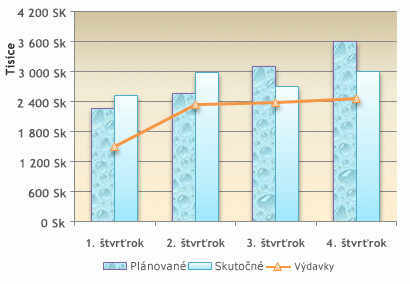
Ďalšie informácie o typoch grafov, ktoré môžete vybrať v Exceli, nájdete v téme Typy dostupných grafov.
Oboznámenie s prvkami grafu
Graf pozostáva z množstva prvkov. Niektoré z týchto prvkov sa zobrazujú na základe predvoleného nastavenia, iné je možné pridať podľa potreby. Spôsob zobrazovania prvkov grafu môžete zmeniť tak, že ich presuniete na iné miesta v grafe, zmeníte ich veľkosť alebo zmeníte ich formát. Môžete tiež odstrániť tie prvky grafu, ktoré nechcete zobraziť.
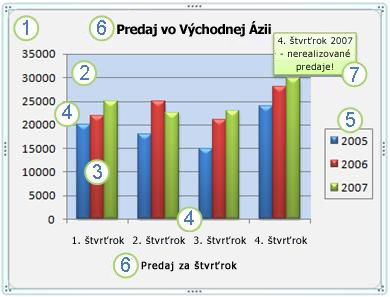
1. oblasť grafu.
2. zobrazovaná oblasť grafu.
3. údajové bodyrad údajov, ktoré sú vynesené na grafe.
4. Vodorovná os (os kategórií) a zvislá os (os hodnôt), pozdĺž ktorých sú vynesené údaje na grafe.
5. legenda grafu.
6. Názvy grafov a osí, ktoré môžete v grafe použiť.
7. označenie údajov, ktoré môžete použiť na identifikáciu podrobností určitého údajového bodu v rámci určitého radu údajov.
Úprava základného grafu podľa vlastných požiadaviek
Po vytvorení grafu môžete upraviť ľubovoľné z jeho prvkov. Môžete napríklad zmeniť spôsob zobrazenia osí, pridať názov grafu, premiestniť alebo skryť legendu alebo zobraziť ďalšie prvky grafu.
Ak chcete graf upraviť, môžete vykonať nasledovné:
-
Zmena zobrazenia osí grafu. Môžete zadať mierku osí a upraviť interval medzi zobrazenými hodnotami alebo kategóriami. Na uľahčenie čítania grafu môžete k osiam pridať značku a určiť interval, v akom sa budú zobrazovať.
-
Pridanie názvov a označení údajov do grafu. Na zvýšenie prehľadnosti informácií, ktoré sa zobrazujú v grafe, môžete pridať názov grafu, názvy osí a označenia údajov.
-
Pridanie legendy alebo tabuľky údajov Legendu môžete zobraziť alebo skryť, môžete zmeniť jej umiestnenie alebo upraviť jej položky. V niektorých grafoch môžete zobraziť aj tabuľka údajov zobrazujúci kľúče legendy a hodnoty uvedené v grafe.
-
Používanie špeciálnych možností pre jednotlivé typy grafov. Pre rôzne typy grafov sú k dispozícii špeciálne čiary (napríklad spojnice extrémov a trendové spojnice), stĺpce (napríklad stĺpce rastu a poklesu a chybové úsečky) a ďalšie možnosti pre iné typy grafov.
Používanie preddefinovaných rozložení grafu a štýlov grafu na dosiahnutie profesionálneho vzhľadu
Namiesto manuálneho pridávania prvkov, zmeny prvkov alebo formátovania grafu môžete v grafe rýchlo použiť preddefinované rozloženie a štýl grafu. Word poskytuje širokú škálu užitočných preddefinovaných rozložení a štýlov, ktoré môžete vybrať, ale v prípade potreby môžete doladiť rozloženie alebo štýl vykonaním manuálnych zmien rozloženia a formátu jednotlivých prvkov grafu, ako je napríklad oblasť grafu, zobrazovaná oblasť, rad údajov alebo legenda grafu.
Pri použití preddefinovaného rozloženia grafu sa v grafe zobrazí určitá množina prvkov grafu (názov, legenda, tabuľka údajov alebo označenia údajov) v určitom usporiadaní. Môžete vyberať z celej škály rozložení, ktoré sú k dispozícii pre jednotlivé typy grafu.
Pri použití preddefinovaného štýlu grafu sa graf formátuje na základe použitého motív dokumentu tak, že v grafe sa použijú zodpovedajúce farby motívu(množina farieb), písma motívu (množina písiem názvov a základného textu) a efekty motívu (množina čiar a efektov výplne) vašej organizácie alebo vášho vlastného motívu.
Nemôžete vytvárať vlastné rozloženia ani vlastné štýly grafov, ale môžete vytvárať šablóny grafov, ktoré zahŕňajú požadované rozloženie a formátovanie.
Pridanie príťažlivého formátovania do grafu
Okrem použitia preddefinovaného štýlu grafu môžete jednoducho použiť formátovanie na jednotlivé prvky grafu, ako sú napríklad údajové značky, oblasť grafu, zobrazovaná plocha a čísla a text v názvoch a označeniach, vďaka čomu graf získa prispôsobený a príťažlivý vzhľad. Môžete použiť aj špecifické štýly tvarov a štýly WordArt, pričom tieto tvary a text grafu môžete formátovať aj manuálne.
Ak chcete pridať formátovanie, môžete vykonať nasledovné:
-
Vyplnenie prvkov grafu Na zvýraznenie určitých prvkov grafu môžete použiť farby, textúry, obrázky a prechodové výplne.
-
Zmena obrysov prvkov grafu Môžete použiť farby, štýly čiar a hrúbky čiar na zvýraznenie prvkov grafu.
-
Pridanie špeciálnych efektov do prvkov grafu Na tvary prvkov grafu môžete použiť špeciálne efekty, ako je napríklad tieň, odraz, žiara, mäkké okraje, skosenie a priestorové otočenie, ktoré dodávajú grafu profesionálny vzhľad.
-
Formátovanie textu a čísel Text a čísla v názvoch, označeniach a textových poliach v grafe môžete formátovať podobným spôsobom ako text a čísla v hárku. Ak chcete, aby boli text a čísla zvýraznené, môžete použiť aj štýly WordArt.
Opätovné používanie grafov vytvorením šablón grafov
Ak chcete znova použiť graf, ktorý ste prispôsobili tak, aby vyhovoval vašim potrebám, môžete ho uložiť ako šablónu grafu (*.crtx) v priečinku šablón grafov. Pri vytváraní grafu potom môžete použiť šablónu grafu rovnako ako akýkoľvek iný vstavaný typ grafu. Šablóny grafov sú vlastne vlastné typy grafov– môžete ich použiť aj na zmenu typu grafu existujúceho grafu. Ak často používate konkrétnu šablónu grafu, môžete ju uložiť ako predvolený typ grafu.
Krok 1: Vytvorenie základného grafu
Do wordového dokumentu môžete graf vložiť jedným z týchto dvoch spôsobov: vložením grafu do wordového dokumentu alebo prilepením excelového grafu, ktorý je prepojený na údaje v hárku Office Excelu 2007, do wordového dokumentu. Hlavnými rozdielmi medzi vloženými a prepojenými grafmi sú miesto, kam sa údaje ukladajú, a spôsob, akým sa údaje aktualizujú po umiestnení do wordového dokumentu.
Poznámka: Niektoré typy grafov vyžadujú špecifické usporiadanie údajov v excelovom hárku. Ďalšie informácie nájdete v časti Usporiadanie údajov excelového hárka.
Vloženie grafu do dokumentu
Po vložení excelového grafu sa v prípade úpravy zdrojového excelového súboru informácie vo wordovom dokumente nezmenia. Vložené objekty sa stanú súčasťou wordového súboru a po vložení už nie sú súčasťou zdrojového súboru.
Informácie budú plne vložené do wordového dokumentu. Z tohto dôvodu je vkladanie užitočné vtedy, keď nechcete, aby informácie odzrkadľovali zmeny vykonané v zdrojovom súbore, alebo keď nechcete, aby príjemcovia dokumentu museli aktualizovať prepojené informácie.
-
V Word dokumente kliknite na položku Vložiť > graf.
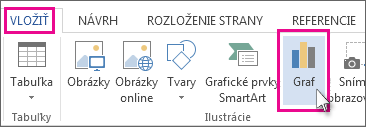
-
Vyberte požadovaný typ grafu, napríklad stĺpcový alebo koláčový graf, a kliknite na tlačidlo OK. (Ak si nie ste istí, ktorý si vybrať, prejdite v zozname Všetky grafy nadol a zobrazte ukážku jednotlivých typov.)
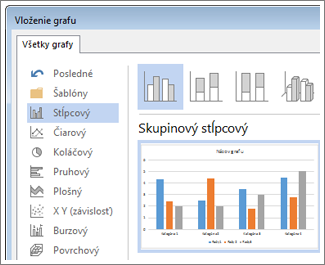
-
Zadajte údaje do tabuľkového hárka, ktorý sa automaticky otvorí s grafom. Po dokončení zadávania údajov do jednej bunky a prechode na ďalšiu bunku sa graf aktualizuje tak, aby zodpovedal údajom.
Prilepenie prepojeného excelového grafu do dokumentu
Môžete vytvoriť a kopírovať graf z externého hárka Excelu 2007 a prilepiť prepojenú verziu grafu do wordového dokumentu. V prípade prepojeného grafu je po úprave externého excelového hárka informácie možné aktualizovať. Prepojené údaje sú uložené v excelovom hárku. Wordový dokument ukladá len umiestnenie zdrojového súboru a zobrazuje znázornenie prepojených údajov.
Prepájanie je užitočné aj vtedy, keď chcete zahrnúť nezávisle spracované informácie, napríklad údaje zhromažďované iným oddelením, a keď tieto informácie potrebujete mať vo wordovom dokumente aktuálne. Ďalšie informácie o vytváraní grafov v Exceli nájdete v téme Vytvorenie grafu.
-
V Exceli kliknite na orámovanie grafu a vyberte ho. Na karte Domov potom v skupine Schránka vyberte položku Vystrihnúť.
Graf sa odstráni, ale údaje zostávajú v Exceli.
-
Vo Worde kliknite na miesto v dokumente, kam chcete vložiť graf.
-
Na karte Domov kliknite v skupine Schránka na položku Prilepiť.
Tlačidlo Možnosti prilepenia označuje, že graf je prepojený na údaje v Exceli.
-
Uložte wordový dokument s grafom, ktorý ste prepojili s údajmi v Exceli.
Po opätovnom otvorení wordového dokumentu kliknite na tlačidlo Áno, aby ste aktualizovali excelové údaje.
Vizuálne znázornenia informácií môžete vytvoriť aj pomocou grafických prvkov SmartArt. Ďalšie informácie nájdete v téme Vytvorenie obrázka SmartArt.
Usporiadanie údajov excelového hárka
V prípade väčšiny grafov (napríklad v stĺpcových a pruhových grafoch) môžete v grafe zobraziť údaje usporiadané do riadkov a stĺpcov v hárok. Niektoré typy grafov (napríklad koláčové a bublinové grafy) však vyžadujú zvláštne usporiadanie údajov.
-
V hárku usporiadajte údaje, ktoré chcete zobraziť v grafe.
Údaje je možné usporiadať do riadkov alebo stĺpcov – Excel automaticky určí najlepší spôsob vykreslenia údajov v grafe. Niektoré typy grafov (napríklad koláčové a bublinové grafy) vyžadujú špecifické usporiadanie údajov, ako je popísané v nasledujúcej tabuľke.
Graf
Usporiadanie údajov
Stĺpcový graf, pruhový graf, čiarový graf, plošný graf, povrchový graf alebo radarový graf
Do stĺpcov alebo riadkov, napríklad:
Lorem
Ipsum
1
2
3
4
Alebo:
Lorem
1
3
Ipsum
2
4
Koláčový alebo prstencový graf
Do jedného stĺpca alebo riadka údajov a jedného stĺpca alebo riadka označení údajov, ak ide o jeden rad údajov, napríklad:
A
1
B
2
C
3
Alebo:
A
B
C
1
2
3
Do viacerých stĺpcov alebo riadkov údajov a jedného riadka označení údajov, ak ide o viacero radov údajov, napríklad:
A
1
2
B
3
4
C
5
6
Alebo:
A
B
C
1
2
3
4
5
6
Graf XY (závislosť) alebo bublinový graf
Do stĺpcov – hodnoty x do prvého stĺpca a zodpovedajúce hodnoty y a hodnoty veľkosti bublín do susedných stĺpcov, napríklad:
X
Y
Veľkosť bublín
1
2
3
4
5
6
Burzový graf
Do stĺpcov alebo riadkov v nasledovnom poradí, s použitím názvov alebo dátumov ako menoviek:
najvyššie hodnoty, najnižšie hodnoty a zatváracie hodnoty
Napríklad:
Dátum
Najvyššia
Najnižšia
Zatváracia
1. 1. 2002
46,125
42
44,063
Alebo:
Dátum
1. 1. 2002
Najvyššia
46,125
Najnižšia
42
Zatváracia
44,063
-
Vyberte bunky obsahujúce údaje, ktoré chcete v grafe použiť.
Tip: Ak vyberiete iba jednu bunku, Excel v grafe automaticky zobrazí všetky bunky, ktoré obsahujú údaje a susedia s danou bunkou. Ak bunky, ktoré chcete použiť v grafe, netvoria súvislý rozsah, môžete vybrať bunky alebo rozsahy, ktoré spolu nesusedia, výber však musí mať pravouhlý tvar. Riadky a stĺpce, ktoré nechcete v grafe zobraziť, môžete tiež skryť.
Výber buniek, rozsahov, riadkov alebo stĺpcov
Ak chcete vybrať
Vykonajte nasledovné
Jednu bunku
Kliknite na bunku alebo stlačte klávesy so šípkami a presuňte sa do bunky.
Rozsah buniek
Kliknite na prvú bunku v rozsahu a potom so stlačeným ľavým tlačidlom myši potiahnite ukazovateľ k poslednej bunke. Rozsah možno tiež vybrať stlačením a podržaním klávesu SHIFT a následným použitím klávesov so šípkami.
Môžete tiež vybrať prvú bunku v rozsahu a potom stlačiť kláves F8 na určenie rozsahu pomocou kláves so šípkami. Ak chcete rozšírenie výberu zastaviť, znova stlačte kláves F8.
Veľký rozsah buniek
Kliknite na prvú bunku rozsahu, podržte stlačený kláves SHIFT a kliknite na poslednú bunku rozsahu. Môžete sa posunúť tak, aby bola viditeľná posledná bunka.
Všetky bunky v hárku
Kliknite na tlačidlo Vybrať všetko.
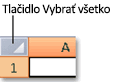
Ak chcete vybrať celý hárok, môžete tiež stlačiť klávesovú kombináciu CTRL + A.
Ak hárok obsahuje údaje, klávesová kombinácia CTRL + A vyberie aktuálnu oblasť. Stlačenie klávesovej kombinácie CTRL + A druhýkrát sa vyberie celý hárok.
Nesusediace bunky alebo rozsahy buniek
Vyberte prvú bunku alebo rozsah buniek, podržte stlačený kláves CTRL a súčasne vyberte ďalšie bunky alebo rozsahy.
Vybrať môžete tiež prvú bunku alebo rozsah buniek a potom stlačiť kombináciu klávesov SHIFT + F8, čím do výberu pridáte ďalšiu nesusediacu bunku alebo rozsah. Ak chcete pridávanie buniek alebo rozsahov zastaviť, znovu stlačte kombináciu klávesov SHIFT + F8.
Poznámka: Výber buniek alebo rozsahu buniek v nesusediacom výbere sa nedá zrušiť bez zrušenia celého výberu.
Celý riadok alebo stĺpec
Kliknite na nadpis riadka alebo stĺpca.
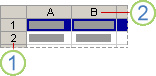
1. Záhlavie riadka
2. Záhlavie stĺpca
Môžete tiež vybrať bunky v riadku alebo stĺpci vybratím prvej bunky a následným stlačením kombinácie klávesov CTRL + SHIFT + kláves so šípkou (šípka doprava a šípka doľava na výber riadov, šípka nahor a šípka nadol na výber stĺpcov).
Ak riadok alebo stĺpec obsahujú údaje, kombinácia klávesov CTRL + SHIFT + kláves so šípkou vyberie riadok alebo stĺpec po poslednú použitú bunku. Stlačením kombinácie klávesov CTRL + SHIFT + kláves so šípkou druhýkrát sa vyberie celý riadok alebo stĺpec.
Susedné riadky alebo stĺpce
Potiahnite myšou cez hlavičky riadkov alebo stĺpcov. Alebo vyberte prvý riadok alebo stĺpec, podržte stlačený kláves SHIFT a súčasne vyberte posledný riadok alebo stĺpec.
Nesusedné riadky alebo stĺpce
Kliknite na hlavičku prvého stĺpca alebo riadka vášho výberu, podržte stlačený kláves CTRL a súčasne kliknite na hlavičky riadkov alebo stĺpcov tých riadkov alebo stĺpcov, ktoré chcete pridať do výberu.
Prvá alebo posledná bunka v riadku alebo stĺpci
Vyberte bunku v riadku alebo stĺpci a stlačte kombináciu klávesov CTRL + kláves so šípkou (šípka doprava a šípka doľava na výber riadov, šípka nahor a šípka nadol na výber stĺpcov).
Prvú alebo poslednú bunku v hárku alebo v tabuľke programu Excel balíka Microsoft Office
Ak chcete vybrať prvú bunku v hárku alebo v zozname programu Excel, stlačte kombináciu klávesov CTRL + HOME.
Ak chcete vybrať poslednú bunku v hárku alebo v zozname programu Excel, ktorá obsahuje údaje alebo formátovanie, stlačte kombináciu klávesov CTRL + END.
Bunky po poslednú použitú bunku v hárku (pravý dolný roh)
Ak chcete rozšíriť výber buniek po poslednú použitú bunku v hárku (v pravom dolnom rohu), vyberte prvú bunku a stlačte kombináciu klávesov CTRL + SHIFT + END.
Bunky na začiatku hárka
Ak chcete rozšíriť výber buniek na začiatok hárka, vyberte prvú bunku a stlačte kombináciu klávesov CTRL + SHIFT + HOME.
Viac alebo menej buniek ako v aktívnom výbere
Podržte stlačený kláves SHIFT a súčasne kliknite na poslednú bunku, ktorú chcete zahrnúť do nového výberu. Obdĺžnikový rozsah medzi aktívna bunka a bunkou, na ktorú kliknete, sa stane novým výberom.
Ak chcete zrušiť výber buniek, kliknite na akúkoľvek bunku v hárku.
-
V skupine Grafy na karte Vložiť vykonajte jeden z nasledujúcich krokov:
-
Kliknite na typ grafu a potom na podtyp grafu, ktorý chcete použiť.
-
Ak chcete zobraziť všetky dostupné typy grafov, kliknite na typ grafu a potom kliknite na položku Všetky typy grafov alebo na položku ponuky Ďalšie , čím sa zobrazí dialógové okno Vložiť graf , kliknutím na šípky sa posúvajte medzi všetkými dostupnými typmi grafov a podtypmi grafov a potom kliknite na tie, ktoré chcete použiť.
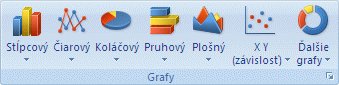
Ak ukazovateľ myši ponecháte nad ľubovoľným typom alebo podtypom grafu, v obrazovkovom komentári sa zobrazí názov typu grafu. Ďalšie informácie o typoch grafov, ktoré môžete použiť, nájdete v téme Typy dostupných grafov.
-
-
Graf je v hárku na základe predvoleného nastavenia umiestnený ako vložený graf. Ak chcete graf umiestniť do samostatného hárok s grafom, môžete jeho umiestnenie zmeniť podľa nasledujúceho postupu:
-
Kliknutím vyberte vložený graf.
Zobrazí sa karta Nástroje pre grafy .
-
Na karte Návrh v skupine Miesto kliknite na tlačidlo Premiestniť graf.

-
V časti Vyberte, kam chcete umiestniť graf vykonajte jeden z nasledovných krokov:
-
Ak chcete graf zobraziť na hárku s grafom, kliknite na položku Nový hárok.
Ak chcete zmeniť navrhovaný názov grafu, môžete do poľa Nový hárok zadať nový názov.
-
Ak chcete zobraziť graf ako vložený v hárku, kliknite na položku Objekt v a potom kliknite na hárok v poli Objekt v.
-
-
-
Ak chcete rýchlo vytvoriť graf založený na predvolenom type grafu, vyberte údaje, ktoré chcete použiť pre graf, a potom stlačte kombináciu klávesov ALT + F1. Po stlačení kombinácie klávesov ALT + F1 sa graf zobrazí ako vložený graf.
-
Pri vytváraní grafu Určuje Excel orientáciu radov údajov na základe nnumber riadkov a stĺpcov hárka, ktoré sú zahrnuté v grafe. Po vytvorení grafu môžete zmenou riadkov na stĺpce a naopak zmeniť spôsob, akým sa riadky a stĺpce hárka v grafe zobrazujú.
-
Ak už graf nepotrebujete, môžete ho odstrániť. Vyberte graf tak, že naň kliknete, a potom stlačte kláves DELETE.
Krok 2: Zmena rozloženia alebo štýlu grafu
Po vytvorení grafu môžete okamžite zmeniť jeho vzhľad. Namiesto manuálneho pridávania alebo zmeny prvkov grafu či formátovania grafu môžete na graf rýchlo použiť preddefinované rozloženie a štýl. Word poskytuje celú škálu užitočných preddefinovaných rozložení a štýlov (alebo rýchlych rozložení a rýchlych štýlov), z ktorých môžete vyberať, ale rozloženie alebo štýl môžete podľa potreby prispôsobiť aj manuálnymi zmenami rozloženia a formátu jednotlivých prvkov grafu.
Použitie preddefinovaného rozloženia grafu
-
Kliknite na graf, ktorý chcete formátovať použitím preddefinovaného rozloženia grafu.
Zobrazí sa karta Nástroje pre grafy s kartami Návrh a Formát .
-
Na karte Návrh kliknite v skupine Rozloženia grafov na položku Rýchle rozloženie a potom kliknite na rozloženie grafu, ktoré chcete použiť.
Ak chcete zobraziť všetky dostupné rozloženia, kliknite na položku Ďalšie

Použitie preddefinovaného štýlu grafu
-
Kliknite na ľubovoľné miesto v grafe, ktorý chcete formátovať použitím preddefinovaného štýlu grafu.
Zobrazí sa ponuka Nástroje pre grafy s kartami Návrh a Formát.
-
Na karte Návrh kliknite v skupine Štýly grafov na štýl grafu, ktorý chcete použiť.

Ak chcete zobraziť všetky preddefinované štýly grafov, kliknite na položku Ďalšie

Manuálna zmena formátu prvkov grafu
-
Kliknite na graf alebo prvok grafu, pre ktorý chcete zmeniť štýl, alebo prvok grafu nasledujúcim postupom vyberte v zozname prvkov grafu.
-
Kliknutím na graf zobrazte ponuku Nástroje pre grafy.
-
Na karte Formát kliknite v skupine Aktuálny výber na šípku vedľa poľa Prvky grafu a kliknite na požadovaný prvok grafu.

-
-
Na karte Formát vykonajte jeden z týchto krokov:
-
Ak chcete formátovať všetky vybraté prvky grafu, v skupine Aktuálny výber kliknite na položku Formátovať výber a potom vyberte požadované možnosti formátovania.
-
Ak chcete formátovať tvar vybratého prvku grafu, v skupine Štýly tvarov kliknite na požadovaný štýl, alebo kliknite na položku Výplň tvaru, Obrys tvaru či položku Efekty tvarov a potom vyberte požadované možnosti formátovania.
-
Ak chcete formátovať text vo vybratom prvku grafu s použitím grafického prvku WordArt, v skupine Štýly WordArt kliknite na požadovaný štýl. Môžete kliknúť aj na položku Výplň textu, Obrys textu alebo Textové efekty a potom vybrať požadované možnosti formátovania.
Poznámka: Po použití štýlu WordArt nemôžete odstrániť formát WordArt. Ak nechcete používať priradený štýl WordArt, môžete vybrať iný štýl WordArt, alebo sa môžete kliknutím na položku Späť na paneli s nástrojmi Rýchly prístup vrátiť k predchádzajúcemu formátu textu.
Tip: Ak chcete na formátovanie textu v prvkoch grafu použiť normálne formátovanie textu, môžete na text kliknúť pravým tlačidlom myši alebo ho vybrať a potom na miniatúrnom paneli s nástrojmi kliknúť na požadované možnosti formátovania. Môžete použiť aj formátovacie tlačidlá na páse s nástrojmi (karta Domov, skupina Písmo).
-
Krok 3: Pridanie alebo odstránenie názvov alebo označení údajov
Na jednoduchšie pochopenie môžete do grafu pridať názvy, napríklad názov grafu alebo názvy osí. Názvy osí sú zvyčajne k dispozícii pre všetky osi, ktoré je možné zobraziť v grafe, vrátane osi hĺbky (osi radov) v priestorových grafoch. Niektoré typy grafov (napríklad radarové grafy) majú osi, ale nemôžu zobraziť názvy osí. Grafy, ktoré nemajú osi (napríklad koláčové alebo prstencové grafy), tiež nemôžu zobraziť názvy osí.
Vytvorením odkazov na bunky môžete prepojiť názvy grafu a osí na zodpovedajúci text v bunkách hárok. Pri zmenách zodpovedajúceho textu v hárku sa prepojené názvy v grafe automaticky aktualizujú.
Ak chcete rýchlejšie identifikovať rad údajov v grafe, môžete pridať označenia údajov pre údajové body. Označenia údajov sú na základe predvoleného nastavenia prepojené s hodnotami v hárku a pri zmenách týchto hodnôt sa automaticky aktualizujú.
Pridanie názvu grafu
-
Kliknite na graf, do ktorého chcete pridať názov, a potom kliknite na tlačidlo Prvky grafu

-
V zobrazenom zozname Prvky grafu vyberte názov grafu.
-
Zadajte požadovaný text do textového poľa Názov grafu nad grafom.
Ak chcete vložiť zlom riadka, kliknutím umiestnite ukazovateľ na miesto, kde sa má nachádzať zlom riadka, a stlačte kláves ENTER.
-
Ak chcete formátovať text, vyberte ho a potom kliknite na požadované formátovacie možnosti na miniatúrnom paneli s nástrojmi.
Pridanie názvov osí
-
Kliknite na graf, do ktorého chcete pridať názvy osí, a potom kliknite na tlačidlo Prvky grafu

-
V zobrazenom zozname Prvky grafu vyberte názvy osí.
-
Vyberte názvy osí, ktoré sa pridajú do grafu, a zadajte požadovaný text.
-
Ak chcete formátovať text, vyberte ho a potom kliknite na požadované formátovacie možnosti na miniatúrnom paneli s nástrojmi.
Pridanie označení údajov
-
Kliknite na graf, do ktorého chcete pridať označenia údajov, a potom kliknite na tlačidlo Prvky grafu

-
V zobrazenom zozname Prvky grafu vyberte položku Označenia údajov.
-
Vyberte označenia údajov, ktoré sa pridajú do grafu, a zadajte požadovaný text.
Poznámka: V závislosti od použitého typu grafu budú dostupné rozličné možnosti označenia údajov.
Ďalšie informácie o tom, ako zmeniť položky označení údajov alebo ako zmeniť umiestnenie označení údajov, nájdete v téme Pridanie alebo odstránenie označení údajov v grafe.
Krok 4: Zobrazenie alebo skrytie legendy
Pri vytváraní grafu sa zobrazí legenda. Po vytvorení grafu ju môžete skryť alebo zmeniť jej umiestnenie.
-
Kliknite na graf, v ktorom chcete legendu zobraziť alebo skryť, a potom kliknite na tlačidlo

-
V zobrazenom zozname Prvky grafu vyberte alebo zrušte začiarknutie políčka Legenda.
Ak sa v grafe zobrazuje legenda, máte možnosť upraviť jej jednotlivé položky. Ďalšie informácie nájdete v téme Úprava položiek legendy grafu.
Krok 5: Zobrazenie alebo skrytie primárnych osí alebo mriežok grafu
Pri vytváraní grafu sa pre väčšinu typov grafov zobrazia hlavné osi. Túto možnosť môžete podľa potreby zapnúť alebo vypnúť. Ak pridávate osi, môžete zadať úroveň podrobností, ktoré sa majú na osiach zobraziť. Pri vytváraní priestorového grafu sa zobrazuje aj os hĺbky.
Na uľahčenie čítania údajov v grafe môžete zobraziť alebo skryť mriežku vodorovnej alebo zvislej osi, ktoré siahajú od vodorovných a zvislých osí naprieč celou zobrazovaná oblasť grafu.
-
Kliknite na graf, v ktorom chcete zobraziť alebo skryť osi alebo mriežku, a potom kliknite na tlačidlo Prvky grafu

-
V zobrazenom zozname Prvky grafu vyberte alebo zrušte začiarknutie osí alebo mriežky.
Krok 6: Premiestnenie alebo zmena veľkosti grafu
Graf môžete premiestniť na ľubovoľné miesto v dokumente. Okrem toho môžete zmeniť veľkosť grafu tak, aby sa lepšie prispôsobil okolitému prostrediu.
Premiestnenie grafu
-
Ak chcete premiestniť graf, presuňte ho myšou na požadované miesto.
Zmena veľkosti grafu
Ak chcete zmeniť veľkosť grafu, vykonajte niektorý z nasledujúcich krokov:
-
Kliknite na graf a potom posúvaním rukovätí na zmenu veľkosti nastavte požadovanú veľkosť.
-
Na karte Formát prejdite do skupiny Veľkosť a zadajte veľkosť do polí Výška tvaru a Šírka tvaru.
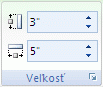
Ak chcete zobraziť ďalšie možnosti veľkosti, na karte Formát kliknite v skupine Veľkosť na spúšťač dialógového okna 
Krok 7: Uloženie grafu ako šablóny
Ak chcete vytvoriť ďalší podobný graf, aký ste práve vytvorili, môžete graf uložiť ako šablónu, ktorá bude slúžiť ako základ pre vytváranie ďalších podobných grafov.
-
Kliknite pravým tlačidlom myši na graf, ktorý chcete uložiť ako šablónu, a potom kliknite na položku Uložiť ako šablónu.
-
Do poľa Názov súboru zadajte názov šablóny.
Poznámka: Šablóna grafu obsahuje formátovanie grafu a ukladá farby, ktoré sa používajú pri ukladaní grafu ako šablóny. Keď použijete šablónu grafu na vytvorenie grafu v inom zošite, tento nový graf bude používať farby šablóny grafu a nie farby motívu dokumentu, ktorý sa aktuálne používa v zošite. Ak chcete použiť farby motívu dokumentu namiesto farieb šablóny grafu, kliknite pravým tlačidlom myši na oblasť grafu a potom z kontextovej ponuky vyberte položku Obnoviť na štýl zhody.










