Prehratie prezentácie
Na karte Prezentácia vyberte v skupine Spustiť prezentáciu položku Od začiatku:

Prechádzanie prezentáciou
|
Ak chcete prejsť na |
Klávesová skratka |
|---|---|
|
Ďalšia snímka |
N |
|
Predchádzajúca snímka |
P |
Spustenie prezentácie pomocou zobrazenia pre prezentujúceho
Zobrazenie pre prezentujúceho je skvelý spôsob, ako zobraziť prezentáciu s poznámkami lektora v jednom počítači (napríklad na prenosnom počítači), zatiaľ čo na obrazovke, ktorá sa zobrazuje publiku (napríklad na väčšej obrazovke, na ktorú premietate), sa zobrazujú len samotné snímky. Úplné podrobnosti nájdete v téme Spustenie prezentácie a zobrazenie poznámok v zobrazení pre prezentujúceho.
Prehratie prezentácie
-
Otvorte prezentáciu, ktorú chcete prehrať ako prezentáciu.
-
Použite jeden z nasledovných postupov:
Akcia
Vykonajte nasledovné
Prehrávanie prezentácie z prvej snímky
Na karte Prezentácia kliknite na položku Prehrať v ponuke Štart.
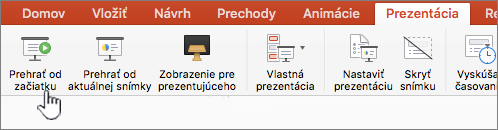
Prehratie prezentácie z aktuálne vybratej snímky
Vyberte snímku, od ktorú chcete spustiť prezentáciu. Na karte Prezentácia kliknite na položku Prehrať.
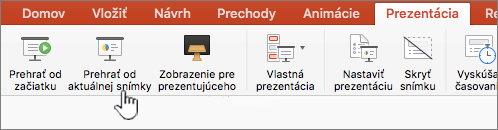
Prehrávanie vlastnej prezentácie z prvej snímky
Na karte Prezentácia kliknite na šípku vedľa tlačidla Vlastná prezentácia a potom v ponuke kliknite na položku Vlastná prezentácia. Na obrazovke Vlastné prezentácie kliknite na vlastnú prezentáciu, ktorú chcete prezentovať.
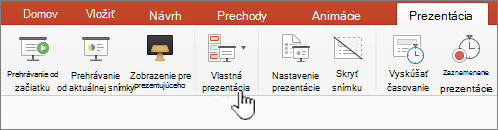
Poznámka: Ak nie sú uvedené žiadne vlastné prezentácie, kliknutím na položku Upraviť vlastné prezentácie vytvorte novú vlastnú prezentáciu.
-
Poznámka: Prezentáciu môžete prehrať aj kliknutím na rovnaké možnosti na karte Prezentácia .
Prechádzanie prezentáciou
-
Ak chcete prejsť na
Vykonajte nasledovné
Ďalšia snímka
Kliknite na šípku doprava, kliknite na snímku alebo stlačte kláves N.
Predchádzajúca snímka
Kliknite na šípku doľava alebo stlačte kláves P.
-
Ak chcete zobraziť zoznam klávesových skratiek, ktoré môžete použiť na prechádzanie snímkami a spravovanie prezentácie, podržte stlačený kláves KONTROLU kliknite myšou a potom kliknite na položku Pomocník.
-
Prezentáciu ukončíte stlačením klávesu ESC.
Nastavenie premietanej prezentácie na dvoch obrazovkách
Keď prehráte prezentáciu s dvoma pripojenými obrazovkami, publiku sa prezentácia na celú obrazovku zobrazí na jednej obrazovke, zatiaľ čo vy predvolene vidíte zobrazenie pre prezentujúceho na druhej. Ak uprednostňujete prehrávanie prezentácie v zobrazení na celú obrazovku na oboch obrazovkách, pred spustením prezentácie je potrebné zmeniť nastavenie tak, aby sa prezentácia zrkadlila.
-
Použite niektorý z nasledujúcich postupov:
Premietanie prezentácie ako
Vykonajte nasledovné
Celá obrazovka na oboch obrazovkách
Na karte Prezentácia kliknite na položku Zrkadlová prezentácia.
Zobrazenie pre prezentujúceho na obrazovke a na druhej strane na celej obrazovke
Poznámka: Pri používaní zobrazenia pre prezentujúceho môžete zmeniť zobrazenie, v ktorom sa toto zobrazenie pre prezentujúceho zobrazuje – stačí kliknúť na položku Vymeniť zobrazenia.
Na karte Prezentácia kliknite na položku Zobrazenie pre prezentujúceho.
Prezentáciu môžete spustiť v PowerPoint na webe s internetovým pripojením a webovým prehliadačom.
Prezentovanie
-
Prejdite na prezentáciu na páse s nástrojmi.
-
Vyberte položku Od začiatku.

-
V ľavom dolnom rohu snímok si všimnite ovládacie prvky prezentácie. Viditeľné sú len pre vás, prezentujúci.

-
Po krátkom čase môže ovládací panel zmiznúť. V takom prípade môžete kurzor premiestniť do ľavého dolného rohu a znova sa zobrazí. Môžete tiež zapnúť alebo vypnúť funkciu T na klávesnici.
-
Na vykonanie akcií popísaných v tomto článku je k dispozícii niekoľko akcií prostredníctvom tlačidiel ovládacích panelov. Pre tieto funkcie sa zobrazia aj tipy na prevrátenie.
Tlačidlo
Akcia

Prechod na predchádzajúcu snímku

Prechod na ďalšiu snímku

Zobrazenie všetkých snímok

Nástroje na kreslenie

Titulky zapnuté/vypnuté. Ďalšie informácie nájdete na tomto mieste.

Prezentovať naživo. Ďalšie informácie nájdete na tomto mieste.

Skúšať s koučom. Ďalšie informácie nájdete na tomto mieste.

Zapnite kameru. Ďalšie informácie nájdete tu.

Ukončiť prezentáciu

Možnosti (vrátane kamery)
Cyklické opakovanie prezentácie
Cyklické opakovanie prezentácie nie je v PowerPoint na webe podporované. Ak chcete, aby sa táto funkcia pridala, dajte nám vedieť. Zistite, ako na to: Ako môžem poskytnúť pripomienky k balíku Microsoft Office?
Prezentáciu môžete zobraziť publiku pomocou PowerPoint Mobile.
Spustenie prezentácie
Na karte Prezentácia v skupine Spustiť prezentáciu vyberte položku Od začiatku alebo Od aktuálnej snímky.

Zobrazenie pre prezentujúceho
Ak máte nastavenie s dvoma obrazovkami a premietate z vášho zariadenia na veľkú obrazovku, vo vašom zariadení sa zobrazuje zobrazenie pre prezentujúceho, ale publikum vidí na veľkej obrazovke prezentáciu. Zobrazenie pre prezentujúceho vám umožňuje zobraziť poznámky, zobraziť ukážku nadchádzajúcich snímok a zapnúť alebo vypnúť nástroje na písanie rukou.
Na karte Prezentácia vyberte položku Použiť zobrazenie pre prezentujúceho.
Prechádzanie snímkami
-
Ak sa chcete v prezentácii posúvať dopredu, stlačte medzerník na klávesnici alebo ťuknite na obrazovku.
-
Na predchádzajúcu snímku sa dostanete stlačením klávesu P.
-
Prezentáciu ukončíte stlačením klávesu Esc.
-
Ak chcete obrazovku vypnúť, stlačte kláves B. Opätovným stlačením klávesu B sa znovu zobrazí aktuálna snímka.










