Poznámka: Tento článok už splnil svoju úlohu a čoskoro ho odstránime. S cieľom predísť hláseniam Stránka sa nenašla odstraňujeme známe prepojenia. Ak ste vytvorili prepojenia na túto stránku, odstráňte ich, spoločne tak prispejeme k prepojenému webu.
Otvorte wordový dokument a upozorniť na obsah v dokumente bez toho, aby ste museli mať inú obrazovku nepotrebné položky so zvýrazneným režimom. V Režime na čítanie sa skryjú všetky panely s nástrojmi a vy sa môžete sústrediť na obsah dokumentu.
Režim na čítanie vylepšuje zobrazenie dokumentu skrytím panelov s nástrojmi, zobrazovaním menšieho množstva nepotrebných položiek a zabránením rozptyľovania, vďaka čomu sa môžete sústrediť na obsah dokumentu.
|
|
Čítanie a písanie v Režime na čítanie
Keď čítate alebo píšete v Režime na čítanie, strana vypĺňa obrazovku, čím sa eliminujú akékoľvek položky, ktoré by vás mohli rozptyľovať. Ak je váš monitor dostatočne veľký, môžete zobraziť dve strany vedľa seba pomocou možnosti Viac strán na karte Zobraziť. Režim na čítanie môžete používať v ľubovoľnom rozložení, napríklad v rozložení pri tlači, webovom rozložení alebo koncepte.
Dokument môžete prepnúť do Režimu na čítanie jedným z týchto spôsobov:
-
Vyberte kartu Zobraziť a potom položku Režim na čítanie.
alebo
-
Vyberte položku Režim na čítanie v stavovom riadku v dolnej časti aplikácie Word.
alebo
-
V ponuke systému vyberte položku Zobraziť a vyberte položku Režim na čítanie.
Zmena pozadia v Režime na čítanie
V režime na čítanie je možné zmeniť vzhľad pozadia dokumentu. Pozadia možno na dokument použiť iba v zobrazení Rozloženie pri tlači. Zmena pozadia:
-
Vyberte kartu Zobraziť a potom položku Režim na čítanie.
-
Vyberte položku pozadie a z rozbaľovacieho zoznamu vyberte niektorú z možností pozadia. Nové voľby pozadia Twilight a Polar Night vám pomôžu sústrediť sa na svoj dokument a udržať si prehľad o očiach.
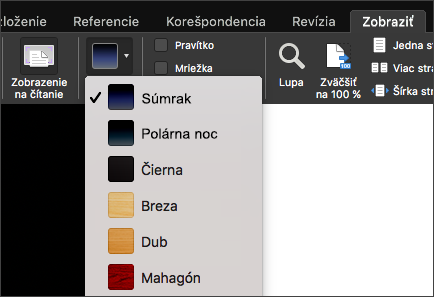
Tip: Stlačením klávesu Esc ukončíte Režim na čítanie.
V Režime na čítanie vo Worde for Mac 2011 sa skryjú všetky panely s nástrojmi s výnimkou panelov s nástrojmi, ktoré slúžia na ovládanie čítania a písania. Ak chcete upraviť dokument, môžete prejsť do režimu na písanie, keď je aktívny režim na čítanie. Režim na písanie je optimalizovaný na písanie a obsahuje len najčastejšie používané nástroje na písanie.
Vykonajte niektorý z týchto krokov:
Čítanie dokumentov
Režim čítania v režime na čítanie je optimalizovaný tak, aby strana vždy vyplnila obrazovku. Ak máte dostatočne veľký monitor, môžete zobraziť dve strany vedľa seba. Okrem toho môžete vyhľadávať v dokumente a zobraziť komentáre a revízie.
-
V ponuke Zobraziť kliknite na položku Režim na čítanie.
-
Ak chcete nastaviť možnosti čítania, prejdite ukazovateľom myši do hornej časti obrazovky, kde sa zobrazí panel s nástrojmi Režimu na čítanie, a potom kliknite na položku Čítať.
-
Kliknite na položku Možnosti a vykonajte požadované zmeny.
Poznámka: Pri zobrazení dvoch strán vedľa seba sú vypnuté efekty obracania strán.
Písanie dokumentov
Režim na písanie v režime na čítanie je optimalizovaný na písanie. Súčasťou tohto režimu sú len najčastejšie používané nástroje na písanie. V režime na písanie môžete používať formátovanie textu, vkladať komentáre, sledovať zmeny, vkladať médiá, ukladať zmeny a tlačiť.
-
V ponuke Zobraziť kliknite na položku Režim na čítanie.
-
Prejdite myšou do hornej časti obrazovky, kde sa zobrazí panel s nástrojmi Režimu na čítanie, a potom kliknite na položku Písať.
Vo Worde sa zobrazí panel s nástrojmi na písanie, ktorý obsahuje najčastejšie používané nástroje na písanie.
-
Ak chcete nastaviť možnosti písania, prejdite ukazovateľom myši do hornej časti obrazovky, kde sa zobrazí panel s nástrojmi na písanie.
-
Kliknite na položku Možnosti a vykonajte požadované zmeny.
Prepínanie medzi režimom na čítanie a režimom na písanie
-
V ponuke Zobraziť kliknite na položku Režim na čítanie.
-
Prejdite myšou do hornej časti obrazovky, kde sa zobrazí panel s nástrojmi Režimu na čítanie, a potom kliknite na položku Písať alebo Čítať.
Tip: Môžete vytvoriť vlastné klávesové skratky na prepnutie na režim na čítanie a na zatvorenie režimu čítania. V ponuke Nástroje kliknite na položku Prispôsobiť klávesnicu. V časti Kategórie kliknite na položku Všetky príkazy a potom vytvorte klávesové skratky pre príkaz Zapnúť zobrazenie na celej obrazovke, ktorý slúži na jednoduché zapnutie a vypnutie Režimu na čítanie, a pre príkaz Zatvoriť Režim na čítanie, ktorý slúži na zatvorenie Režimu na čítanie a návrat na zobrazenie Rozloženie pri tlači.
Režim na čítanie vylepšuje zobrazenie dokumentu skrytím panelov s nástrojmi, zobrazovaním menšieho množstva nepotrebných položiek a zabránením rozptyľovania, vďaka čomu sa môžete sústrediť na obsah dokumentu.
Ak chcete prejsť do režimu zamerania:
-
Na karte Zobraziť vyberte položku zameranie.
-
Premiestnite kurzor do hornej časti obrazovky a vyberte položku... Ak chcete zobraziť pás s nástrojmi a všetky príkazy v režime zamerania.
Ak chcete ukončiť režim zamerania, vyberte položku ESC .











