Ak chcete vytvoriť dynamické prepojenie medzi obsahom dokumentu a obsahom v prezentácii PowerPoint, vložte obsah ako objekt. Na rozdiel od prilepenia obsahu (napríklad stlačením kombinácie klávesov Ctrl + V) môžete pri vkladaní obsahu ako prepojeného alebo vloženého objektu pracovať s obsahom v pôvodnom programe, v ktorom bol vytvorený.
Ak vložíte snímku do dokumentu ako PowerPoint objekt, po dvojitom kliknutí na snímku sa Word spustí PowerPoint a na prácu so snímkou môžete použiť PowerPoint príkazy.
Keď vložíte celú prezentáciu PowerPoint ako objekt, dokument zobrazí iba jednu snímku. Ak chcete zobraziť rôzne snímky, dvakrát kliknite na objekt PowerPoint a potom stlačením klávesu Enter spustite prezentáciu.
Vloženie prepojeného alebo vloženého objektu
Môžete prepojiť alebo vložiť jednu alebo viaceré snímky, alebo môžete vložiť celú prezentáciu. Pri vkladaní objektu powerpointovej prezentácie do dokumentu Word po dvojitom kliknutí na objekt prezentácie v dokumente spustí prezentáciu PowerPoint. Prezentáciu nie je možné upraviť v rámci dokumentu. Objekt prezentácie je možné iba vložiť, nie prepojiť.
-
Otvorte dokument Word aj prezentáciu PowerPoint obsahujúcu snímky, z ktorými chcete vytvoriť prepojený objekt alebo vložený objekt.
-
Prepnite na PowerPoint a potom vyberte celú prezentáciu alebo požadované snímky.
Poznámka: Jednotlivé snímky môžete vybrať kliknutím na požadovanú snímku v zobrazení radenia snímok. Ak chcete vybrať rozsah snímok, podržte stlačený kláves Shift a kliknite na prvú a poslednú snímku rozsahu. Ak chcete vybrať viacero snímok, ktoré sa nenachádzajú vedľa seba, podržte stlačený kláves Ctrl a kliknite na požadované snímky.
-
Stlačte kombináciu klávesov CTRL + C.
-
Prejdite na Word dokument a potom kliknite na miesto, kde sa majú informácie zobraziť.
-
Na karte Domov kliknite v skupine Schránka na šípku pod položkou Prilepiť a potom kliknite na položku Prilepiť špeciálne.
-
V zozname Ako vyberte objekt prezentácie programu Microsoft PowerPoint alebo snímku programu Microsoft PowerPoint.
-
Vyberte položku Prilepiť, ak chcete vložiť vložený objekt, alebo vyberte položku Prilepiť prepojenie, ak chcete vložiť prepojenie na objekt, a potom kliknite na položku OK.
Prípadne môžete prepojenie na objekt vložiť nasledujúcim spôsobom.
-
Na karte Vložiť kliknite v skupine Text na šípku vedľa možnosti Objekt a potom vyberte položku Objekt.
-
Kliknite na kartu Vytvoriť zo súboru a prejdite na umiestnenie prezentácie.
-
Vyberte položku Prepojiť so súborom alebo Zobraziť ako ikonu a potom kliknite na položku OK.
Aktualizácia prepojených objektov
Predvolene sa prepojené objekty aktualizujú automaticky. Znamená to, že Word aktualizovať prepojené informácie pri každom otvorení súboru Word alebo pri každej zmene zdrojového PowerPoint súboru počas otvorenia Word súboru. Nastavenie jednotlivých prepojených objektov však môžete zmeniť tak, aby sa prepojený objekt neaktualizoval, alebo tak, aby sa aktualizoval iba vtedy, keď sa používateľ dokumentu rozhodne aktualizovať ho manuálne.
Môžete tiež zabrániť automatickému aktualizovaniu prepojení Word vo všetkých otvorených dokumentoch. Môžete to urobiť v rámci bezpečnostného opatrenia na zabránenie aktualizácie dokumentov so súbormi, ktoré môžu pochádzať z nedôveryhodného zdroja.
Dôležité: Keď otvoríte dokument obsahujúci prepojené objekty, Word zobrazí výzvu na aktualizáciu dokumentu údajmi z prepojených súborov. Ak máte podozrenie, že prepojené súbory možno pochádzajú z nedôveryhodného zdroja, kliknite v tejto správe na položku Nie.
Okrem toho môžete natrvalo prerušiť spojenie medzi prepojeným objektom a jeho zdrojovým PowerPoint súborom. Po prerušení pripojenia už nie je možné upravovať objekt v dokumente. stane sa obrázkom PowerPoint obsahu.
Manuálna aktualizácia prepojeného objektu
-
Kliknite pravým tlačidlom myši na prepojený objekt, kliknite na položku Prepojená snímka alebo Prepojený objekt prezentácie a potom na položku Prepojenia.
-
Kliknite na prepojenie, ktoré chcete aktualizovať manuálne, a potom v časti Spôsob aktualizácie vybratého prepojenia kliknite na položku Manuálna aktualizácia.
Zabránenie aktualizácie prepojeného objektu
-
Kliknite pravým tlačidlom myši na prepojený objekt, kliknite na položku Prepojená snímka alebo Prepojený objekt prezentácie a potom na položku Prepojenia.
-
Kliknite na prepojenie, ktoré nechcete aktualizovať, a potom v časti Spôsob aktualizácie vybratého prepojenia začiarknite políčko Zamknutá.
Poznámka: Ak chcete prepojenie odomknúť, zrušte začiarknutie políčka Zamknutá.
Zabránenie automatickej aktualizácie prepojení vo všetkých dokumentoch vo Worde
-
Na karte Súbor kliknite na položku Možnosti.
-
Kliknite na položku Rozšírené a potom prejdite na položku Všeobecné.
-
Zrušte začiarknutie políčka Pri otvorení automaticky aktualizovať prepojenie.
Prerušenie pripojenia prepojeného objektu k jeho zdroju
-
Kliknite pravým tlačidlom myši na prepojený objekt, kliknite na položku Prepojená snímka alebo Prepojený objekt prezentácie a potom na položku Prepojenia.
-
Kliknite na prepojenie, ktoré chcete odpojiť, a potom kliknite na položku Prerušiť prepojenie.
Zmena prepojeného alebo vloženého objektu
-
Kliknite pravým tlačidlom myši na prepojený objekt a potom kliknite na položku Prepojená snímka alebo Prepojený objekt prezentácie.
-
Kliknite na položku Otvoriť alebo Otvoriť prepojenie v závislosti od toho, či je objekt vložený alebo prepojený, a potom vykonajte požadované zmeny.
Ak je objekt vložený, zmení sa iba kópia, ktorá sa nachádza v dokumente. Ak je objekt prepojený, zmeny sa vykonajú v zdrojovom súbore.
Hlavnými rozdielmi medzi prepojenými a vloženými objektmi sú miesto, kam sa údaje ukladajú, a spôsob, akým sa údaje aktualizujú po umiestnení do cieľového súboru.
Do dokumentu umiestnite prepojenie na objekt alebo kópiu objektu. Týmto spôsobom môžete vložiť obsah z ľubovoľného programu, ktorý podporuje technológiu prepájania a vkladania objektov (OLE).
Mesačná správa o stave môže napríklad obsahovať informácie, ktoré sa samostatne uchovávajú na snímke PowerPoint. Ak zostavu prepojíte so snímkou, údaje v zostave možno aktualizovať vždy, keď sa aktualizuje zdrojový súbor. Ak snímku vložíte do zostavy, zostava bude obsahovať iba statickú kópiu údajov.
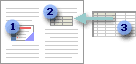
1. Vložený objekt
2. Prepojený objekt
3. Zdrojový súbor
Keď je objekt prepojený, informácie sa môžu aktualizovať pri úprave zdrojového súboru. Prepojené údaje sú uložené v zdrojovom súbore. Wordový alebo cieľový súbor ukladá len umiestnenie zdrojového súboru a zobrazuje znázornenie prepojených údajov. Ak je potrebné zvážiť veľkosť súboru, použite prepojené objekty.
Prepojenie je užitočné aj vtedy, keď chcete zahrnúť nezávisle udržiavané informácie, ako sú napríklad údaje zhromaždené iným oddelením, a keď potrebujete, aby boli tieto informácie v Word dokumente aktuálne.
Pri vkladaní PowerPoint objektu sa informácie v súbore Word pri úprave zdrojového PowerPoint súboru nezmenia. Vložené objekty sa stanú súčasťou Word súboru a po vložení už nie sú súčasťou zdrojového súboru.
Keďže informácie sú úplne obsiahnuté v jednom Word dokumente, vkladanie je užitočné vtedy, keď nechcete, aby informácie odrážali zmeny v zdrojovom súbore alebo ak nechcete, aby sa príjemcovia dokumentu zaoberali aktualizáciou prepojených informácií.










