Vytvorenie a odoslanie e-mailu v Outlooku pre Windows
Práca v počítačovej verzii Outlooku umožňuje jednoducho čítať a prijímať e-maily bez ohľadu na to, či ste pripojení na web alebo nie. Pri prechode z Gmailu na Outlook je dobré vedieť o niekoľkých rozdieloch, ako je napríklad prioritne Doručená pošta v Outlooku alebo ako zdieľať súbory uložené vo OneDrive. Ďalšie informácie nájdete v téme nižšie.
Vytvorenie e-mailu
-
Vyberte položku nový e-mail.
-
Pridajte príjemcov, predmet a zadajte svoju správu.
-
Ak chcete odoslať súbor, vyberte položku priložiť súbor.
-
Vyberte položku Odoslať.
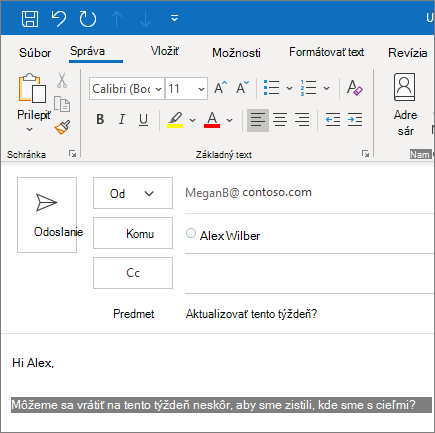
Prioritná doručená pošta
Vďaka prioritnej doručenej pošte sa môžete sústrediť na e-maily, ktoré sú pre vás najdôležitejšie. Rozdeľuje vašu doručenú poštu na dve karty: Prioritné a Iné.
Ak správy nie sú zoradené tak, ako sa vám páčia, môžete ich premiestniť a nastaviť, kde sa majú budúce správy od daného odosielateľa doručovať.
-
Vyberte kartu prioritné aleboiné .
-
Kliknite pravým tlačidlom myši na správu, ktorú chcete premiestniť, a vyberte položku premiestniť do inej alebo premiestniť dočasti prioritné.
Zapnutie alebo vypnutie prioritnej doručenej pošty:
-
Vyberte položku zobraziť > Zobraziť prioritnú doručenú poštu.
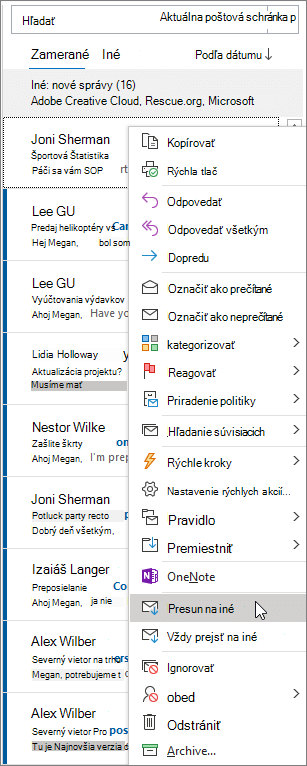
Odpovedanie na e-mail
-
Vyberte e-mailovú adresu alebo vlákno, na ktoré chcete odpovedať.
-
V table na čítanie vyberte položku odpovedať, Odpovedať všetkýmalebo preposlať.
-
Napíšte odpoveď a vyberte položku Odoslať.
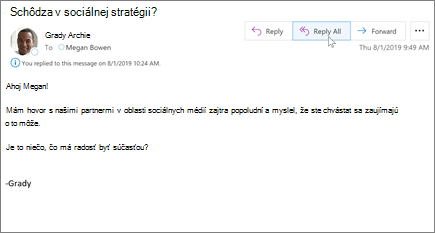
Upútanie pozornosti osoby pomocou @zmienok
-
Do tela e-mailovej správy alebo pozvánky kalendára zadajte symbol @ a niekoľko prvých písmen krstného mena alebo priezviska kontaktu.
-
Ak Outlook ponúkne návrhy, vyberte kontakt, o ktorom sa chcete zmieniť.
Predvolene sa vloží celé meno. Časť zmienky, napríklad všetko okrem mena danej osoby, môžete odstrániť.
-
Zmienený kontakt sa v e-maile alebo pozvánke na schôdzu pridá do riadka Komu.
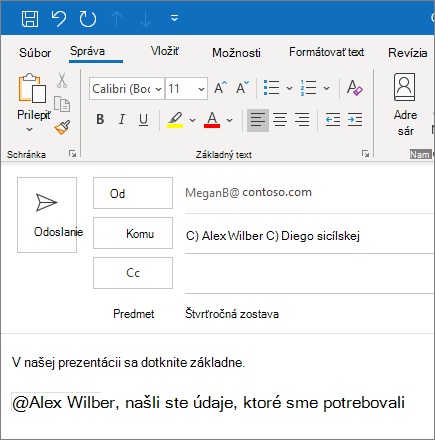
Zdieľanie súboru ako prílohy
Outlook poskytuje možnosť priložiť súbory z počítača alebo cloudových umiestnení, ako je napríklad OneDrive a SharePoint.
-
Vyberte položku priložiť súbor a vyberte súbor.
-
Ak súbor obsahuje malú ikonu oblaku, je už uložený v cloude, a preto ho môžete zdieľať a spolupracovať na ňom s ostatnými používateľmi.
Ak ju neobsahuje, vyberte šípku rozbaľovacieho zoznamu a potom položku Nahrať do OneDrivu.
-
Napíšte správu a kliknite na tlačidlo Odoslať.
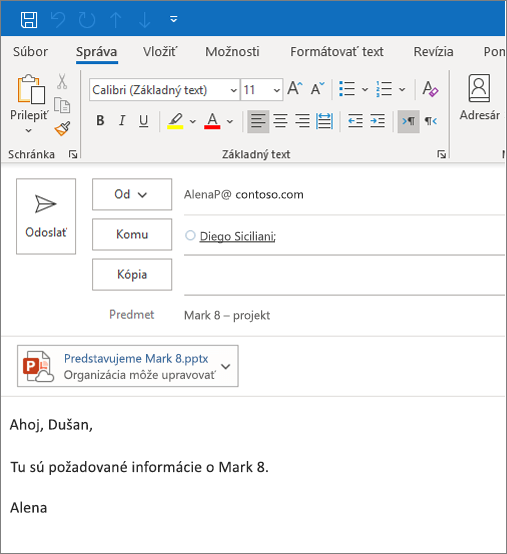
Poznámka: Funkcie a informácie v tejto príručke sa používajú na Outlook pošta ako k dispozícii prostredníctvom Microsoft 365.










