Poznámka: Tento článok už splnil svoju úlohu a čoskoro ho odstránime. S cieľom predísť hláseniam Stránka sa nenašla odstraňujeme známe prepojenia. Ak ste vytvorili prepojenia na túto stránku, odstráňte ich, spoločne tak prispejeme k prepojenému webu.
Presunutie grafu (alebo ľubovoľného obrázka) je zvyčajne rovnako jednoduché ako jeho presunutím myšou. Bohužiaľ, niekedy to nefunguje. Pri premiestňovaní grafu sa niekedy nechcete, aby sa text okolo neho nenachádzal.
Kľúčom k získaniu výsledkov, ktoré chcete, je kliknúť na tlačidlo Možnosti rozloženia :
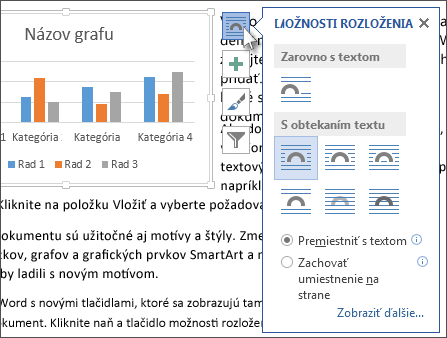
-
Kliknite na položky Zobraziť > Rozloženie pri tlači.
-
Kliknite na graf.
-
Kliknite na tlačidlo Možnosti rozloženia .
-
Vyberte požadované možnosti rozloženia.
Word predvolene vloží nové grafy do riadkov s textom. Znamená to, že Word spracuje graf ako (veľký) kus textu. Odstránenie alebo Pridanie textu naľavo od grafu presunie graf doľava alebo doprava, rovnako ako časť textu. Word dokonca zväčšuje výšku čiary, aby sa graf nedostal do odrezať.
Ak v texte nie je v súlade s textom požadovaný text , vyberte jednu z možností v časti s obtekaním textu. Ak napríklad chcete, aby sa graf sám zobrazil medzi riadkami textu, vyberte možnosť najvyššia a dolná .
Po výbere možnosti v časti s obtekaním textumôžete vybrať, čo má graf vykonať, ak pridáte alebo odstránite text. Ak chcete, aby sa graf pri odstránení alebo pridávaní textu posúval nahor alebo nadol, vyberte položku Premiestniť s textom . Prípadne vyberte položku opraviť pozíciu na strane , ak má graf zostať na rovnakom relatívnom mieste na strane.
Tip: Ak chcete zmeniť predvolené rozloženie budúcich grafov, kliknite pravým tlačidlom myši na požadovanú možnosť a potom kliknite na položku nastaviť ako predvolené.
Nie je možné vybrať graf?
Graf sa pravdepodobne nachádza za iným objektom, napríklad blokom textu:
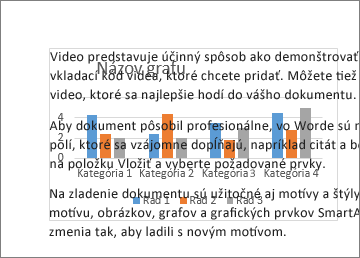
Ak chcete vybrať graf, použite tablu výberu :
-
Kliknite na položky Domov > Vybrať > Tabla výberu.
-
Na table výberu kliknite na graf.
Potrebujete väčšiu kontrolu?
Ak chcete mať absolútnu kontrolu nad polohou grafu, použite pole rozloženie . Táto možnosť je užitočná, ak chcete umiestniť graf určitej vzdialenosti od iného, ako je napríklad okraj strany.
-
Kliknite na graf.
-
Kliknite na tlačidlo Možnosti rozloženia .
-
Kliknite na položku Zobraziť ďalšie.
-
Kliknite na kartu Obtekanie textu a potom kliknite na ľubovoľnú možnosť s výnimkoutextu v riadkoch.
Ak napríklad chcete, aby sa graf medzi riadkami textu, vyberte položku horný a dolný.
Ak chcete, aby sa text zalomil okolo všetkých strán grafu, vyberte položku štvorec. -
Kliknite na kartu pozícia a potom zadajte požadovanú pozíciu.
Ďalšie informácie
Word má veľa možností na ovládanie umiestnenia obrázkov. Ak sa chcete dozvedieť viac, prečítajte si tieto vynikajúce blogové príspevky od tímu Wordu:










