Pri premiestňovaní alebo kopírovaní riadkov a stĺpcov Excel predvolene premiestni alebo skopíruje všetky údaje, ktoré obsahujú, vrátane vzorcov a ich výsledných hodnôt, komentárov, formátov buniek a skrytých buniek.
Keď kopírujete bunky obsahujúce vzorec, relatívne odkazy na bunky sa neupravia. Obsah buniek a všetky bunky, ktoré na ne odkazujú, preto môžu zobraziť #REF! . V takom prípade môžete odkazy upraviť manuálne. Ďalšie informácie nájdete v téme Zisťovanie chýb vo vzorkách.
Príkaz Vystrihnúť alebo Kopírovať môžete použiť na premiestnenie alebo kopírovanie vybratých buniek, riadkov a stĺpcov, ale môžete ich tiež premiestniť alebo skopírovať pomocou myši.
Excel predvolene zobrazuje tlačidlo Možnosti prilepenia . Ak ho potrebujete znova zobraziť, prejdite do časti Rozšírenémožnosti v Exceli. Ďalšie informácie nájdete v časti Rozšírené možnosti.
-
Vyberte bunku, riadok alebo stĺpec, ktorý chcete premiestniť alebo kopírovať.
-
Použite niektorý z nasledujúcich postupov:
-
Ak chcete premiestniť riadky alebo stĺpce, na karte Domov kliknite v skupine Schránka na položku Vystrihnúť

-
Ak chcete kopírovať riadky alebo stĺpce, na karte Domov kliknite v skupine Schránka na položku Kopírovať

-
-
Kliknite pravým tlačidlom myši na riadok alebo stĺpec pod miestom, kam chcete premiestniť alebo skopírovať výber, alebo napravo od neho a potom vykonajte jeden z týchto krokov:
-
Keď premiestňujete riadky alebo stĺpce, kliknite položku Vložiť vystrihnuté bunky.
-
Keď kopírujete riadky alebo stĺpce, kliknite položku Vložiť kopírované bunky.
Tip: Ak chcete výber premiestniť alebo kopírovať do iného hárka alebo iného zošita, kliknite na druhý hárok alebo prejdite do druhého zošita a potom vyberte bunku v ľavom hornom rohu oblasti prilepenia.
-
Poznámka: Excel zobrazuje okolo vystrihnutých alebo kopírovaných buniek animované pohyblivé orámovanie. Ak ho chcete zrušiť, stlačte kláves Esc.
Úpravy presúvaním myšou sú predvolene zapnuté, takže na premiestňovanie a kopírovanie buniek môžete použiť myš.
-
Vyberte riadok alebo stĺpec, ktorý chcete premiestniť alebo kopírovať.
-
Použite niektorý z nasledujúcich postupov:
-
Vystrihnutie a nahradenie Ukážte na orámovanie výberu. Keď sa kurzor zmení na ukazovateľ premiestnenia

-
Kopírovanie a nahradenie Podržte stlačený kláves CTRL a ukážte na orámovanie výberu. Keď sa kurzor zmení na ukazovateľ kopírovania

-
Vystrihnutie a vloženie Podržte stlačený kláves SHIFT a ukážte na orámovanie výberu. Keď sa kurzor zmení na ukazovateľ premiestnenia

-
Kopírovanie a vloženie Podržte stlačený kláves SHIFT a kláves CTRL a ukážte na orámovanie výberu. Keď sa kurzor zmení na ukazovateľ premiestnenia

Poznámka: Počas presúvania myšou podržte stlačený kláves CTRL alebo SHIFT. Ak pred uvoľnením tlačidla myši uvoľníte kláves CTRL alebo SHIFT, namiesto kopírovania riadkov alebo stĺpcov ich presuniete.
-
Poznámka: Pomocou myši nie je možné premiestniť alebo kopírovať nesusediace riadky a stĺpce.
Ak niektoré bunky, riadky alebo stĺpce zošita nie sú zobrazené, môžete si vybrať, či chcete kopírovať všetky bunky alebo len viditeľné bunky. Môžete napríklad vybrať, že chcete kopírovať len zobrazené súhrnné údaje hárka s prehľadom.
-
Vyberte riadok alebo stĺpec, ktorý chcete premiestniť alebo kopírovať.
-
Na karte Domov v skupine Úpravy kliknite na položku Nájsť a vybrať a potom kliknite na položku Prejsť na špeciálne.
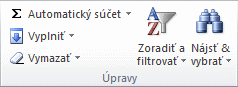
-
V časti Vybrať kliknite na možnosť Iba viditeľné bunky a potom kliknite na tlačidlo OK.
-
Na karte Domov kliknite v skupine Schránka na položku Kopírovať

-
Vyberte bunku v ľavom hornom rohu oblasti prilepenia.
Tip: Ak chcete výber premiestniť alebo kopírovať do iného hárka alebo iného zošita, kliknite na druhý hárok alebo prejdite do druhého zošita a potom vyberte bunku v ľavom hornom rohu oblasti prilepenia.
-
Na karte Domov kliknite v skupine Schránka na položku Prilepiť

Ak kliknete na šípku pod položkou Prilepiť
Excel prilepí skopírované údaje do po sebe idúcich riadkov alebo stĺpcov. Ak oblasť prilepenia obsahuje skryté riadky alebo stĺpce, je potrebné oblasť odkryť, aby sa zobrazili všetky skopírované bunky.
Pri kopírovaní alebo prilepení skrytých alebo filtrovaných údajov do inej aplikácie alebo inej inštancie Excelu sa skopírujú len viditeľné bunky.
-
Vyberte riadok alebo stĺpec, ktorý chcete premiestniť alebo kopírovať.
-
Na karte Domov kliknite v skupine Schránka na položku Kopírovať

-
Vyberte bunku v ľavom hornom rohu oblasti prilepenia.
-
Na karte Domov kliknite v skupine Schránka na šípku pod položkou Prilepiť

-
Začiarknite políčko Vynechať prázdne.
-
Dvakrát kliknite na bunku obsahujúcu údaje, ktoré chcete premiestniť alebo kopírovať. Údaje bunky môžete upraviť a vybrať aj v riadok vzorcov.
-
Vyberte riadok alebo stĺpec, ktorý chcete premiestniť alebo kopírovať.
-
Na karte Domov v skupine Schránka vykonajte niektorý z nasledujúcich krokov:
-
Ak chcete výber premiestniť, kliknite na položku Vystrihnúť

-
Ak chcete výber skopírovať, kliknite na položku Kopírovať

-
-
V bunke kliknite na miesto, kam chcete prilepiť znaky, alebo dvakrát kliknite na inú bunku, do ktorej chcete premiestniť alebo kopírovať údaje.
-
Na karte Domov kliknite v skupine Schránka na položku Prilepiť

-
Stlačte kláves ENTER.
Poznámka: Ak dvakrát kliknete na bunku alebo stlačíte kláves F2 na úpravu aktívnej bunky, klávesy so šípkami fungujú iba pri práci s touto bunkou. Ak chcete používať klávesy so šípkami na presunutie do inej bunky, stlačte najskôr kláves Enter, čím sa dokončia zmeny v aktívnej bunke.
Pri prilepovaní kopírovaných údajov môžete vykonať ľubovoľnú z nasledujúcich činností:
-
prilepiť len formátovanie bunky, ako je farba písma alebo výplne (a nie obsah buniek),
-
konvertovať ľubovoľné vzorce v bunke na vypočítané hodnoty bez toho, aby sa prepísalo existujúce formátovanie,
-
prilepiť len vzorce (a nie vypočítané hodnoty).
Postup
-
Vyberte riadok alebo stĺpec, ktorý chcete premiestniť alebo kopírovať.
-
Na karte Domov kliknite v skupine Schránka na položku Kopírovať

-
Vyberte ľavú hornú bunku oblasti prilepenia alebo bunku, do ktorej chcete prilepiť hodnotu, formát bunky alebo vzorec.
-
Na karte Domov kliknite v skupine Schránka na šípku pod položkou Prilepiť

-
Ak chcete prilepiť len hodnoty, kliknite na položku Hodnoty.
-
Ak chcete prilepiť len formát buniek, kliknite na položku Formátovanie.
-
Ak chcete prilepiť len vzorce, kliknite na položku Vzorce.
-
Keď prilepíte skopírované údaje, prilepené údaje používajú nastavenia šírky stĺpca cieľových buniek. Ak chcete opraviť šírky stĺpcov tak, aby sa zhodovali so zdrojovými bunkami, použite nasledujúci postup.
-
Vyberte riadok alebo stĺpec, ktorý chcete premiestniť alebo kopírovať.
-
Na karte Domov v skupine Schránka vykonajte niektorý z nasledujúcich krokov:
-
Ak chcete bunky premiestniť, kliknite na položku Vystrihnúť

-
Ak chcete kopírovať bunky, kliknite na položku Kopírovať

-
-
Vyberte bunku v ľavom hornom rohu oblasti prilepenia.
Tip: Ak chcete výber premiestniť alebo kopírovať do iného hárka alebo iného zošita, kliknite na druhý hárok alebo prejdite do druhého zošita a potom vyberte bunku v ľavom hornom rohu oblasti prilepenia.
-
Na karte Domov kliknite v skupine Schránka na šípku pod položkou Prilepiť

Príkaz Vystrihnúť alebo Kopírovať môžete použiť na premiestnenie alebo kopírovanie vybratých buniek, riadkov a stĺpcov, ale môžete ich tiež premiestniť alebo skopírovať pomocou myši.
-
Vyberte bunku, riadok alebo stĺpec, ktorý chcete premiestniť alebo kopírovať.
-
Použite niektorý z nasledujúcich postupov:
-
Ak chcete premiestniť riadky alebo stĺpce, na karte Domov kliknite v skupine Schránka na položku Vystrihnúť

-
Ak chcete kopírovať riadky alebo stĺpce, na karte Domov kliknite v skupine Schránka na položku Kopírovať

-
-
Kliknite pravým tlačidlom myši na riadok alebo stĺpec pod miestom, kam chcete premiestniť alebo skopírovať výber, alebo napravo od neho a potom vykonajte jeden z týchto krokov:
-
Keď premiestňujete riadky alebo stĺpce, kliknite položku Vložiť vystrihnuté bunky.
-
Keď kopírujete riadky alebo stĺpce, kliknite položku Vložiť kopírované bunky.
Tip: Ak chcete výber premiestniť alebo kopírovať do iného hárka alebo iného zošita, kliknite na druhý hárok alebo prejdite do druhého zošita a potom vyberte bunku v ľavom hornom rohu oblasti prilepenia.
-
Poznámka: Excel zobrazuje okolo vystrihnutých alebo kopírovaných buniek animované pohyblivé orámovanie. Ak ho chcete zrušiť, stlačte kláves Esc.
-
Vyberte riadok alebo stĺpec, ktorý chcete premiestniť alebo kopírovať.
-
Použite niektorý z nasledujúcich postupov:
-
Vystrihnutie a vloženie Ukážte na orámovanie výberu. Keď sa ukazovateľ zmení na ukazovateľ ruky

-
Vystrihnutie a nahradenie Podržte stlačený kláves SHIFT a ukážte na orámovanie výberu. Keď sa ukazovateľ zmení na ukazovateľ premiestnenia

-
Kopírovanie a vloženie Podržte stlačený kláves CTRL a ukážte na orámovanie výberu. Keď sa ukazovateľ zmení na ukazovateľ premiestnenia

-
Kopírovanie a nahradenie Podržte stlačený kláves SHIFT a kláves CTRL a ukážte na orámovanie výberu. Keď sa ukazovateľ zmení na ukazovateľ premiestnenia

Poznámka: Počas presúvania myšou podržte stlačený kláves CTRL alebo SHIFT. Ak pred uvoľnením tlačidla myši uvoľníte kláves CTRL alebo SHIFT, namiesto kopírovania riadkov alebo stĺpcov ich presuniete.
-
Poznámka: Pomocou myši nie je možné premiestniť alebo kopírovať nesusediace riadky a stĺpce.
-
Dvakrát kliknite na bunku obsahujúcu údaje, ktoré chcete premiestniť alebo kopírovať. Údaje bunky môžete upraviť a vybrať aj v riadok vzorcov.
-
Vyberte riadok alebo stĺpec, ktorý chcete premiestniť alebo kopírovať.
-
Na karte Domov v skupine Schránka vykonajte niektorý z nasledujúcich krokov:
-
Ak chcete výber premiestniť, kliknite na položku Vystrihnúť

-
Ak chcete výber skopírovať, kliknite na položku Kopírovať

-
-
V bunke kliknite na miesto, kam chcete prilepiť znaky, alebo dvakrát kliknite na inú bunku, do ktorej chcete premiestniť alebo kopírovať údaje.
-
Na karte Domov kliknite v skupine Schránka na položku Prilepiť

-
Stlačte kláves ENTER.
Poznámka: Ak dvakrát kliknete na bunku alebo stlačíte kláves F2 na úpravu aktívnej bunky, klávesy so šípkami fungujú iba pri práci s touto bunkou. Ak chcete používať klávesy so šípkami na presunutie do inej bunky, stlačte najskôr kláves Enter, čím sa dokončia zmeny v aktívnej bunke.
Pri prilepovaní kopírovaných údajov môžete vykonať ľubovoľnú z nasledujúcich činností:
-
prilepiť len formátovanie bunky, ako je farba písma alebo výplne (a nie obsah buniek),
-
konvertovať ľubovoľné vzorce v bunke na vypočítané hodnoty bez toho, aby sa prepísalo existujúce formátovanie,
-
prilepiť len vzorce (a nie vypočítané hodnoty).
Postup
-
Vyberte riadok alebo stĺpec, ktorý chcete premiestniť alebo kopírovať.
-
Na karte Domov kliknite v skupine Schránka na položku Kopírovať

-
Vyberte ľavú hornú bunku oblasti prilepenia alebo bunku, do ktorej chcete prilepiť hodnotu, formát bunky alebo vzorec.
-
Na karte Domov kliknite v skupine Schránka na šípku pod položkou Prilepiť

-
Ak chcete prilepiť iba hodnoty, kliknite na položku Prilepiť hodnoty.
-
Ak chcete prilepiť iba formáty buniek, kliknite na položku Prilepiť formátovanie.
-
Ak chcete prilepiť iba vzorce, kliknite na položku Prilepiť vzorce.
-
Vybraté bunky, riadky a stĺpce môžete presúvať alebo kopírovať pomocou myši a funkcie Transponovať.
-
Vyberte bunky alebo rozsah buniek, ktoré chcete premiestniť alebo kopírovať.
-
Ukážte na orámovanie vybratej bunky alebo rozsahu.
-
Keď sa ukazovateľ zmení na

|
Akcia |
Vykonajte nasledovné |
|---|---|
|
Presúvanie buniek |
Presuňte bunky na iné miesto. |
|
Kopírovanie buniek |
Podržte stlačený kláves OPTION a presuňte bunky na iné miesto. |
Poznámka: Ak presuniete alebo prilepíte bunky na nové miesto, ak sa v danom umiestnení nachádzajú už existujúce údaje, Excel prepíše pôvodné údaje.
-
Vyberte riadky alebo stĺpce, ktoré chcete premiestniť alebo kopírovať.
-
Ukážte na orámovanie vybratej bunky alebo rozsahu.
-
Keď sa ukazovateľ zmení na

|
Akcia |
Vykonajte nasledovné |
|---|---|
|
Premiestnenie riadkov alebo stĺpcov |
Presuňte riadky alebo stĺpce na iné miesto. |
|
Kopírovanie riadkov alebo stĺpcov |
Podržte stlačený kláves OPTION a presuňte riadky alebo stĺpce na iné miesto. |
|
Premiestnenie alebo kopírovanie údajov medzi existujúcimi riadkami alebo stĺpcami |
Podržte stlačený kláves SHIFT a presuňte riadok alebo stĺpec medzi existujúce riadky alebo stĺpce. Excel vytvorí priestor pre nový riadok alebo stĺpec. |
-
Skopírujte riadky alebo stĺpce, ktoré chcete transponovať.
-
Vyberte cieľovú bunku (prvú bunku riadka alebo stĺpca, do ktorého chcete prilepiť údaje) pre riadky alebo stĺpce, ktoré transponujete.
-
Na karte Domov kliknite v časti Upraviť na šípku vedľa položky Prilepiť a potom kliknite na položku Transponovať.
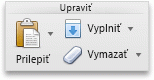
Poznámka: Stĺpce a riadky sa nemôžu prekrývať. Ak napríklad vyberiete hodnoty v stĺpci C a pokúsite sa ich prilepiť do riadka, ktorý sa prekrýva so stĺpcom C, Excel zobrazí chybové hlásenie. Cieľová oblasť prilepeného stĺpca alebo riadka musí byť mimo pôvodných hodnôt.










