Ak chcete zmeniť názov alebo umiestnenie súboru bez vytvorenia novej kópie, postupujte podľa týchto krokov.
Ak ste predplatiteľom Microsoft 365, najjednoduchším spôsobom, ako premenovať alebo premiestniť súbor balíka Office, je otvoriť súbor v počítačovej aplikácii Microsoft 365, napríklad Word, a potom vybrať názov súboru v záhlaví okna. V zobrazenej ponuke môžete súbor premenovať, vybrať nové umiestnenie na premiestnenie alebo zobraziť históriu verzií súboru.
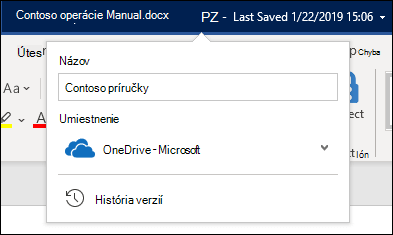
Ak súbor nie je súborom balíka Microsoft Office alebo ak nie ste predplatiteľom Microsoft 365, najjednoduchším spôsobom, ako súbor premenovať alebo premiestniť, je použiť Prieskumník vo Windowse.
Otvorte Prieskumník prechodom do časti Tento počítač alebo stlačením kombinácie klávesov Windows + E na klávesnici. Vyhľadajte súbor, ktorý chcete premenovať, vyberte ho a vyberte položku Premenovať na páse s nástrojmi (alebo stlačte kláves F2 na klávesnici). Zadajte nový názov súboru a stlačte kláves Enter.
Ak ste predplatiteľom Microsoft 365, najjednoduchším spôsobom, ako premenovať alebo premiestniť súbor balíka Office, je otvoriť súbor v počítačovej aplikácii Microsoft 365, napríklad Word, a potom vybrať názov súboru v záhlaví okna. V zobrazenej ponuke môžete súbor premenovať, vybrať nové umiestnenie na premiestnenie alebo zobraziť históriu verzií súboru.
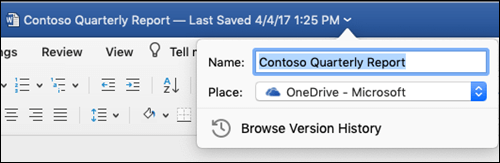
Ak súbor nie je súborom balíka Microsoft Office alebo ak nie ste predplatiteľom Microsoft 365, najjednoduchším spôsobom, ako premenovať alebo premiestniť súbor v Macu, je použiť Finder. Vyhľadajte a vyberte súbor a potom vyberte položku Súbor > Premenovať. Zadajte nový názov a stlačte kláves ENTER.
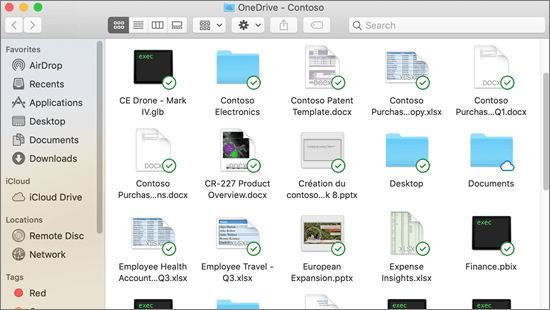
Keď začnete vytvárať nový prázdny dokument v Office pre web, dokument dostane názov ako Dokument4 alebo Prezentácia2. Ak chcete dokument počas úprav premenovať alebo premiestniť, vyberte názov súboru v hornej časti okna prehliadača a zadajte požadovaný názov.
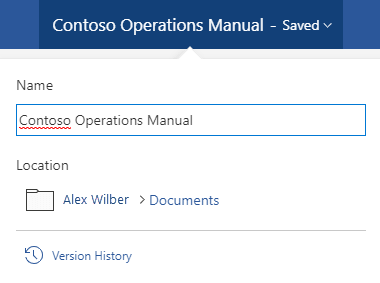
Ak sa pri písaní nič nedeje, skontrolujte, či sa nachádzate v zobrazení na úpravy (vyberte kartu Zobraziť a vyhľadajte pole so zobrazením alebo úpravou. Ak sa v poli Zobrazuje, rozbaľte pole a vyberte položku Úpravy).
Okrem PowerPoint na webe nebudete môcť súbor premenovať, ak na ňom súčasne s vami pracujú aj iní ľudia. Počkajte, kým v dokumente nebudete jediní, a potom ho premenujte.
Ak chcete premenovať súbor v Office v Androide, jednoducho ho otvorte v príslušnej aplikácii balíka Office (Word, Excel atď.) a potom ťuknite na názov súboru v hornej časti aplikácie. Zadajte nový požadovaný názov a potom na klávesnici ťuknite na položku Hotovo .
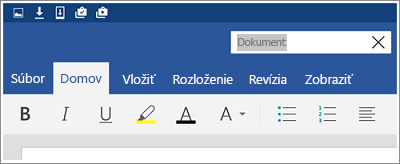
Súbor nebudete môcť premenovať, ak na ňom súčasne s vami pracujú iní ľudia. Počkajte, kým v dokumente nebudete jediní, a potom ho premenujte.
Ak chcete súbor premenovať v Office v systéme iOS, otvorte aplikáciu balíka Office, vyhľadajte súbor v ponuke Súbor a ťuknite na tlačidlo Ďalšie (vyzerá ako 3 bodky). V kontextovej ponuke vyberte položku Premenovať , zadajte nový názov a potom ťuknite na položku Premenovať v pravom hornom rohu dialógového okna.
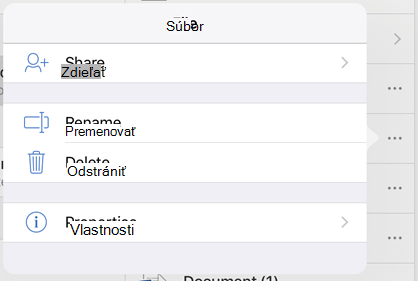
Súbor nebudete môcť premenovať, ak na ňom súčasne s vami pracujú iní ľudia. Počkajte, kým v dokumente nebudete jediní, a potom ho premenujte.
Ďalšie informácie
Váš názor nás zaujíma
Ak bol tento článok pre vás užitočný, no najmä ak nebol, použite ovládacie prvky na pripomienky uvedené nižšie a poskytnite nám konštruktívne nápady, ako ho môžeme zlepšiť.










