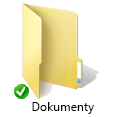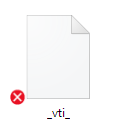Dôležité:
Poskytovanie podpory starej synchronizačnej aplikácie OneDrivu for Business so službou SharePoint Online sa skončilo. Ak sa vám na paneli úloh zobrazuje táto ikona 
Ak máte problémy s online prístupom k službe OneDrive.com, skontrolujte stav služieb balíka Microsoft Office Online na portáli Stav služby.
Poznámka: Ak sa pri pokuse o prístup k službe OneDrive zobrazí hlásenie Vaše konto momentálne nie je k dispozícii, vaše konto je možno dočasne zablokované z dôvodu neobvykle veľkého objemu prenosu, podozrivej aktivity či porušenia zmluvy o poskytovaní služieb spoločnosti Microsoft alebo pravidiel správania. Ak chcete skontrolovať stav konta alebo ho znovu aktivovať, prejdite na stránku Aktivácia konta OneDrive a postupujte podľa pokynov na obrazovke.
Ak máte do služby OneDrive prístup online, vyskúšajte tieto kroky, pomocou ktorých môžete v počítači spustiť synchronizáciu.
-
Problémy so synchronizáciou môžu niekedy spôsobovať chýbajúce súbory. Informácie o vyhľadaní chýbajúcich súborov nájdete v téme Vyhľadanie stratených alebo chýbajúcich súborov vo OneDrive.
-
Poznámka: Ak sa zobrazí toto hlásenie, nemusíte urobiť nič: Kontrolujeme aktuálnosť všetkých súborov v tomto počítači. Ak máte veľkýpočet súborov, môže to trvať dlhšie. Znamená to, že OneDrive zistil možný problém a automaticky ho opravuje.
-
Otvorte aplikáciu OneDrive.
-
Potiahnite prstom z pravého okraja obrazovky a potom ťuknite na položku Nastavenie.
(Ak používate myš, ukážte do pravého dolného rohu obrazovky, prejdite kurzorom myši nahor a potom kliknite na položku Nastavenie.)
-
Vyberte Možnosti a potom zapnite Synchronizáciu súborov.
Ak sa zdá, že synchronizácie služby OneDrive je dlhšiu dobu zaseknutá a nič nepomáha, skúste vynulovať nastavenia. Nezabudnite, že vynulovanie nastavení pre OneDrive vykoná opätovnú synchronizáciu všetkých súborov vo OneDrive, čo môže chvíľu trvať v závislosti od toho, koľko súborov synchronizujete.
-
Stlačte kláves Windows + R a otvorte okno Spustiť.
-
Do okna Spustiť zadajte: skydrive.exe /reset
-
Kliknite na tlačidlo OK.
-
Uistite sa, že ikona pre OneDrive v oblasti oznámení na paneli úloh zmizne a o jednu alebo dve minúty sa znova zobrazí. Skontrolovať to môžete takto: V oblasti oznámení úplne vpravo na paneli úloh vyhľadajte bielu ikonu oblaku pre OneDrive.
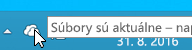
Poznámka: Možno budete musieť kliknúť na šípku Zobraziť skryté ikony vedľa oblasti oznámení, a tak zobraziť ikonu pre OneDrive. Môžete kliknúť aj na kláves s logom Windows

-
Ak sa ikona pre OneDrive ani po niekoľkých minútach nezobrazí, znova otvorte okno Spustiť a zadajte: skydrive.exe
Ikony synchronizácie služby OneDrive vás upozornia na to, či sa súbor alebo priečinok (vrátane súborov a podpriečinkov) synchronizuje správne. Jednotlivé ikony vyzerajú takto:
|
Synchronizácia súborov a priečinkov je dokončená |
Synchronizácia súborov a priečinkov stále prebieha |
Synchronizáciu súborov a priečinkov nie je možné vykonať |
|
|
|
|
Ak sa ikony nezobrazujú, postupujte nasledovne:
-
Kliknite na položky Štart, Všetky programy a potom na položku Príslušenstvo.
-
Kliknite pravým tlačidlom myši na príkazový riadok a potom kliknite na položku Spustiť ako správca.
-
Ak sa zobrazí dialógové okno Kontrola používateľských kont, potvrďte, že ide o požadovanú akciu, a potom kliknite na tlačidlo Pokračovať.
-
Do príkazového riadka zadajte:
%localappdata%\Microsoft\OneDrive\SkyDrive.exe /permachineupdate -
Reštartujte počítač.
Prečítajte si ďalšie informácie o tom, čo robiť, ak prekrytia ikon synchronizácie chýbajú.
-
Stlačte kombináciou klávesov Ctrl + Shift + Esc a z ponuky vyberte možnosť Správca úloh.
-
Vyberte kartu Služby. Na rozbalenie okna Správca úloh môže byť potrebné vybrať položku Ďalšie podrobnosti.
-
Vyhľadajte súbor WSearch v stĺpci Názov a overte, či sa v stĺpci Stav zobrazuje hodnota Spustený.
Ak stav nie je spustený, môžete ho znova zapnúť:
-
Kliknite pravým tlačidlom myši na súbor WSearch a potom kliknite na položku Reštartovať.
-
Stlačte kombináciou klávesov Ctrl + Shift + Esc a z ponuky vyberte možnosť Správca úloh.
-
Vyberte kartu Podrobnosti. Na rozbalenie okna Správca úloh môže byť potrebné vybrať položku Ďalšie podrobnosti.
-
Vyhľadajte súbor SkyDrive.exe v stĺpci Názov a overte, či sa v stĺpci Stav zobrazuje hodnota Spustený.
Ak súbor SkyDrive.exe nie je spustený, postupujte takto:
-
V okne Správca úloh vyberte v hornej časti panela s nástrojmi položku Súbor.
-
Vyberte možnosť Spustiť novú úlohu.
-
V poli Otvoriť zadajte: skydrive.exe
-
Kliknite na tlačidlo OK.
Niektoré programy nemusia byť kompatibilné s technológiou inteligentných súborov vo OneDrive. Na vyriešenie tohto problému môžete použiť kompatibilný režim:
-
Otvorte položku Prieskumník a vyhľadajte spustiteľný súbor pre program (napríklad: iexplorer.exe).
-
Kliknite pravým tlačidlom myši na názov programu a vyberte možnosť Vlastnosti.
-
Kliknite na kartu Kompatibilita a začiarknite políčko Povoliť fungovanie tohto programu so súbormi vo OneDrive a potom kliknite na tlačidlo OK.
Výkon synchronizácie služby OneDrive môže byť ovplyvnený rýchlosťou načítavania internetového pripojenia a počtom súborov nachádzajúcich sa vo OneDrive. Ak máte viac ako 100 000 súborov alebo je k dispozícii na nahratie veľké množstvo nových fotografií, môže synchronizácia trvať pomerne dlho, obzvlášť pri používaní mobilného zariadenia a mobilných dát.
Poznámka: Na prenos veľkých súborov alebo veľkého množstva súborov vám odporúčame radšej pridať súbory do počítačovej aplikácie OneDrive, než použiť tlačidlo Nahrať na webovej lokalite.
Kontrola rýchlosti internetového pripojenia:
-
Otvorte vo webovom prehliadači funkciu Test rýchlosti a stlačte položku Štart. Ak je rýchlosť sťahovania alebo nahrávania pomalšia, ako ste očakávali, môžete synchronizáciu pozastaviť, kým nebudete mať rýchlejšie pripojenie, napríklad domácu sieť Wi-Fi.
Poznámka: Veľmi pomalú rýchlosť internetového pripojenia môžete vyriešiť reštartovaním počítača a smerovača. Získajte ďalšie informácie o téme Prečo je moje internetové pripojenie pomalé?
Pozastavenie synchronizácie:
-
Kliknite pravým tlačidlom myši na priečinok služby OneDrive a vyberte položku Pozastaviť synchronizáciu.
-
Vyberte možnosť 2, 8 alebo 24 hodín, po ktorých má synchronizácia služby OneDrive pokračovať.
Zobrazenie počtu súborov v službe OneDrive:
-
Otvorte Prieskumníka.
-
Kliknite pravým tlačidlom myši na priečinok služby OneDrive a vyberte položku Vlastnosti.
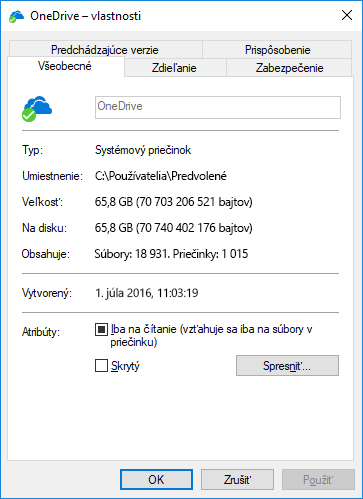
-
Ak je počet v položke Obsahuje väčšie ako 100 000, mali by ste zvážiť,ktoré priečinky vo OneDrive sa majú do počítača synchronizovať.
-
Potiahnite prstom z pravého okraja obrazovky, ťuknite na položku Nastavenie a potom na možnosť Zmeniť nastavenie PC.
(Ak používate myš, ukážte do pravého dolného rohu obrazovky, prejdite kurzorom myši nahor, kliknite na položku Nastavenie a potom na možnosť Zmeniť nastavenie PC.)
-
Vyberte položku OneDrive.
-
Vyberte položku Pripojenia účtované podľa objemu údajov a položky Nahrávanie a sťahovanie súborov cez pripojenia účtované podľa objemu údajov a Synchronizácia a nastavenie zálohovania cez pripojenia účtované podľa objemu údajov nastavte na hodnotu Zapnuté.
Skontrolujte veľkosť ukladacieho priestoru vo OneDrive a porovnajte ju s dostupným miestom na disku v počítači. Ak vo OneDrive alebo v počítači nemáte dostatok miesta, budete musieť niektoré súbory premiestniť alebo odstrániť, prípadne znížiť počet súborov alebo priečinkov, ktoré sa pokúšate synchronizovať.
Ak vo OneDrive nemáte dostatok voľného miesta, môžete si ďalší ukladací priestor zakúpiť alebo odstrániť niektoré súbory a priečinky. Vyhľadajte najväčšie súbory vo OneDrive.
Ak nemáte dostatok voľného miesta v počítači, môžete miesto na disku uvoľniť tak, že premiestníte alebo odstránite súbory. Tu je niekoľko tipov, ako uvoľniť miesto na disku. Môžete tiež stiahnuť menej obsahu, a to tak, že vo OneDrive vyberiete len tie priečinky, ktoré sa majú s vaším počítačom synchronizovať.
Ak na webovú lokalitu služby OneDrive nahrávate viacero súborov, alebo ak ste vykonali zmeny v priečinku OneDrive v inom počítači, ktorý sa synchronizuje v rovnakom čase, môžu sa vyskytnúť konflikty synchronizácie. Problémy so synchronizáciou sa môžu vyskytnúť aj vtedy, ak upravujete súbory offline.
Ak chcete znížiť výskyt konfliktov synchronizácie, premenujte upravené súbory a priečinky novým a jedinečným názvom a potom ich znova uložte.
Skontrolujte, či žiaden zo súborov, ktoré chcete synchronizovať, nepresahuje veľkosť 250 GB. Ak sa zobrazuje chybové hlásenie, ako napríklad Súbor je na nahratie príliš veľký alebo Zmenšite veľkosť súboru, aby ste ho mohli nahrať do, skúste zmenšiť veľkosť súboru jeho skomprimovaním. Možno budete môcť zmenšiť veľkosť súboru obrázka.
Skontrolujte, či celá cesta vrátane názvu súboru neobsahuje viac ako 255 znakov. Príklad cesty k súboru –
C:\Users\<meno_používateľa>\Pictures\Saved\2014\January\Holiday\NewYears\Family…
Skráťte názov súboru alebo názvy podpriečinkov vo OneDrive alebo vyberte podpriečinok, ktorý je bližšie k priečinku najvyššej úrovne.
-
V Prieskumníkovi kliknite pravým tlačidlom myši na priečinok OneDrive a potom na položku Synchronizovať.
Získajte ďalšie informácie o obmedzeniach týkajúcich sa synchronizácie súborov a priečinkov.
Ďalšie možnosti
Ak uvedené kroky nefungovali, budete musieť OneDrive preinštalovať.
Odinštalovaním služby OneDrive v počítači nestratíte žiadne súbory ani údaje. K svojim súborom môžete získať prístup po prihlásení sa na lokalitu OneDrive.com.
Skôr než začnete, nezabudnite si stiahnuť najnovšie aktualizácie pre Windows.
-
Stiahnite najnovšiu verziu OneDrivu a nainštalujte ju.
-
Stlačte kláves

-
Po spustení nastavenia služby OneDrive zadajte svoje konto OneDrive alebo konto Microsoft, potom vyberte položku Prihlásiť sa a nastavte svoje konto.
-
Prečítajte si tému Synchronizácia priečinkov dokumenty, obrázky a pracovná plocha so službou OneDrive , aby ste sa uistili, že synchronizujete správne priečinky.
Ďalšie informácie
Potrebujete ďalšiu pomoc?
|
|
Kontaktovanie podpory
Ak potrebujete technickú podporu, prejdite na položku Kontaktovať podporu spoločnosti Microsoft, zadajte svoj problém a vyberte položku Získať pomoc. Ak stále potrebujete pomoc, vyberte položku Kontaktovať podporu a následne budete presmerovaní na najlepšiu možnosť podpory. |
|
|
|
Správcovia
|