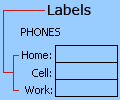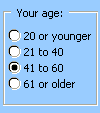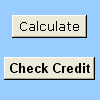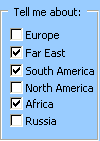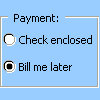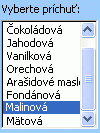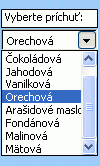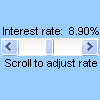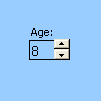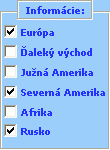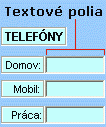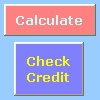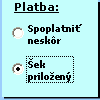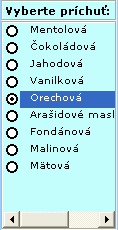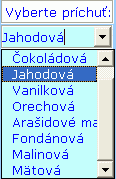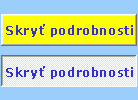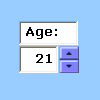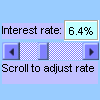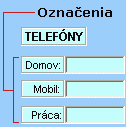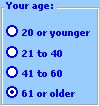Dôležité: Táto funkcia nie je k dispozícii v Office v počítači s Windowsom RT. Chcete zistiť, akú verziu balíka Office používate?
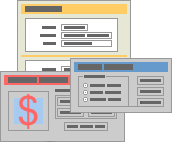
Formulár hárka nie je to isté ako šablóna Excelu. Šablóna je vopred naformátovaným súborom, pomocou ktorého môžete vytvoriť zošit, ktorého vzhľad zodpovedá vašim požiadavkám. Formulár obsahuje ovládacie prvky, napríklad polia a rozbaľovacie zoznamy, vďaka ktorým môžete jednoduchšie zadávať a upravovať údaje. Ďalšie informácie o šablónach, ktoré si môžete stiahnuť, nájdete v excelových šablónach.
Čo je formulár?
Formulár vytlačený alebo online je dokument navrhnutý so štandardnou štruktúrou a formátom, ktorý uľahčuje zaznamenávanie, usporadúvanie a úpravu informácií.
-
Tlačené formuláre obsahujú pokyny, formátovanie, označenia a prázdne miesta na písanie alebo písanie údajov. Na vytváranie vytlačených formulárov môžete použiť excelové a excelové šablóny.
-
Online formuláre obsahujú rovnaké funkcie ako tlačené formuláre. Okrem toho online formuláre obsahujú ovládacie prvky. Ovládacie prvky sú objekty, ktoré zobrazujú údaje alebo uľahčujú používateľom zadávanie alebo úpravu údajov, vykonanie akcie alebo uskutočnenie výberu. Ovládacie prvky vo všeobecnosti uľahčujú používanie formulára. Ako príklady bežných ovládacích prvkov môžu slúžiť zoznamy, prepínače a príkazové tlačidlá. Ovládacie prvky môžu taktiež spustiť priradené makrá a reagovať na udalosti, napríklad kliknutie tlačidlom myši, spustením kódu jazyka Microsoft Visual Basic for Applications (VBA).
Excel môžete použiť niekoľkými spôsobmi na vytvorenie tlačených a online formulárov.
Typy formulárov programu Excel
Existuje niekoľko typov formulárov, ktoré môžete vytvoriť v programe Excel: údajové formuláre, hárky obsahujúce ovládacie prvky formulára a ActiveX, a používateľské formuláre jazyka VBA. Každý typ formulára môžete použiť samostatne alebo ich môžete rôznymi spôsobmi kombinovať a vytvoriť požadované riešenie.
Údajový formulár
údajový formulár poskytuje pohodlný spôsob zadávania alebo zobrazenia jedného úplného riadka informácií v rozsahu alebo tabuľke bez nutnosti vodorovného posúvania. Určite zistíte, že používanie údajového formulára môže zjednodušiť zadávanie údajov v porovnaní s presúvaním sa do jednotlivých stĺpcov v prípade, ak máte viacero stĺpcov údajov a nie je ich možné zobraziť na jednej obrazovke. Použite údajový formulár vtedy, keď jednoduchý formulár textových polí, ktoré obsahujú nadpisy stĺpcov ako označenia je postačujúcim formulárom a nepotrebujete dômyselné ani vlastné funkcie formulára (napríklad zoznam alebo číselník).
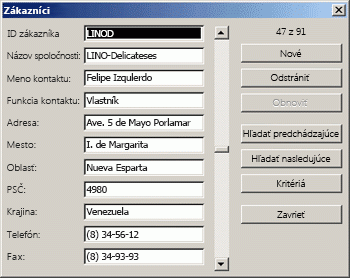
Hárok s ovládacími prvkami formulára a ActiveX
Hárok je typ formulára, ktorý umožňuje zadať a zobraziť údaje v mriežke a v excelových hárkoch je už vstavaných niekoľko funkcií podobných ovládacím prvkom, ako sú napríklad komentáre a overovanie údajov. Bunky pripomínajú textové polia tak, že ich môžete zadať a formátovať rôznymi spôsobmi. Bunky sa často používajú ako označenia a úpravou výšky a šírky bunky a zlúčením buniek môžete nastaviť, aby sa hárok správal ako jednoduchý formulár na zadávanie údajov. Ďalšie funkcie podobné ovládacím prvkom, ako sú napríklad komentáre k bunkám, hypertextové prepojenia, obrázky na pozadí, overenie údajov, podmienené formátovanie, vložené grafy a automatický filter, môžu spôsobovať, že hárok sa bude správať ako rozšírený formulár.
S cieľom zvýšiť flexibilitu môžete pridávať ovládacie prvky a iné objekty kreslenia na kresliace plátno hárka a kombinovať a koordinovať ich s bunkami hárka. Môžete napríklad použiť zoznam na zjednodušenie výberu zo zoznamu položiek. Taktiež môžete použiť číselník na zjednodušenie zadávania čísel.
Keďže ovládacie prvky a objekty sú uložené na kresliacom plátne, môžete zobraziť ovládacie prvky a objekty spolu s priradeným textom, ktorý nezávisí od ohraničenia riadka a stĺpca bez toho, aby ste museli meniť rozloženie mriežky alebo tabuľky údajov v hárku. Mnohé z týchto ovládacích prvkov možno väčšinou prepojiť na bunky v hárku a nebude sa vyžadovať používanie jazyka VBA na ich fungovanie. Môžete nastaviť vlastnosti, ktoré určujú to, či sa ovládací prvok voľne pohybuje alebo či sa premiestňuje a mení sa jeho veľkosť spolu s bunkou. Môžete mať napríklad začiarkavacie políčko, ktoré chcete premiestňovať spolu s príslušnou bunkou vtedy, keď vykonáte zoradenie rozsahu. Ak však máte pole so zoznamom, ktorého umiestnenie chcete vždy zachovať, pravdepodobne nebudete mať záujem o jeho presúvanie spolu so súvisiacou bunkou.
Program Excel obsahuje dva typy ovládacích prvkov: ovládacie prvky formulára a ovládacie prvky ActiveX. Okrem týchto množín ovládacích prvkov môžete pridať aj objekty z nástrojov na kreslenie, ako je napríklad automatické tvary, Word Art, grafický prvok SmartArt alebo textové polia.
Nasledujúca časť uvádza informácie o týchto ovládacích prvkoch a objektoch kreslenia a súčasne obsahuje informácie o spôsobe práce s ovládacími prvkami a objektmi.
Ovládacie prvky formulára
Ovládacie prvky formulára sú pôvodné ovládacie prvky, ktoré sú kompatibilné so staršími verziami programu Excel počnúc verziou Excel 5.0. Ovládacie prvky formulára sú taktiež určené na použitie v hárkoch s makrami XLM.
Ovládacie prvky formulára sa používajú vtedy, keď chcete jednoducho odkazovať a pracovať s údajmi bunky pomocou kódu VBA a chcete pridávať ovládacie prvky do hárkov s grafmi. Po pridaní ovládacieho prvku zoznamu do hárka a jeho prepojení s bunkou môžete napríklad vrátiť číselnú hodnotu aktuálnej pozície vybratej položky v ovládacom prvku. Potom môžete použiť túto číselnú hodnotu spolu s funkciou INDEX na výber rôznych položiek zo zoznamu.
Pomocou ovládacích prvkov formulára môžete aj spustiť makro. Môžete priložiť existujúce makro k ovládaciemu prvku, napísať alebo zaznamenať nové makro. Keď používateľ formulára klikne na ovládací prvok, ovládací prvok spustí makro.
Tieto ovládacie prvky však nie je možné pridať do používateľských formulárov, použiť na ovládanie udalostí ani upraviť tak, aby spúšťali webové skripty na webových stránkach.
Súhrn ovládacích prvkov formulára
|
Názov tlačidla |
Príklad |
Popis |
|
|---|---|---|---|
|
|
Označenie |
|
Určuje účel bunky alebo textového poľa, alebo zobrazí opisný text (napríklad nadpisy, popisy, obrázky), prípadne stručné pokyny. |
|
|
Group box |
|
Slúži na zoskupenie súvisiacich ovládacích prvkov do jednej vizuálnej jednotky v obdĺžniku s voliteľným označením. Zoskupujú sa spravidla prepínače, začiarkavacie políčka alebo úzko súvisiaci obsah. |
|
|
Button |
|
Slúži na spustenie makra vykonávajúceho akciu po tom, ako naň používateľ klikne. Tlačidlo sa označuje aj ako tlačidlo. |
|
|
Začiarkavacie políčko |
|
Zapína alebo vypína hodnotu, ktorá označuje opačnú a jednoznačnú možnosť. Môžete začiarknuť viac než jedno začiarkavacie políčko na hárku alebo v skupine ovládacích prvkov. Začiarkavacie políčko môže mať jeden z troch stavov: začiarknuté, nezačiarknuté a vzájomná kombinácia (v prípade viacnásobného výberu). |
|
|
Prepínač |
|
Umožňuje jeden výber v rámci obmedzenej množiny vzájomne sa vylučujúci výber; Tlačidlo možností sa zvyčajne nachádza v skupinovom poli alebo ráme. Prepínač môže mať niektorý z nasledujúcich troch stavov: označený, neoznačený a zmiešaný, t. j. kombinácia označenia a neoznačenia (v prípade viacnásobného výberu). |
|
|
Pole so zoznamom |
|
Zobrazuje zoznam jednej alebo viacerých textových položiek, z ktorých môže používateľ vyberať. Pole so zoznamom sa používa na zobrazenie veľkého počtu možností, ktoré sa odlišujú z hľadiska počtu alebo obsahu. K dispozícii sú tri typy polí so zoznamom:
|
|
|
Rozbaľovacie pole |
|
Kombináciou textového poľa so zoznamom vzniká rozbaľovacie pole. Rozbaľovacie pole je kompaktnejšie než zoznam, ale vyžaduje, aby používateľ zobrazil zoznam položiek kliknutím na tlačidlo so šípkou nadol. Rozbaľovacie pole použite, ak chcete používateľovi umožniť zadať položku alebo vybrať iba jednu položku v zozname. Ovládací prvok zobrazuje aktuálnu hodnotu v textovom poli, a to bez ohľadu na to, ako bola táto hodnota zadaná. |
|
|
Posúvač |
|
Slúži na posúvanie rozsahom hodnôt po kliknutí na posúvacie šípky alebo posunutí jazdca. Okrem toho sa môžete posúvať na stránke (v predvolenom intervale) hodnôt kliknutím na oblasť medzi jazdcom a niektorou z posúvacích šípok. Používateľ môže spravidla zadať aj textovú hodnotu priamo do priradenej bunky alebo textového poľa. |
|
|
Číselník |
|
Slúži na zvýšenie alebo zníženie hodnoty (napríklad číselný prírastok, čas alebo dátum). Ak chcete zvýšiť hodnotu, kliknete na šípku nahor. Používateľ môže spravidla zadať aj textovú hodnotu priamo do priradenej bunky alebo textového poľa. |
Poznámka: Nasledujúce ovládacie prvky nie sú k dispozícii v Office Excel 2007 zošitoch. Tieto ovládacie prvky možno použiť iba v dialógových hárkoch Excelu verzie 5.0.
|
Názov tlačidla |
|---|
|
|
|
|
|
|
|
dialógové okno |
Ovládacie prvky ActiveX
Ovládacie prvky ActiveX možno použiť vo formulároch hárka s použitím kódu VBA alebo bez neho, ako aj v používateľských formulároch VBA. Vo všeobecnosti sa ovládacie prvky ActiveX používajú vtedy, keď vyžadujete flexibilnejší návrh v porovnaní s tým, čo ponúkajú ovládacie prvky formulára. Ovládacie prvky ActiveX obsahujú rozsiahle vlastnosti, ktoré môžete použiť na prispôsobenie ich vzhľadu, správania, písiem a iných charakteristík.
Taktiež môžete ovládať rôzne udalosti, ktoré sa vyskytnú počas práce s ovládacím prvkom ActiveX. Môžete napríklad vykonávať rôzne akcie v závislosti od toho, ktorú možnosť si používateľ vyberie z poľa so zoznamom, alebo môžete zadať dotaz na databázu na vyplnenie rozbaľovacieho poľa položkami po tom, keď používateľ klikne na tlačidlo. Taktiež môžete napísať makrá, ktoré reagujú na udalosti súvisiace s ovládacími prvkami ActiveX. Keď používateľ formulára pracuje s ovládacím prvkom, spustí sa kód VBA a spracuje všetky udalosti, ktoré sa vyskytnú pre daný ovládací prvok.
Počítač obsahuje mnohé ovládacie prvky ActiveX, ktoré nainštaloval program Excel alebo iné programy, ako napríklad ovládací prvok Kalendár 12.0 a Windows Media Player.
Dôležité: Všetky ovládacie prvky ActiveX nie je možné použiť priamo v hárkoch, niektoré možno použiť iba v používateľských formulároch jazyka Visual Basic for Applications (VBA). Ak sa pokúsite pridať niektorý z týchto ovládacích prvkov ActiveX do hárka, program Excel zobrazí hlásenie Objekt nie je možné vložiť.
Ovládacie prvky ActiveX však nie je možné vložiť do hárkov s grafom z používateľského rozhrania ani do hárkov s makrom XLM. Taktiež nie je možné priradiť makro na priame spustenie z ovládacieho prvku ActiveX rovnakým spôsobom, ako je to možné z ovládacieho prvku Formulár.
Súhrn ovládacích prvkov ActiveX
|
Názov tlačidla |
Príklad |
Popis |
|
|---|---|---|---|
|
|
Začiarkavacie políčko |
|
Zapína alebo vypína hodnotu, ktorá označuje opačnú a jednoznačnú možnosť. Naraz môžete začiarknuť viac než jedno začiarkavacie políčko na hárku alebo v skupine ovládacích prvkov. Začiarkavacie políčko môže mať jeden z troch stavov: začiarknuté, nezačiarknuté a vzájomná kombinácia (v prípade viacnásobného výberu). |
|
|
Textové pole |
|
Umožňuje v obdĺžnikovom poli zobraziť, zadať alebo upraviť text alebo údaje, ktoré sú naviazané na bunku. Textovým poľom môže byť aj pole so statickým textom, v ktorom sa zobrazujú informácie iba na čítanie. |
|
|
Príkazové tlačidlo |
|
Slúži na spustenie makra vykonávajúceho akciu po tom, ako naň používateľ klikne. Na príkazové tlačidlo sa taktiež odkazuje ako na tlačidlo. |
|
|
Prepínač |
|
Umožňuje vykonať jeden výber v rámci obmedzenej množiny vzájomne sa vylučujúcich možností spravidla obsiahnutých v skupine ovládacích prvkov alebo v rámci. Prepínač môže mať niektorý z nasledujúcich troch stavov: označený, neoznačený a zmiešaný, t. j. kombinácia označenia a neoznačenia (v prípade viacnásobného výberu). |
|
|
Pole so zoznamom |
|
Zobrazuje zoznam jednej alebo viacerých textových položiek, z ktorých môže používateľ vyberať. Pole so zoznamom sa používa na zobrazenie veľkého počtu možností, ktoré sa odlišujú z hľadiska počtu alebo obsahu. K dispozícii sú tri typy polí so zoznamom:
|
|
|
Rozbaľovacie pole |
|
Kombináciou textového poľa so zoznamom vzniká rozbaľovacie pole. Rozbaľovacie pole je kompaktnejšie než zoznam, ale vyžaduje, aby používateľ zobrazil zoznam položiek kliknutím na tlačidlo so šípkou nadol. Tento ovládací prvok použite vtedy, ak chcete používateľovi umožniť zadať položku alebo vybrať iba jednu položku v zozname. Ovládací prvok zobrazuje aktuálnu hodnotu v textovom poli, a to bez ohľadu na to, ako bola táto hodnota zadaná. |
|
|
Prepínacie tlačidlo |
|
Označuje určitý stav (napríklad Áno/Nie) alebo režim (napríklad Zapnuté/Vypnuté). Po kliknutí na tlačidlo sa toto tlačidlo prepína zo zapnutého stavu do vypnutého a naopak. |
|
|
Číselník |
|
Slúži na zvýšenie alebo zníženie hodnoty (napríklad číselný prírastok, čas alebo dátum). Ak chcete zvýšiť hodnotu, kliknete na šípku nahor. Používateľ môže spravidla zadať aj textovú hodnotu do priradenej bunky alebo textového poľa. |
|
|
Posúvač |
|
Slúži na posúvanie rozsahom hodnôt po kliknutí na posúvacie šípky alebo posunutí jazdca. Okrem toho sa môžete posúvať na stránke (v predvolenom intervale) hodnôt kliknutím na oblasť medzi jazdcom a niektorou z posúvacích šípok. Používateľ môže spravidla zadať aj textovú hodnotu priamo do priradenej bunky alebo textového poľa. |
|
|
Označenie |
|
Určuje účel bunky alebo textového poľa, zobrazí opisný text (napríklad nadpisy, popisy, obrázky) alebo poskytuje stručné pokyny. |
|
|
Obrázok |
|
Slúži na vkladanie obrázkov, ako napríklad bitová mapa, JPEG alebo GIF. |
|
Ovládací prvok Rám |
|
Obdĺžnikový objekt s voliteľným označením, ktorý slúži na zoskupenie súvisiacich ovládacích prvkov do jednej vizuálnej jednotky. Zoskupujú sa spravidla prepínače, začiarkavacie políčka alebo úzko súvisiaci obsah. Poznámka: Ovládací prvok rámu ActiveX nie je k dispozícii v časti Ovládacie prvky ActiveX príkazu Vložiť . Môžete však pridať tento ovládací prvok z dialógového okna Ďalšie ovládacie prvky výberom možnosti Microsoft Forms 2.0 Frame. |
|
|
|
Ďalšie ovládacie prvky |
Slúži na zobrazenie zoznamu ďalších ovládacích prvkov dostupných v počítači, ktoré môžete pridať do vlastného formulára, ako napríklad ovládací prvok Kalendár 12.0 a Windows Media Player. V tomto dialógovom okne môžete aj zaregistrovať vlastný ovládací prvok. |
Objekty nástroja na kreslenie
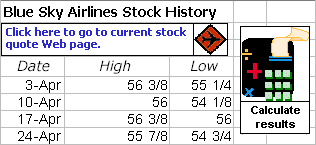
Práca s ovládacími prvkami a objektmi vo formulári hárka
Po pridaní formulárov a ovládacích prvkov ActiveX do formulára hárka sa spravidla snažíte o doladenie a zmenu usporiadania ovládacích prvkov rôznymi spôsobmi tak, aby ste vytvorili dobre navrhnutý a jednoducho použiteľný formulár. Bežné úlohy zahŕňajú nasledujúce aktivity:
-
Ovládanie zobrazenia mriežky počas práce s ovládacími prvkami a rozhodovanie o tom, či chcete zobraziť mriežku pre používateľov v konečnom formulári hárka.
-
Výber a rušenie výberu ovládacích prvkov tak, aby bolo možné určovať vlastnosti alebo vykonávať ďalšie úpravy.
-
Úprava textu v ovládacom prvku (popis alebo označenie).
-
Zoskupenie, kopírovanie, premiestňovanie a zarovnávanie ovládacích prvkov na organizovanie rozloženia formulára hárka.
-
Zmena veľkosti a formátovanie ovládacích prvkov na získanie požadovaného vzhľadu.
-
Umiestnenie alebo nastavenie veľkosti ovládacieho prvku s bunkou.
-
Zabezpečenie ovládacích prvkov a prepojených buniek v súlade so špecifickými potrebami ochrany údajov.
-
Povolenie alebo zakázanie tlače ovládacích prvkov v prípade tlače formulára hárka.
-
Odstránenie nepoužívaných ovládacích prvkov.
Návrh formulára hárka môžete vytvoriť s mriežkou buniek v pozadí alebo bez nej. Môžete napríklad chcieť vypnúť mriežku buniek a potom formátovať všetky bunky pomocou rovnakej farby alebo vzorky alebo použiť obrázok ako pozadie hárka. Ak chcete skryť alebo zobraziť mriežku, na karte Zobraziť v skupine Zobraziť alebo skryť zrušte začiarknutie alebo začiarknite políčko Mriežka .
Určenie typu ovládacieho prvku v hárku
Keďže sú k dispozícii tri odlišné typy ovládacích prvkov a objektov, ktoré môžete jedinečným spôsobom upravovať, je možné, že nebudete na prvý pohľad vedieť, o aký typ ovládacieho prvku ide. Ak chcete určiť typ ovládacieho prvku (formulár alebo ActiveX), vyberte ovládací prvok, kliknite naň pravým tlačidlom myši a potom zobrazte kontextovú ponuku:
-
Ak kontextová ponuka obsahuje príkaz Vlastnosti, ovládací prvok je ovládacím prvkom ActiveX a nachádzate sa v režime návrhu.
-
Ak kontextová ponuka obsahuje príkaz Priradiť makro, ovládací prvok je ovládacím prvkom formulára.
Tip: Ak chcete zobraziť správnu kontextovú ponuku pre skupinový ovládací prvok formulára, uistite sa, že ste vybrali obvod namiesto vnútornej časti poľa skupiny.
-
Ak kontextová ponuka obsahuje príkaz Upraviť text, objekt je objektom kreslenia.
Používateľské formuláre VBA
Na dosiahnutie maximálnej flexibility môžete vytvoriť používateľské formuláre, ktoré sú vlastnými dialógovými oknami, ktoré zvyčajne obsahujú jeden alebo viac ovládacích prvkov ActiveX. Používateľské formuláre sprístupníte z kódu VBA, ktorý vytvoríte v editore jazyka Visual Basic. Kroky na vysokej úrovni na vytvorenie používateľského formulára sú nasledovné:
-
Vložte používateľský formulár do zošita VBAProject. Prístup k projektu VBA zošita získate tak, že najprv zobrazíte editor jazyka Visual Basic (stlačte kombináciu klávesov ALT + F11) a potom v ponuke Vložiť kliknete na položku FormulárPoužívateľa.
-
Napíšte postup zobrazenia používateľského formulára.
-
Pridajte ovládacie prvky ActiveX.
-
Upravte vlastnosti ovládacích prvkov ActiveX.
-
Napíšte postupy popisovača udalostí pre ovládacie prvky ActiveX.
Pomocou používateľských formulárov môžete tiež využiť rozšírené funkcie formulára. Môžete napríklad programovo pridať osobitný prepínač pre každé písmeno abecedy alebo môžete pridať začiarkavacie políčko pre každú položku vo veľkom zozname dátumov a čísel.
Skôr než budete vytvárať používateľský formulár, zvážte možnosť použitia vstavaných dialógových okien dostupných v programe Excel, ktoré môžu spĺňať vaše potreby. Tieto vstavané dialógové okná obsahujú funkcie jazyka VBA InputBox a MsgBox, metódu programu Excel InputBox, GetOpenFilename, GetSaveAsFilename a objekt Dialógové okná objektu Aplikácia, ktorý obsahuje všetky vstavané dialógové okná programu Excel.
Ďalšie informácie sa nachádzajú na lokalite Microsoft Office Excel Developer Center.