Poznámka: Radi by sme vám čo najrýchlejšie poskytovali najaktuálnejší obsah Pomocníka vo vašom vlastnom jazyku. Táto stránka bola preložená automaticky a môže obsahovať gramatické chyby alebo nepresnosti. Naším cieľom je, aby bol tento obsah pre vás užitočný. Dali by ste nám v dolnej časti tejto stránky vedieť, či boli pre vás tieto informácie užitočné? Tu nájdete anglický článok pre jednoduchú referenciu.
Najlepší spôsob na prehrávanie videa počas schôdze cez Skype for Business je vložiť do prezentácie programu PowerPoint a následne nahrať prezentáciu do schôdze.
Poznámka: Odporúčame, aby videosúbory menej ako 50 MB. Pozrite si tému Skomprimovaním mediálnych súborov v prezentácii vyriešiť problém.
Vloženie videa do PowerPointu
-
Otvorte PowerPoint v normálnom zobrazení.
-
Kliknite na snímku, do ktorej chcete vložiť video.
-
Na karte Vložiť kliknite na šípku pod položkou Video a potom kliknite na položku Video v mojom počítači.
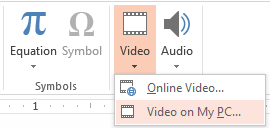
-
V okne Vloženie videa kliknite dvakrát na video, ktoré chcete vložiť do snímky.
-
Uložte powerpointový súbor.
Nahranie PowerPointu do aplikácie Skype for Business a prehranie videa
-
V schôdzi cez Skype for Business, kliknite na ikonu prezentácie (monitora) a kliknite na položku Prezentovať powerpointové súbory.
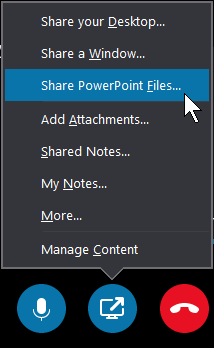
-
Vyhľadajte svoju prezentáciu a dvojitým kliknutím ju nahrajte do schôdze.
-
Prejdite na snímku s videom, potom podržte kurzor na videu, čím sa zobrazia ovládacie prvky videa:
-
Kliknutím na tlačidlo Prehrať spustíte video, kliknutím na tlačidlo Pozastaviť ho zastavíte.
-
Kliknutím na ikonu reproduktora zmeníte hlasitosť alebo stlmíte alebo zrušíte stlmenie zvuku.
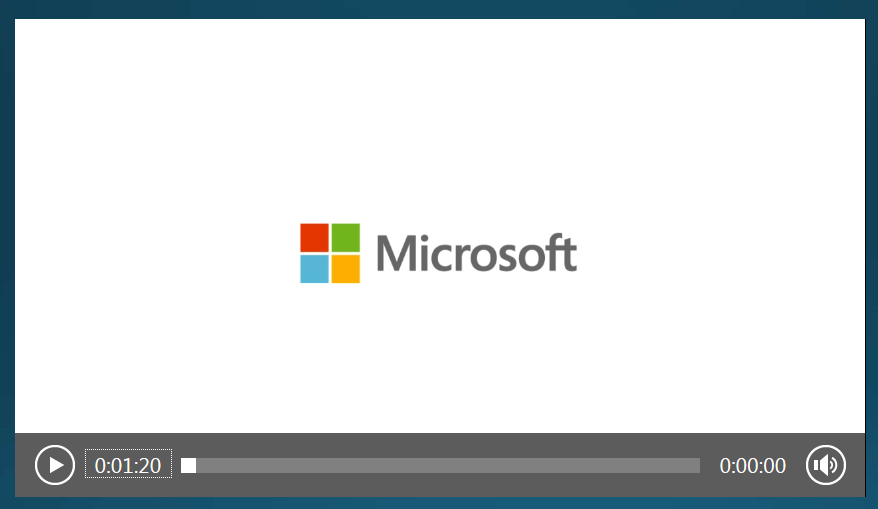
Dôležité: Zvuk sa bude prehrávať účastníkom, ktorí používajú zvukový systém počítača, nebude sa však prehrávať ľuďom používajúcim telefón.
-
-
Nástroje komentárov na tejto snímke môžete použiť rovnakým spôsobom ako na iných snímkach.
-
Stlačením klávesu F5 na klávesnici môžete prejsť na zobrazenie celej obrazovky.










