Ak chcete prispôsobiť prostredie pri ukladaní nového súboru pomocou kombinácie klávesov CTRL + S alebo stlačením tlačidla Uložiť na paneli s nástrojmi Rýchly prístup, tu je niekoľko možností, ktoré vyhovujú vašim potrebám.
Zvyčajne používate cloud, ale niekedy je potrebné ukladať lokálne?
Ak chcete uložiť lokálne, použite namiesto toho položku Uložiť ako , čo rovnako ako predtým spustí staršie dialógové okno ukladania. Na panel s nástrojmi Rýchly prístup (QAT) môžete jednoducho pridať položku Uložiť ako alebo použiť klávesovú skratku F12 .
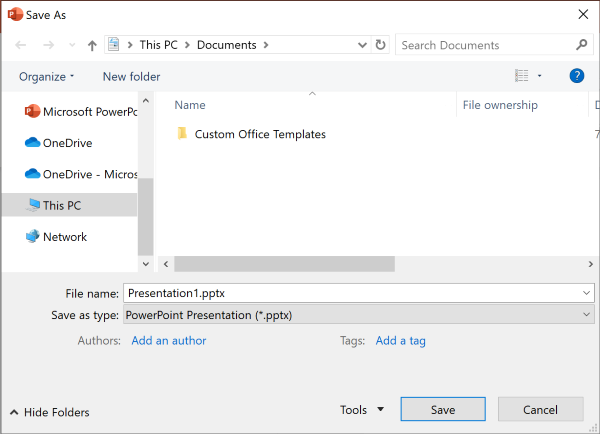
Nepoužívate cloud, ale zvyčajne ukladáte na jedno miesto?
Ak súbory neukladáte do cloudu a chcete ich uložiť do predvoleného umiestnenia v lokálnom zariadení, pokračujte v používaní nového dialógového okna s predvoleným lokálnym umiestnením.
V rozbaľovacom zozname polohy môžete ako predvolené umiestnenie nastaviť ľubovoľné nedávne umiestnenie kliknutím pravým tlačidlom myši na dané umiestnenie alebo stlačením klávesu aplikácie na ľubovoľnom zo zobrazených umiestnení.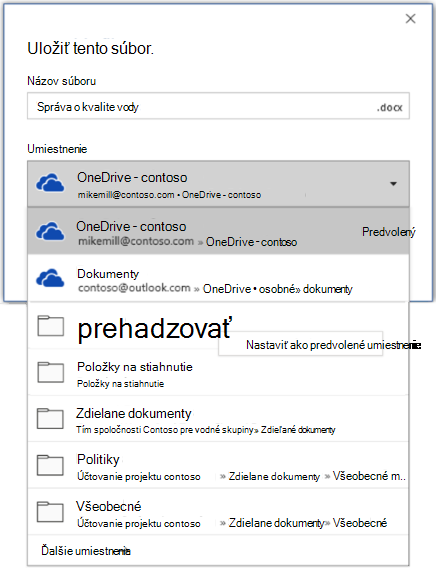
Alebo môžete prostredníctvom položky Možnosti> súborov > Uložiť začiarknuť políčko Predvolene uložiť do počítača a nastaviť predvolené umiestnenie lokálneho súboru na požadované umiestnenie. 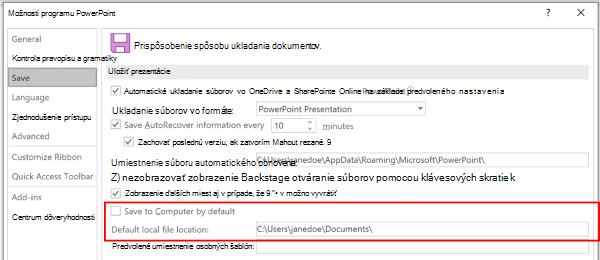
Uprednostňujete klasickejšie prehľadávanie priečinkov, napríklad vo Windows Prieskumníkovi?
Namiesto toho použite klasické dialógové okno Uložiť .
Prostredníctvom položky Možnosti> súboru > Uložiť začiarknite políčko Nezobrazovať zobrazenie Backstage pri otváraní alebo ukladaní súborov pomocou klávesových skratiek.
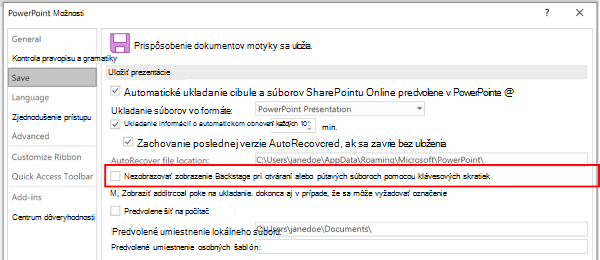
Chcete použiť zobrazenie Backstage na okamžité prehľadávanie všetkých priečinkov alebo prístup k rôznym pripojeným lokalitám?
Kliknutím na položku Súbor > Uložiť prejdite do zobrazenia Backstage.
Nastavenie predvoleného pracovného priečinka
Priečinok Dokumenty je predvoleným pracovným priečinkom pre všetky súbory vytvorené v programoch balíka Microsoft Office. Môžete vybrať iný predvolený pracovný priečinok.
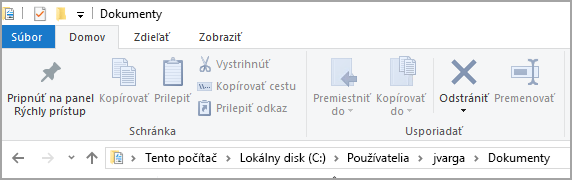
Vybratý priečinok sa vzťahuje iba na program, ktorý aktuálne používate. Ak napríklad zmeníte predvolený pracovný priečinok vo Worde, predvoleným pracovným priečinkom v PowerPointe bude aj naďalej priečinok Dokumenty.
Excel, PowerPoint, Project a Word
-
Kliknite na kartu Súbor a potom na položku Možnosti.
-
Kliknite na tlačidlo Uložiť.
-
V prvej časti zadajte cestu do poľa Predvolené umiestnenie lokálneho súboru alebo
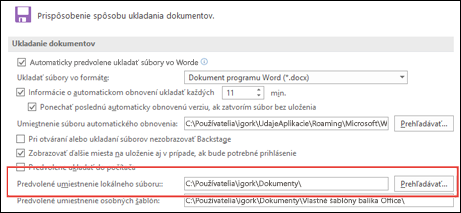
Poznámka: Vo Worde môžete kliknúť aj na položku Prehľadávať a prejsť k priečinku, ktorý chcete použiť.
Ďalšie informácie o danej aplikácii získate výberom nadpisu nižšie
-
Kliknite na kartu Súbor a potom na položku Možnosti.
-
Kliknite na položku Všeobecné.
-
V časti Vytváranie databáz kliknite v poli Predvolený priečinok databázy na položku Prehľadávať a prejdite na požadovaný predvolený priečinok databázy alebo zadajte cestu k priečinku, do ktorého chcete ukladať databázové súbory Accessu.
-
Kliknite na kartu Súbor a potom na položku Možnosti.
-
Kliknite na položku Všeobecné a potom v časti Možnosti programu InfoPath kliknite na položku Ďalšie možnosti.
-
Kliknite na kartu Návrh.
-
Kliknite v poli Umiestnenie projektu pre kód Visual Basic a C#: na tlačidlo Prehľadávať prejdite na predvolený priečinok a kliknite na tlačidlo Otvoriť.
-
Kliknutím na tlačidlo OK uložte zmeny.
Pri nastavení predvoleného pracovného priečinka v programe Visio je priečinok určený pre určitý typ súboru prvým umiestnením, v ktorom sa v programe Visio hľadajú súbory tohto typu. Ak sa v programe Visio nepodarí nájsť konkrétny súbor v určenom priečinku, kresby a šablóny sa vyhľadávajú v priečinku My Documents a vzorkovnice sa vyhľadávajú v priečinku My Documents\My Shapes. Doplnky sa vyhľadávajú v priečinku Documents and Settings\meno používateľa.
-
Kliknite na kartu Súbor a potom na položku Možnosti.
-
Kliknite na časť Rozšírené a v časti Všeobecné kliknite na položku Umiestnenie súborov...
-
Pre každý typ súboru, pre ktorý chcete nastaviť predvolený priečinok, kliknite na príslušné tlačidlo Prehľadávať

-
tvary,
-
kresby,
-
šablóny
-
vzorkovnice
-
súbory Pomocníka,
-
doplnky,
-
súbory pri spustení.
-
-
Kliknite dvakrát na tlačidlo OK.
Poznámka: Pre každý typ súborov môžete pridať viacero priečinkov. Ak to vykonáte, predvoleným pracovným priečinkom bude prvý priečinok. Ak prvý priečinok nie je k dispozícii (napríklad zdieľané miesto v sieti, ktoré dočasne nemusí byť k dispozícii), v programe Visio sa použije ďalší priečinok v zozname. Definície zostavy vlastností, ktoré sú v týchto umiestneniach uložené, sú k dispozícii v dialógovom okne Reports. Ďalšie informácie o zostavách vlastností získate po kliknutí na prepojenia v časti Pozrite tiež.










