Prispôsobenie predlohy snímky
Pomocou predlohy snímky môžete dodržať konzistentné farby, písma, nadpisy, logá a ďalšie štýly, vďaka čomu bude prezentácia pôsobiť jednotným dojmom.
Na predlohe snímky môžete zmeniť farby, písma či efekty. Zástupné objekty môžete premiestniť, skryť alebo zobraziť. Môžete tiež zmeniť orientáciu strany z orientácie na výšku na šírku alebo naopak.

Vytvorenie a úprava jednej alebo viacerých predlôh snímok
-
Na karte Zobraziť vyberte položku Predloha snímky.
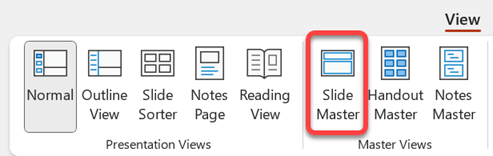
-
Keď otvoríte zobrazenie predlohy snímky , na table miniatúr sa zobrazí predloha snímky s predvolenými priradenými rozloženiami. Ak chcete pridať ďalšiu predlohu snímky, postupujte takto:
-
Na table miniatúr snímok kliknite na umiestnenie, kde sa má zobraziť nová predloha snímky.
-
Na karte Predloha snímky vyberte položku Vložiť predlohu snímky.
Poznámka: Na table miniatúr snímok je predlohou snímky väčší obrázok snímky v hornej časti a príslušné rozloženia sú umiestnené pod predlohou snímky.
-
-
Vykonajte niektorý z týchto krokov:
-
Ak chcete vytvoriť jedno alebo viac vlastných rozložení alebo upraviť existujúce rozloženia, pozrite si tému Použitie alebo zmena rozloženia snímky.
-
Ak chcete odstrániť ľubovoľné vstavané rozloženia snímky v predvolenej predlohe snímky, na table miniatúr snímok kliknite na každé rozloženie snímky, ktoré chcete odstrániť, a potom na karte Predloha snímky kliknite na položku Odstrániť.
-
Ak chcete použiť farby, písma, efekty a pozadia návrhu alebo motívu, pozrite si tému Vytvorenie vlastného motívu v PowerPointe.
-
Ak chcete nastaviť orientáciu strany pre všetky snímky v prezentácii, na karte Predloha snímky vyberte položku Veľkosť snímky > Vlastná veľkosť snímky. V časti Orientácia vyberte požadovanú orientáciu.
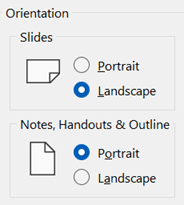
-
Ak chcete určiť, či sú päty (číslo snímky, dátum a zástupné objekty textu päty) viditeľné na konkrétnom type snímky: Na table miniatúr vyberte rozloženie snímky a potom na karte Predloha snímky vyberte alebo zrušte začiarknutie päty. Ak chcete ľubovoľnej päte priradiť konkrétny text, na páse s nástrojmi vyberte položku Vložiť > hlavičky a potom vyberte požadované možnosti. Ďalšie podrobnosti nájdete v téme Vloženie alebo zmena čísel snímok, dátumu alebo päty snímok na obrazovke .
-
-
Po vykonaní zmien na karte Predloha snímky vyberte položku Zavrieť zobrazenie predlohy.
-
Ak chcete súbor uložiť ako šablónu na opätovné použitie, vyberte položku Súbor > Uložiť ako (alebo Uložiť kópiu), zmeňte typ súboru na šablónu, zadajte názov súboru a vyberte položku Uložiť.
Pozrite tiež
Pridanie zástupného symbolu do rozloženia
Vytvorenie a úprava jednej alebo viacerých predlôh snímok
-
Na karte Zobraziť kliknite na položku Predloha snímky.

-
Pri otvorení zobrazenia Predloha snímky sa zobrazí prázdna predloha snímky so súvisiacimi predvolenými rozloženiami. Ak chcete pridať ďalšiu predlohu snímky, postupujte takto:
-
Na table miniatúr snímok kliknite na umiestnenie, kde sa má zobraziť nová predloha snímky.
-
Na karte Predloha snímky kliknite na možnosť Vložiť predlohu snímky.
Poznámka: Na table miniatúr snímok predstavuje predloha snímky väčší obrázok snímky a pod ním sa nachádzajú priradené rozloženia.
-
-
Vykonajte niektorý z týchto krokov:
-
Ak chcete vytvoriť jedno alebo viac vlastných rozložení alebo upraviť existujúce rozloženia, pozrite si tému Použitie alebo zmena rozloženia snímky.
-
Ak chcete odstrániť ľubovoľné vstavané rozloženia snímky v predvolenej predlohe snímky, na table miniatúr snímok kliknite na každé rozloženie snímky, ktoré chcete odstrániť, a potom na karte Predloha snímky kliknite na položku Odstrániť.
-
Ak chcete použiť farby, písma, efekty a pozadia návrhu alebo motívu, pozrite si tému Vytvorenie vlastného motívu v PowerPointe.
-
Ak chcete nastaviť orientáciu strany pre všetky snímky prezentácie, kliknite na karte Predloha snímky na položky Veľkosť snímky > Nastavenie strany. V časti Orientácia kliknite na požadovanú orientáciu.
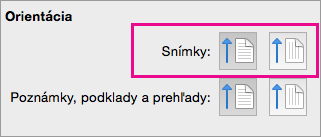
-
Ak chcete pridať text, ktorý sa bude zobrazovať v päte v spodnej časti všetkých strán prezentácie, kliknite na karte Predloha snímky na položky Veľkosť snímky > Nastavenie strany > Hlavička alebo päta.
-
-
Po vykonaní zmien kliknite na karte Predloha snímky na položku Zavrieť predlohu.
-
Ak chcete svoju prácu uložiť ako šablónu, aby ste ju neskôr mohli znova použiť, kliknite na položky Súbor > Uložiť ako šablónu, zadajte názov súboru a kliknite na položku Uložiť.
Základné informácie
Pozrite tiež
Vytvorenie alebo zmena rozložení snímok v PowerPointe pre Mac
Pridanie priehľadného obrázka (vodotlače) na snímky v PowerPointe pre Mac
Pridanie loga, názvu spoločnosti alebo textu hlavičky či päty do podkladov
Pridanie čísel strán, dátumu a času alebo textu päty na všetky snímky v PowerPointe pre Mac
Zmena formátovania piat všetkých snímok v PowerPointe pre Mac










