Pri prechode zo Skypu for Business na Microsoft Teams nájdete mnoho známych vecí, ako aj niekoľko nových, ktoré sa vám, dúfame, budú páčiť.
Tu je stručný prehľad podobností a rozdielov medzi aplikáciami Skype for Business a Teams.
|
Úloha |
Skype for Business |
Microsoft Teams |
|---|---|---|
|
Chat (okamžité správy) |
||
|
|
|
|
|
|
|
|
|
|
|
|
|
|
|
|
|
|
|
|
|
|
|
|
|
Schôdze |
||
|
|
|
|
|
|
|
|
|
|
|
|
|
|
|
|
Hovory |
||
|
|
|
|
Mobilné zariadenie |
||
|
|
|
Okrem toho aplikácia Teams ponúka…
-
Tímy a kanály na sledovanie projektov, konverzácií, súborov a schôdzí, všetko na jednom mieste.
-
Nastaviteľné aplikácie a boty.
-
Používanie @spomenutí na upútanie pozornosti používateľov.
Okamžité správy v Skypu for Business sa v aplikácii Teams označujú ako chat. V aplikácii Teams môžete chat oživiť pridaním emoji, obrázkov GIF a meme alebo ho dokonca skonvertovať na zvukový hovor alebo videohovor. Teams navyše ponúka trvalú konverzáciu, vďaka čomu vám umožňuje vyhľadať a obnoviť ľubovoľnú konverzáciu.
Vyhľadanie kontaktu a spustenie chatu
-
Prejdite na príkazový riadok v hornej časti aplikácie.
-
Zadajte meno osoby, ktorú chcete nájsť.
-
Vyberte meno v zozname.
-
V dolnej časti obrazovky zadajte chatovú správu a stlačte kláves Enter.
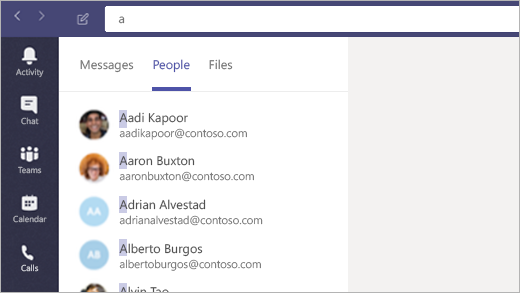
Nastavenie aplikácie Teams ako predvolenej aplikácie na chatovanie pre Office
Týmto zaistíte, že vaše informácie o prítomnosti (K dispozícii, Nemám čas, Na schôdzi) zobrazujú v Outlooku a ďalších aplikáciách balíka Office.
-
Vyberte obrázok profilu v hornej časti aplikácie Teams, potom vyberte položku Nastavenia.
-
Vyberte položku Všeobecné > Zaregistrovať Teams ako aplikáciu na chatovanie pre Office (vyžaduje sa reštartovanie aplikácií balíka Office).
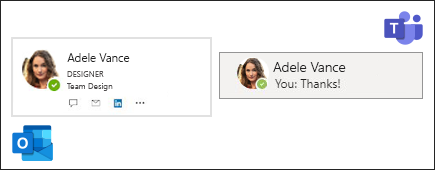
Pridanie osoby do chatu
-
V chate kliknite na položku Pridať ľudí

-
Zadajte mená osôb, ktoré chcete pridať, a potom kliknite na položku Pridať.
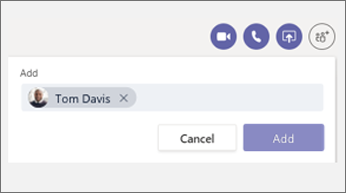
Zabavte sa aj s emoji, obrázkami GIF a meme
-
Prejdite na pole na písanie v dolnej časti chatu alebo konverzácie v kanáli.
-
Pod poľom na písanie vykonajte niektorý z týchto krokov:
-
Kliknite na položku Emoji

-
Kliknite na položku GIF

-
Kliknutím na položku Nálepka

-
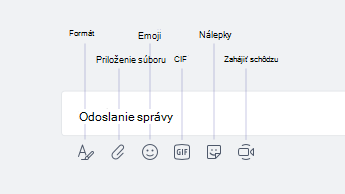
Zmena chatu na zvukový hovor alebo videohovor
V aplikácii Teams môžete rovnako ako v Skypu for Business zmeniť chat na hovor:
V existujúcom chate kliknite v hornej časti obrazovky na položku Videohovor 

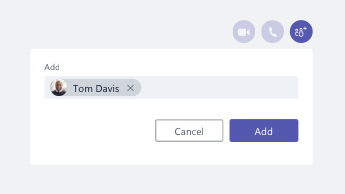
Obnovenie staršej konverzácie
V aplikácii Teams môžete vyhľadať a obnoviť predchádzajúcu konverzáciu. Celá konverzácia je na jednom mieste bez ohľadu na to, koľkokrát ste s danou osobou hovorili.
-
Ak chcete vyhľadať staré správy (alebo ľudí, konverzácie a súbory), použite príkazový riadok v hornej časti obrazovky.
-
Kliknite na konverzáciu, v ktorej chcete pokračovať.
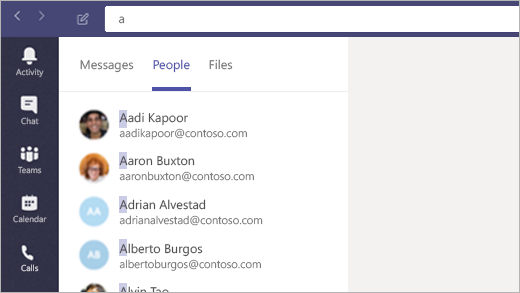
Odpoveď na chat
Keď vám niekto odošle chat, na paneli úloh sa rozsvieti ikona Teams s číslom v červenom krúžku. Ak si chcete prečítať chat a odpovedať naň:
-
Otvorte Teams.
-
Na ľavej strane aplikácie kliknite na položku Chat

-
Aktívne chaty sú zvýraznené tučným písmom.

Chcete sa dozvedieť viac o chate? Navštívte Centrum pomoci pre Microsoft Teams.
V aplikácii Teams môžete rovnako ako v Skypu for Business naplánovať schôdze, ako aj spravovať chat a ľudí v okne schôdze. Ďalšou výhodou v aplikácii Teams je, že schôdze sú súčasťou jeho rozhrania, takže všetky kontakty, konverzácie, hovory a schôdze sú na jednom mieste.
Naplánovanie schôdze v Outlooku
-
Otvorte Outlook a prejdite na zobrazenie kalendára.
-
V hornej časti zobrazenia kliknite na položku Nová schôdza cez Teams.
-
Pozvite ľudí, pridajte podrobnosti o schôdzi a kliknite na položku Odoslať.
Ľudia mimo vašej organizácie môžu použiť konto hosťa alebo sa pripojiť k schôdzi anonymne.
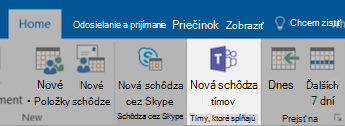
Pripojenie k schôdzi
K schôdzam v aplikácii Teams sa môžete pripojiť mnohými spôsobmi:
-
Z kalendára Outlooku alebo pripomenutia zobrazeného v Outlooku.
-
V aplikácii Teams kliknite na ľavej strane na položku Kalendár

Pripojenie k zvukovému prenosu zo schôdze
Po kliknutí na položku Pripojiť sa v aplikácii Teams si môžete vybrať spôsob získania zvuku.
Teams sa automaticky pokúsi pripojiť k náhlavnej súprave alebo reproduktorom počítača. Prípadne sa môžete pripojiť telefonicky pomocou telefónneho čísla (ak je uvedené v pozvánke na schôdzu).
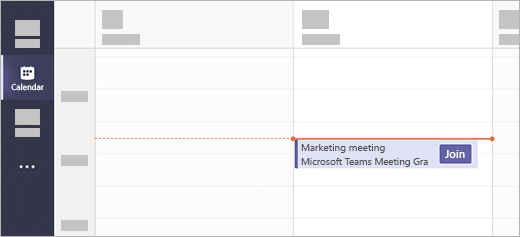
Zdieľanie pracovnej plochy počas schôdze
-
Ak chcete počas schôdze zdieľať obrazovku, konkrétnu aplikáciu alebo súbor, v ovládacích prvkoch schôdze kliknite na položku Zdieľať pracovnú plochu

-
Počas zdieľania môžete kliknutím na položku Odovzdať ovládanie v hornej časti obrazovky odovzdať ovládanie inej osobe. Kliknutím na položku Zrušiť ovládanie ho znova prevezmete.

Spravovanie schôdze
V schôdzi prejdite na ovládacie prvky schôdze a vykonajte niektorý z týchto krokov:
-
Kliknite na položku Zobraziť konverzáciu

-
Kliknite na položku Zobraziť účastníkov

-
Kliknite na položku Ďalšie akcie


Chcete sa dozvedieť o schôdzach ešte viac? Navštívte Centrum pomoci pre Microsoft Teams.
Teams vám rovnako ako Skype for Business môže poslúžiť ako váš pracovný telefón. Od rýchleho vytáčania jedným kliknutím cez štandardnú klávesnicu na vytáčanie až po prístup k hlasovej schránke, Teams vám poskytuje na dosah ruky všetky potrebné možnosti týkajúce sa hovorov.
Uskutočnenie hovoru
Hovor z chatu
-
Prejdite na príkazový riadok v hornej časti aplikácie a zadajte niečie meno.
-
Výberom osoby spustite chat.
-
V hornej časti chatu kliknite na položku Videohovor


Zavolanie niektorému kontaktu
-
Na ľavej strane aplikácie kliknite na položku Hovory

-
Kliknite na položku Kontakty.
-
Na karte profilu danej osoby kliknite na položku Videohovor


Priame volanie určitej osobe
-
Na ľavej strane aplikácie kliknite na položku Hovory

-
Kliknite na položku Uskutočniť hovor.
-
Na klávesnici na vytáčanie zadajte číslo danej osoby.
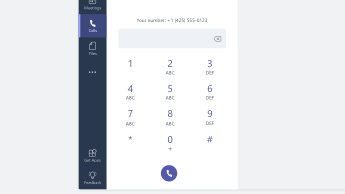
Pridanie osoby do skupinového hovoru
Táto funkcia momentálne funguje len pre hovory, ktoré sa začali ako skupinové hovory.
-
Kliknite na položku Zobraziť účastníkov

-
Zadajte meno alebo telefónne číslo osoby, ktorá sa má pridať do hovoru.

Používanie ovládacích prvkov zvuku
-
Počas hovoru kliknite na položku Ďalšie akcie

-
Pomocou ponúk vyberte požadované možnosti reproduktora, mikrofónu a kamery.

Presmerovanie hovorov
-
Kliknite na svoj profilový obrázok v hornej časti aplikácie.
-
Vyberte položky Nastavenia > Hovory.
-
V časti Pravidlá odpovedania na hovory vyberte položku Presmerovať moje hovory.
-
Vyberte požadované cieľové miesto presmerovaných hovorov.
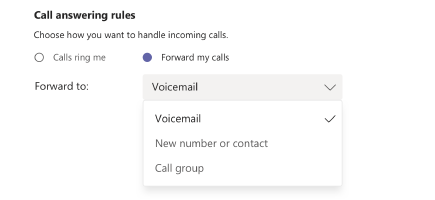
Prijatie hovoru
Pri každom prichádzajúcom hovore v aplikácii Teams dostanete oznámenie.
-
Kliknutím na položku Prijať videohovor

-
Kliknutím na položku Prijať zvukový hovor

-
Ak chcete pokračovať v práci bez prerušenia, kliknite na položku Odmietnuť hovor

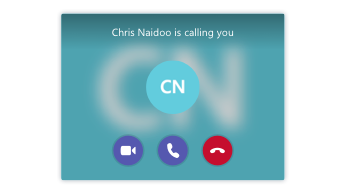
Kontrola hlasovej schránky
-
Kliknite na položky Hovory

-
V zozname vyberte hlasovú správu.
-
Prehrajte ju pomocou ovládacích prvkov prehrávania alebo si prečítajte prepis.
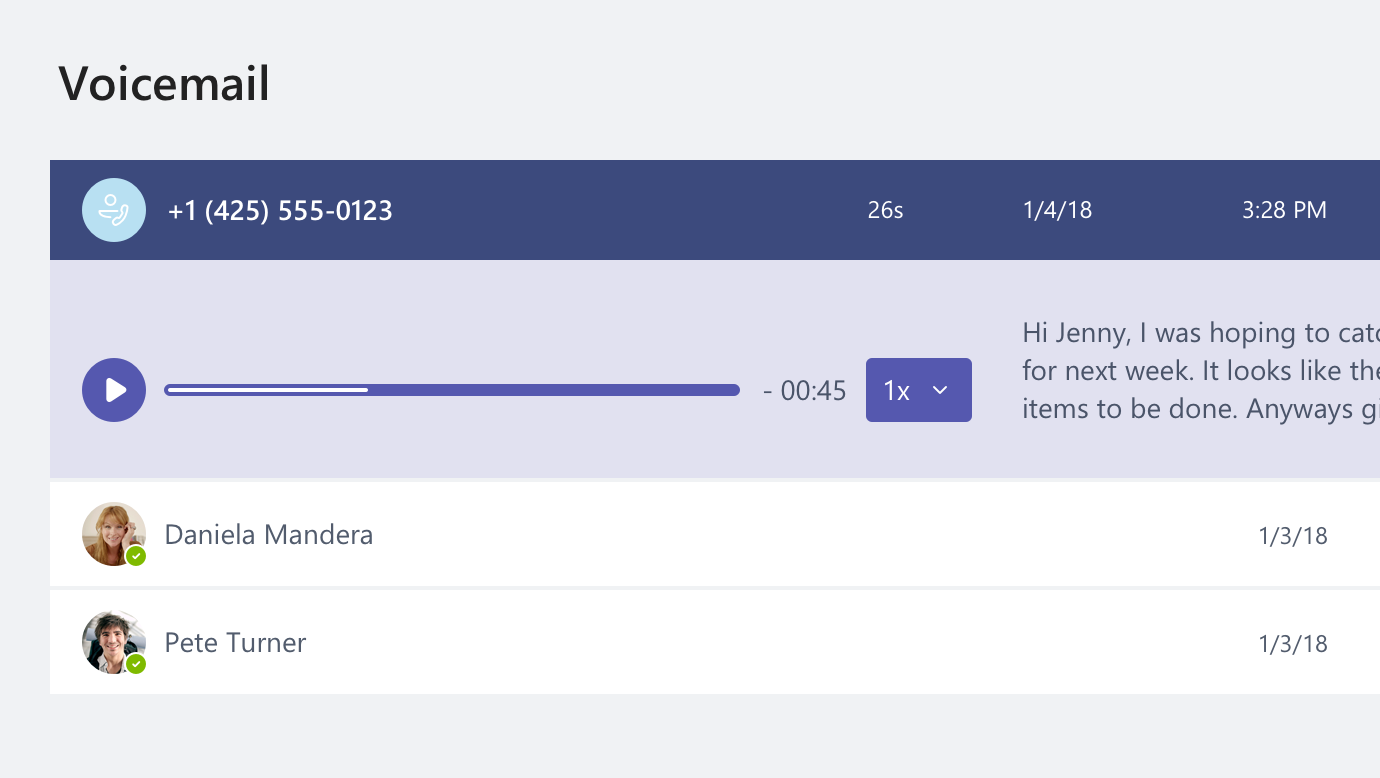
Máte ďalšie otázky o hovoroch? Navštívte Centrum pomoci pre Microsoft Teams.
Vyskúšajte Teams na cestách. Prihláste sa do aplikácie Teams v mobilnom zariadení a môžete chatovať, uskutočňovať hovory, pripájať sa k schôdzam a používať ďalšie funkcie bez ohľadu na to, kde sa nachádzate. Stiahnite si mobilnú aplikáciu.
Spravovanie možností profilu
-
Ťuknite na položku Viac

-
Ak chcete zmeniť svoj stav, ťuknite naň.
Týmto sa aktualizuje váš stav vo všetkých zariadeniach, v ktorých je spustená aplikácia Teams, vrátane vášho počítača.
-
Ak chcete zmeniť možnosti profilu, ťuknite na položku Nastavenia.
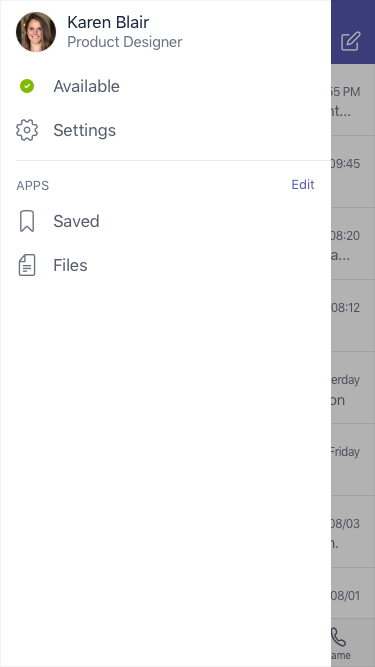
Odoslanie správy a uskutočnenie hovoru
-
Ťuknite na položku Chat

-
Ťuknite na položku Nový chat

-
Do poľa Komu zadajte meno alebo mená.
-
Napíšte správu a ťuknite na položku Odoslať

-
Ak chcete zmeniť chat na hovor, ťuknite na položku Videohovor


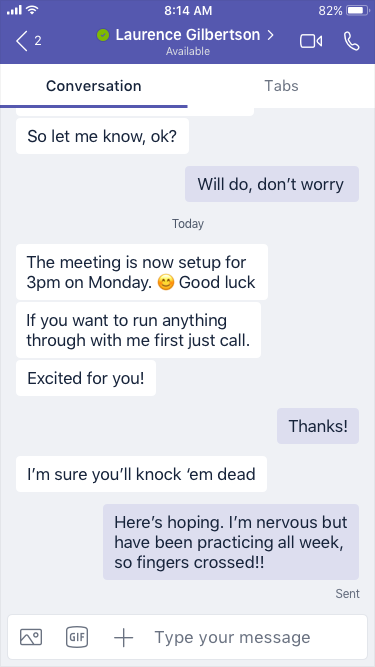
Uskutočnenie priameho hovoru
-
Ak chcete niekomu priamo zavolať, ťuknite na položky Hovory


-
Ak chcete zavolať kontaktu, ťuknite na položky Hovory


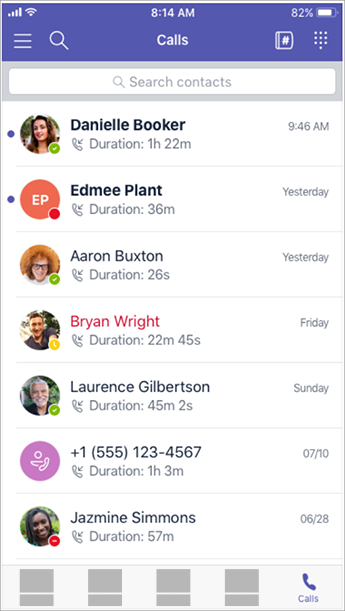
Prijatie hovoru
Keď máte v aplikácii Teams prichádzajúci hovor, informuje vás o ňom zobrazené oznámenie. Ťuknite na položku Prijať 
Pripojenie k schôdzi
-
Ťuknutím na položku Kalendár

-
Ťuknite na položku Pripojiť sa v oznámení o schôdzi v kanáli alebo chate.
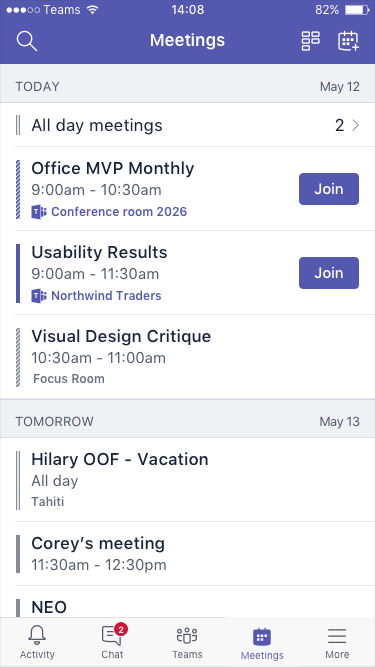
Chcete sa dozvedieť viac o používaní aplikácie Teams v mobilnom zariadení? Navštívte Centrum pomoci pre Microsoft Teams.
Pri pokuse o prihlásenie do Skypu for Business sa zobrazí hlásenie oznamujúce, že Skype for Business sa inovovalo na Microsoft Teams. Čo to znamená?
Vaša organizácia inovovala na Microsoft Teams. Existujúce schôdze cez Skype for Business budete môcť naďalej upraviť, zrušiť alebo sa k nim pripojiť, pomocou Skypu for Business však už nebudete môcť chatovať, uskutočňovať hovory ani vytvárať nové schôdze. Teams obsahuje mnoho rovnakých funkcií schôdzí, hovorov a chatu, na ktoré ste zvyknutí. Pozrite si karty Chat (okamžité správy), Schôdze a Hovory v tomto článku a oboznámte sa s postupmi na používanie týchto funkcií v aplikácii Teams. Ak máte otázky týkajúce sa samotnej inovácie, kontaktujte svoje oddelenie technickej podpory alebo si pozrite prípadné zdroje informácií poskytnuté vašou organizáciou.
Čo sa stane s mojimi existujúcimi schôdzami cez Skype for Business?
Schôdze cez Skype for Business naplánované pred inováciou sú stále vo vašom kalendári Outlooku a budú hosťované v Skypu for Business. Online schôdze, ktoré vytvoríte potom, ako vaša organizácia vykoná inováciu, budú hosťované v aplikácii Teams. V oboch prípadoch sa k schôdzi pripojíte kliknutím na prepojenie v pozvánke na schôdzu v Outlooku a postupovaním podľa zobrazených pokynov.
Ako zmením možnosti pre existujúcu schôdzu cez Skype for Business?
Ak chcete zmeniť čas, miesto, názov, predmet alebo zoznam účastníkov, otvorte schôdzu v kalendári Outlooku a vykonajte zmeny ako zvyčajne. Ak chcete zmeniť iné možnosti, napríklad aktivitu v čakárni, prezentujúcich a ďalšie, postupujte takto:
-
Pred naplánovaným časom začatia otvorte schôdzu z kalendára Outlooku a kliknite na prepojenie na pripojenie k schôdzi.
-
Po pripojení k schôdzi kliknite na položky Ďalšie možnosti

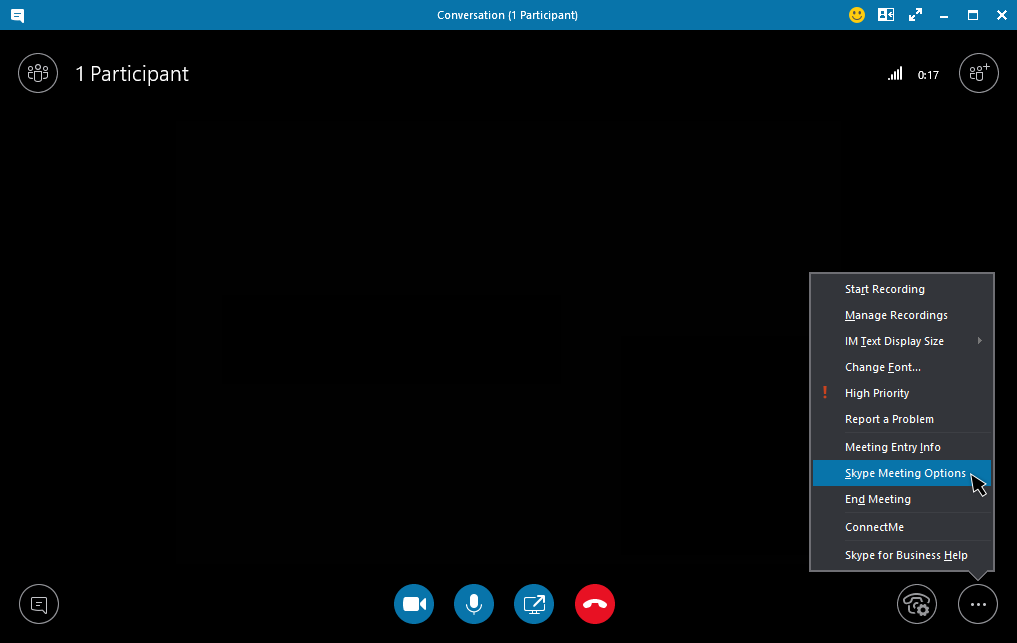
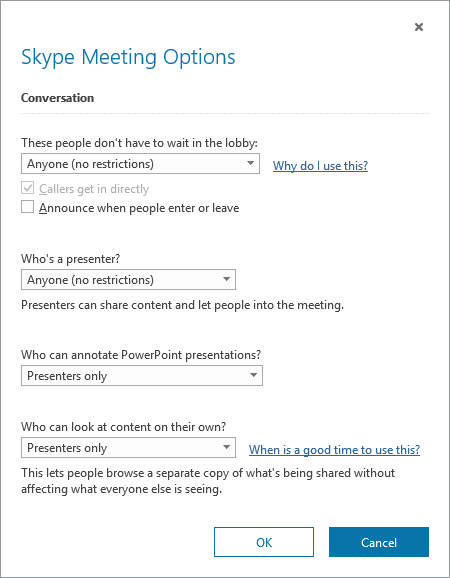
-
Ak chcete zmeniť možnosti pre účastníkov, kliknite na položky Otvoriť tablu účastníkov > Akcie účastníkov.
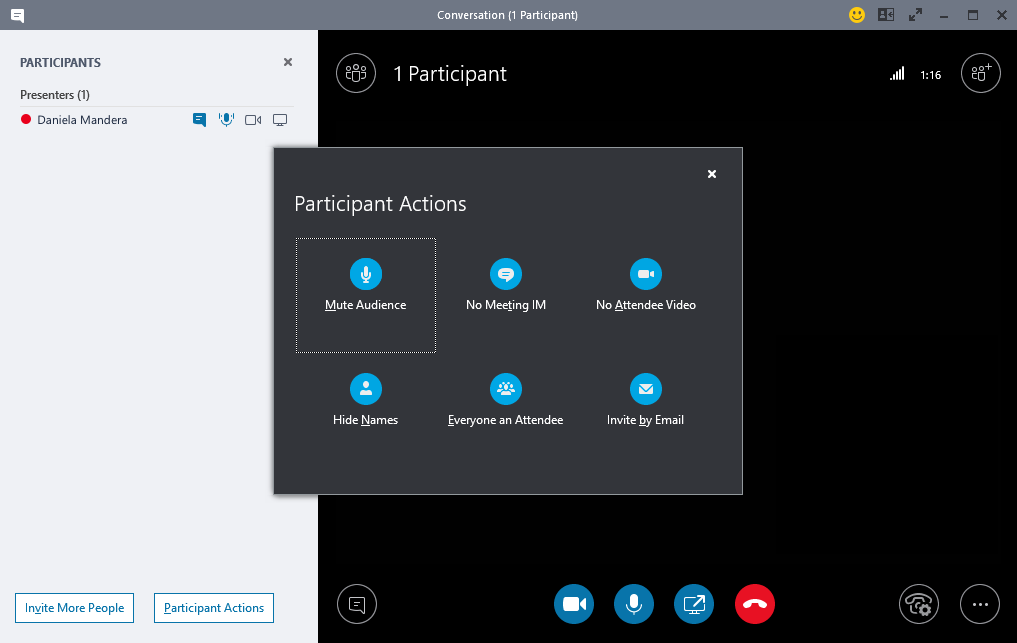
Poznámka: Ak chcete zmeniť existujúcu schôdzu cez Skype for Business na schôdzu cez Teams, schôdzu je potrebné nastaviť znova. Informácie nájdete v časti Nastavenie schôdze.
-
Ak chcete zmeniť zvukové zariadenia a videozariadenia používané počas schôdze, kliknite na položky Ovládacie prvky hovoru > Zariadenia.
Kde nájdem svoje staršie konverzácie, hovory a hlasové správy zo Skypu for Business?
Tieto položky budete môcť nájsť, ak vaša organizácia v Skypu for Business zapla funkciu histórie konverzácie. Najjednoduchšie ich nájdete tak, že otvoríte Outlook a potom prejdete na priečinok História konverzácie.
Sú v aplikácii Teams moje kontakty a skupiny kontaktov zo Skypu for Business?
Áno. V aplikácii Teams kliknite na ľavej strane na položku Chat. V hornej časti sa zobrazia dve karty – Nedávne a Kontakty. Vaše kontakty a skupiny kontaktov zo Skypu for Business sa nachádzajú na karte Kontakty. Kliknutím na položku Ďalšie možnosti 
Kde získam ďalšie informácie používaní aplikácie Teams?
K dispozícii je niekoľko možností. Centrum pomoci pre Teams obsahuje školiace kurzy a množstvo informácií o postupoch. Keď ste v aplikácii Teams, môžete kliknúť na svoj profilový obrázok, potom na položku Pomocník a následne zobraziť podobné informácie o postupoch alebo chatovať s naším botom.











