Poznámka: Tento článok už splnil svoju úlohu a čoskoro ho odstránime. S cieľom predísť hláseniam Stránka sa nenašla odstraňujeme známe prepojenia. Ak ste vytvorili prepojenia na túto stránku, odstráňte ich, spoločne tak prispejeme k prepojenému webu.
Vo Worde možno zobraziť farebné kódovanie pre štýly znaku, štýly odseku, prepojené štýly odseku a manuálne formátovanie, ktoré sa potom použije v celom dokumente. Farebné kódovanie umožňuje rýchlo rozlišovať medzi textom, ktorý je naformátovaný pomocou štýlov, a textom, ktorý je naformátovaný manuálne. Vďaka farebnému kódovaniu je tiež jednoduchšie nájsť a upraviť text, pri ktorom neboli štýly použité jednotne. Napríklad text s písmom Cambria s veľkosťou 12 bodov a text naformátovaný pomocou normálneho štýlu, v ktorom sa podľa predvoleného nastavenia taktiež používa písmo Cambria s veľkosťou 12 bodov, vyzerajú rovnako. Rozdiel však spočíva najmä v tom, že v texte naformátovanom pomocou štýlu sa rýchlo a komplexne zmení použité písmo na iné. Ak sa napríklad rozhodnete zmeniť písmo neskôr, každý výskyt textu, ktorý ste naformátovali manuálne, musíte aktualizovať jednotlivo.
-
Na karte Zobraziť kliknite na položku Rozloženie pri tlači.
-
Na karte domov kliknite na položku Tabla štýly.
-
Použite jeden z nasledovných postupov:
|
Akcia |
Vykonajte nasledovné |
|
Zobrazenie miest, kde sú štýly použité v dokumente |
Začiarknite políčko Zobraziť vodiace čiary štýlov. |
|
Pozrite sa, kde sa v dokumente použilo manuálne formátovanie. |
Začiarknite políčko Zobraziť priame formátovacie vodiace čiary. |
-
Vodiace čiary štýlov a priame formátovacie vodiace čiary
-
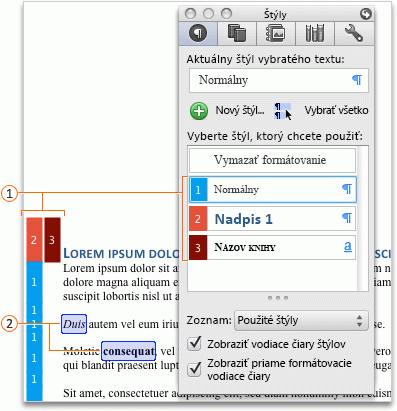
-

-

Poznámky:
-
Farby a čísla pridelené ku každému štýlu určuje Word automaticky. Medzi jednotlivými dokumentmi sa môžu líšiť a pri každom otvorení dokumentu sa môžu zmeniť.
-
Word nepodporuje farebné kódovanie štýlov, ktoré sa používajú v textových poliach, rámoch, plávajúcich objektoch alebo plávajúcich obrázkov.
-
Vodiace čiary štýlov sa vo Worde zobrazujú len v prvom stĺpci tabuľky alebo tabuľke dokumentu. Priame formátovacie vodiace čiary však vidno vo všetkých tabuľkách a stĺpcoch dokumentu.
-
-
V ponuke Zobraziť kliknite na položku Rozloženie pri tlači.
-
Na paneli s nástrojmi štandardné kliknite na položku zobraziť alebo skryť


-
Použite jeden z nasledovných postupov:
|
Akcia |
Vykonajte nasledovné |
|
Zobrazenie miest, kde sú štýly použité v dokumente |
Začiarknite políčko Zobraziť vodiace čiary štýlov. |
|
Pozrite sa, kde sa v dokumente použilo manuálne formátovanie. |
Začiarknite políčko Zobraziť priame formátovacie vodiace čiary. |
-
Vodiace čiary štýlov a priame formátovacie vodiace čiary
-
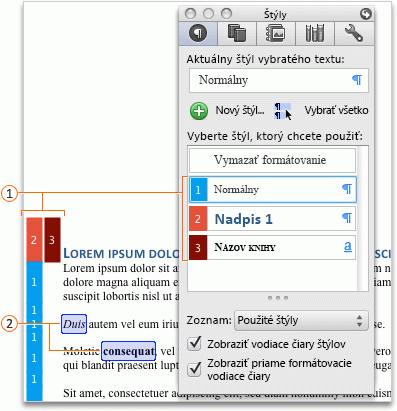
-

-

Poznámky:
-
Farby a čísla pridelené ku každému štýlu určuje Word automaticky. Medzi jednotlivými dokumentmi sa môžu líšiť a pri každom otvorení dokumentu sa môžu zmeniť.
-
Word nepodporuje farebné kódovanie štýlov, ktoré sa používajú v textových poliach, rámoch, plávajúcich objektoch alebo plávajúcich obrázkov.
-
Vodiace čiary štýlov sa vo Worde zobrazujú len v prvom stĺpci tabuľky alebo tabuľke dokumentu. Priame formátovacie vodiace čiary však vidno vo všetkých tabuľkách a stĺpcoch dokumentu.
-
Pozrite tiež
Prispôsobenie štýlov vo Worde pre Mac
Kopírovanie štýlov a automatického textu medzi dokumentmi alebo šablónami










