Poznámka: Tento článok už splnil svoju úlohu a čoskoro ho odstránime. S cieľom predísť hláseniam Stránka sa nenašla odstraňujeme známe prepojenia. Ak ste vytvorili prepojenia na túto stránku, odstráňte ich, spoločne tak prispejeme k prepojenému webu.
V tomto kurze použijete doplnok Power Query v Exceli na vytvorenie dotazu, ktorým sa importujú údaje z webovej stránky. V rámci tohto postupu prejdete cez tabuľky dostupné na webovej stránke a pomocou krokov na transformáciu údajov zobrazíte len tie údaje, ktoré chcete. Power Query zaznamenáva všetky vaše kroky a tieto kroky sa budú opakovať pri každom obnovení údajov.
Krok 1: Pripojenie k stránke lokality Wikipédia
Excel 2016: Na karte Údaje kliknite na položku Nový dotaz > Z iných zdrojov > z webu. Ak sa tlačidlo Nový dotaz nezobrazuje, kliknite na položky Údaje > Z webu.
Excel 2010-2013: Na karte Power Query kliknite na položku Z webu. Ak sa karta Power Query nezobrazuje, skontrolujte, či ste stiahli a nainštalovali doplnok Power Query.
-
V dialógovom okne Z webu prilepte do poľa Adresa URL adresu URL stránky lokality Wikipédia (http://en.wikipedia.org/wiki/UEFA_European_Football_Championship).
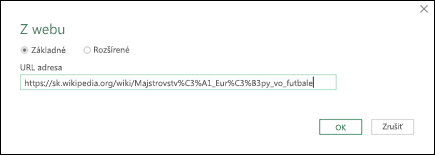
-
Kliknite na tlačidlo OK.
Po vytvorení pripojenia k webovej stránke sa na table Navigátor zobrazí zoznam tabuliek dostupných na stránke lokality Wikipédia. Kliknutím na jednotlivé tabuľky môžete zobraziť rýchlu ukážku na table na pravej strane.
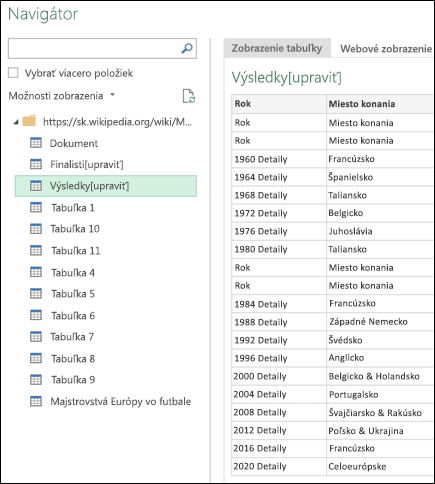
-
Dvakrát kliknite na položku Results[edit] (Výsledky[upraviť]) a otvorí sa editor dotazov s údajmi o turnaji.
Krok 2: Tvarovanie údajov
Po otvorení tabuľky v editore dotazov môžete údaje vyčistiť a zmeniť ich tvar tak, aby vyhovovali vašim potrebám. V tomto kroku zmeníte tvar údajov odstránením všetkých stĺpcov okrem stĺpcov Year (Rok) a Final Winners (Celkoví víťazi).
-
V mriežke Ukážka dotazu s použitím kombinácie Ctrl + kliknutie vyberte stĺpce Year (Rok) a Final Winners (Celkoví víťazi).
-
Kliknite na položky Odstrániť stĺpce > Odstrániť ostatné stĺpce.
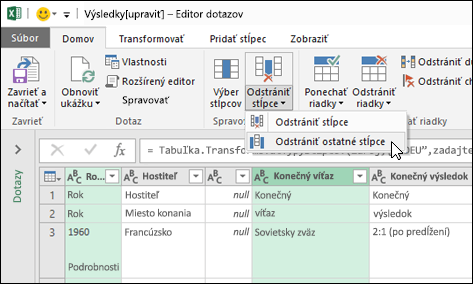
Krok 3: Vyčistenie údajov
V tomto kroku vyčistíte údaje nahradením hodnôt a filtrovaním údajov.
-
Vyberte stĺpec Year (Rok).
-
V editore dotazov kliknite na položku Nahradiť hodnoty.
-
V dialógovom okne Nahradenie hodnôt zadajte do textového poľa Hodnota, ktorá sa má vyhľadať slovo Details (Podrobnosti) a textové pole Nahradiť s nechajte prázdne.
-
Kliknite na tlačidlo OK.
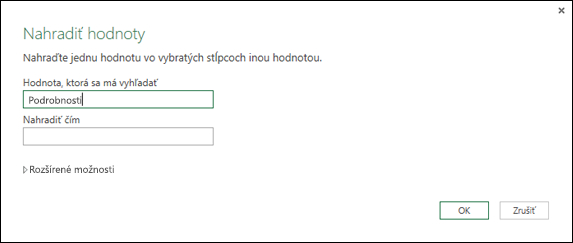
Krok 4: Filtrovanie hodnôt v stĺpci
Teraz budete filtrovať stĺpec Year (Rok) tak, aby sa zobrazovali riadky, ktoré neobsahujú výraz Year (Rok).
-
Kliknite na rozbaľovaciu šípku nadol filtrovania v stĺpci Year (Rok).
-
V rozbaľovacom zozname Filter zrušte začiarknutie políčka Year (Rok).
-
Kliknite na tlačidlo OK.
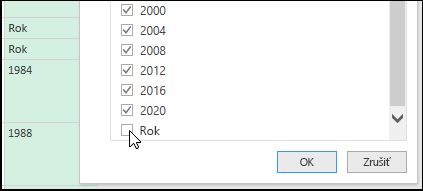
Krok 5: Pomenovanie dotazu
Teraz je čas zadať vytváranému dotazu názov.
Na table Nastavenia dotazu zadajte do textového poľa Názov výraz Euro Cup Winners (Víťazi Európskeho pohára). Ak kliknete na prepojenie Všetky vlastnosti, môžete do textového poľa Popis zadať aj popis dotazu.
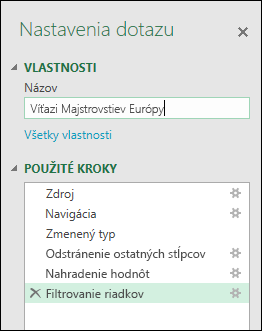
Krok 6: Načítanie dotazu do hárka
Nakoniec načítate dotaz Euro Cup Winners (Víťazi Európskeho pohára) do hárka.
-
V ľavom hornom rohu kliknite na položku Zavrieť a načítať.
Power Query vráti výsledky dotazu do hárka.
Ak budete neskôr potrebovať aktualizovať údaje, kliknite pravým tlačidlom myši na ľubovoľné miesto v rozsahu údajov a potom kliknite na položku Obnoviť. Všetky nové informácie z webovej stránky sa automaticky aktualizujú.
Krok 7: Zisťovanie diania v zákulisí
-
Kliknite na ľubovoľné miesto v údajoch a na karte Dotaz kliknite na položku Upraviť.
-
Na pravej strane si všimnite zoznam Použité kroky. Počas vykonávania činností dotazov sa vytvárali kroky dotazu. Každý krok dotazu má príslušný vzorec napísaný v jazyku M.
-
Tu je vysvetlenie jednotlivých krokov:
|
Krok dotazu |
Úloha |
Vzorec |
|---|---|---|
|
Source (Zdroj) |
Pripojenie k webovému zdroju údajov |
= Web.Page(Web.Contents("http://en.wikipedia.org/wiki/UEFA_European_Football_Championship")) |
|
Navigation (Navigácia) |
Výber tabuľky na pripojenie |
= Source{2}[Data] |
|
Changed Type (Zmenený typ) |
Zmena typov – Power Query tento krok vykoná automaticky |
= Table.TransformColumnTypes(Data2,{{"Year", type text}, {"Host", type text}, {"", type text}, {"Final Winner", type text}, {"Final Score", type text}, {"Final Runner-up", type text}, {"2", type text}, {"Third place match Third place", type text}, {"Third place match Score", type text}, {"Third place match Fourth place", type text}, {"3", type text}, {"Number of teams", type text}}) |
|
RemovedOtherColumns (OdstránenéOstatnéStĺpce) |
Odstránenie ostatných stĺpcov, aby sa zobrazovali iba požadované stĺpce |
= Table.SelectColumns(#"Changed Type",{"Final Winner", "Year"}) |
|
ReplacedValue (NahradenáHodnota) |
Nahradenie hodnôt, aby sa vymazali hodnoty vo vybratom stĺpci |
= Table.ReplaceValue(#"Removed Other Columns","Details","",Replacer.ReplaceText,{"Year"}) |
|
FilteredRows (FiltrovanéRiadky) |
Filtrovanie hodnôt v stĺpci |
= Table.SelectRows(#"Replaced Value", each ([Year] <> "Year")) |
Kód jazyka M môžete zobraziť v plnom rozsahu kliknutím na možnosť Rozšírený editor na páse s nástrojmi Power Query. Ďalšie informácie o jazyku vzorcov Power Query nájdete v téme Informácie o Power Query vzorcoch.
Potrebujete ďalšiu pomoc?
Vždy sa môžete opýtať odborníka v komunite Excel Tech Community alebo získať podporu v komunitách.
Pozrite tiež
Power Query sa v Exceli 2016 nazýva Získať a transformovať










