V Visio Professional je údajový pruh údajová grafika, ktorá sa dá použiť po importe údajov do tvarov. Nasledujúci príklad zobrazuje údajový pruh pre pole s percentom dokončenia pre každý z týchto troch tvarov:

Údajové pruhy sú vhodné na zobrazenie percent, hodnotení, priebehov, výsledkov a množstiev.
Použitie údajového pruhu na tvary
-
Uistite sa, že tabla Polia údajovej grafiky je otvorená na pravej strane. Ak nie je otvorená, na karte Údaje kliknutím vyberte začiarkavacie políčko Polia údajovej grafiky.
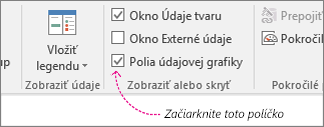
-
Vykonajte jednu z nasledujúcich akcií:
-
Ak chcete zmeniť všetky tvary na strane, kliknutím na prázdne miesto v diagrame zrušte označenie tvarov, ktoré môžu byť vybraté.
-
Ak chcete zmeniť len vybraté tvary na strane, kliknutím vyberte jeden alebo viacero tvarov.
-
-
Na table Polia údajovej grafiky identifikujte, ktoré pole s údajmi chcete zmeniť na údajový pruh.
-
Na tej istej table skontrolujte, či je začiarknuté pole, ktoré chcete zmeniť, a overte si, či je zvýraznené modrou farbou, ktorá symbolizuje jeho označenie:

Dôležité: Ak na table Polia údajovej grafiky nie je vybraté pole, galéria Údajová grafika nebude dostupná v ďalšom kroku.
-
Na karte Údaje kliknite na šípku nadol v dolnej časti galérie údajovej grafiky.
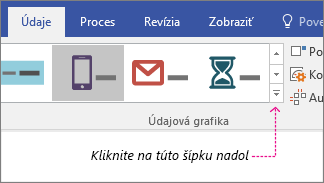
-
Potom vyberte položku v časti Údajový pruh.
Konfigurácia iných vlastností údajového pruhu
Po použití môže byť potrebné údajový pruh nakonfigurovať tak, aby grafika správne vizuálne zobrazovala údaje. Možno napríklad budete chcieť zmeniť vlastnosti, ako napríklad formátovanie textu, prípadne umiestnenie.
-
Postupujte podľa krokov 1 až 4 uvedených vyššie.
-
Na karte Údaje kliknite na tlačidlo Konfigurovať.
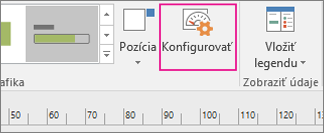
-
Ak chcete zmeniť celkový vzhľad údajového pruhu, vyberte iný štýl v ponuke Štýl.
-
Ak chcete zmeniť spôsob, ako sa údajový pruh vypĺňa alebo ako zobrazuje priebeh, môžete nastaviť minimálnu a maximálnu hodnotu:
-
Minimálna hodnota Následkom tejto hodnoty bude údajový pruh vyzerať prázdny. Ak sú údaje v percentuálnom formáte, minimálna hodnota je nastavená na 0, a preto bude údajový pruh s touto hodnotou prázdny. Ak však vaše údaje nie sú v percentuálnom formáte, minimum môžete nastaviť na inú hodnotu. Povedzme napríklad, že v údajoch je najnižšia hodnota 15. Ak by ste minimálnu hodnotu nastavili na 15, potom údajový pruh nebude zobrazovať žiadnu mieru dokončenia, kým hodnota nebude väčšia ako 15.
-
Maximálna hodnota Následkom tejto hodnoty bude údajový pruh vyzerať plný. Ak sú údaje v percentuálnom formáte, maximálna hodnota je nastavená na 100, a preto bude údajový pruh pri hodnote 100 vyzerať plný. Ak však vaše údaje nie sú v percentuálnom formáte, maximum môžete nastaviť na inú hodnotu. Povedzme napríklad, že v údajoch je najvyššia hodnota 150. Ak by ste maximálnu hodnotu nastavili na 150, údajový pruh sa celkom naplní až v momente, keď sa dosiahne hodnota 150.
-
-
Zmeniť môžete aj menovku, hodnotu a bubliny. Nasledujúca ilustrácia identifikuje jednotlivé súčasti. Označenie je názov poľa (alebo názov stĺpca) importovaných údajov. Hodnota je skutočná hodnota poľa. Bublina je celá oblasť údajovej grafiky.
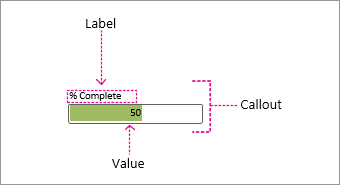
-
Umiestnenie označenia Určuje pozíciu názvu poľa vzhľadom na údajový pruh. Existuje niekoľko možností: Medzi najbežnejšie patria Hore, Dole, Vľavo a Vpravo. Ak ho nechcete zobraziť, k dispozícii máte aj možnosť Nezobraziť. Vo vyššie uvedenom príklade je Umiestnenie označenia nastavené na možnosť Hore.
-
Označenie Toto je skutočný text názvu poľa. Ak predvolený názov poľa uvedený vo vašich údajoch zmeniť, môžete vybrať položku [Predvolené], stlačiť kláves DELETE a potom zadať vlastný text. Môžete ho zmeniť napríklad na Percento dokončenia.
-
Veľkosť písma označenia Toto nastavenie určí veľkosť písma označenia.
-
Umiestnenie hodnoty Toto nastavenie určuje, kde sa zobrazuje hodnota údajov vzhľadom na údajový pruh. Existuje niekoľko možností: Vnútri, Hore, Dole, Vľavo, Vpravo a tak ďalej. Ak hodnotu nechcete zobraziť, k dispozícii je aj možnosť nezobrazenia. Vo vyššie uvedenom príklade je pozícia hodnoty nastavená na možnosť Vnútri.
-
Formát hodnoty Táto vlastnosť umožňuje nastaviť formát údajov hodnoty. Kliknite na tlačidlo ... a potom si vyberte z obľúbených formátov, ako je napríklad Číslo, Mena, Dátum a čas atď.
-
Veľkosť písma hodnoty Toto nastaví veľkosť písma hodnoty.
-
Odsadenie bubliny Umožňuje posunúť umiestnenie celej bubliny doľava alebo doprava.
-
Šírka bubliny Takto môžete zmeniť šírku celkovej oblasti údajovej grafiky. Ak zadáte číslo, predvolená jednotka je palce. Ak napríklad napíšete 2, šírka oblasti údajovej grafiky sa zmení na 2 palce. Šírku môžete zadať aj v bodoch. Ak zadáte v bodoch, uistite sa, že používate číslo, medzeru a potom "pt". Príklad: 100 pt.
-
-
Taktiež môžete premiestniť svoju údajovú grafiku.










