Poznámka: Tento článok už splnil svoju úlohu a čoskoro ho odstránime. S cieľom predísť hláseniam Stránka sa nenašla odstraňujeme známe prepojenia. Ak ste vytvorili prepojenia na túto stránku, odstráňte ich, spoločne tak prispejeme k prepojenému webu.
Záložka označuje konkrétne slovo, sekciu alebo miesto v dokumente, ktorý pomenujete a identifikujete, aby ste naň mohli neskôr odkazovať. Môžete napríklad vytvoriť záložku na označenie textu, ktorý chcete neskôr revidovať. Namiesto posúvania sa v dokumente pri vyhľadávaní určitého textu môžete k nemu rýchlo prejsť pomocou záložky.
Označenie miesta záložkou
-
Vyberte text, obrázok alebo umiestnite kurzor na miesto, kam chcete pridať záložku.
-
Na karte Vložiť kliknite na položku Záložka.
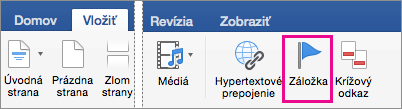
-
V časti Názov záložky zadajte alebo vyberte názov a kliknite na príkaz Pridať.
Poznámka: Názvy záložiek musia začínať písmenom, môžu mať maximálne 40 znakov a nesmú obsahovať žiadne medzery. Záložky môžu obsahovať písmená, čísla alebo znaky podčiarknutia (_).
Prechod na záložku
Po vytvorení môžete na záložky kedykoľvek prejsť alebo môžete v dokumente pridať prepojenia, ktoré budú na ne odkazovať.
Prechod na záložku
-
V ponuke Upraviť ukážte na položku Nájsť a potom kliknite na položku Prejsť na.
-
V zozname Cieľ kliknite na položku Záložka.
-
V časti Zadajte názov záložky kliknite na požadovanú záložku.
-
Kliknite na položku Prejsť na a potom kliknutím na položku Zavrieť zobrazte záložku v dokumente.
Prepojenie na záložku
Môžete pridať hypertextové prepojenia, ktoré vás v tom istom dokumente prenesú na miesto označené záložkou.
-
Vyberte text alebo objekt, ktorý chcete použiť ako hypertextové prepojenie.
-
Stlačte kláves Control a súčasne kliknite na text alebo objekt a potom kliknite na položku Hypertextové prepojenie.
-
V dialógovom okne Vloženie hypertextového prepojenia kliknite na položku Tento dokument a potom kliknite na šípku vedľa položky Záložky.
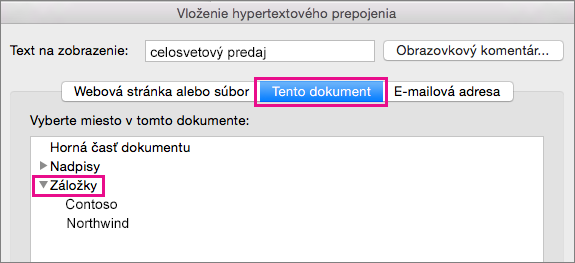
-
V zozname vyberte záložku, na ktorú chcete vytvoriť prepojenie.
Poznámka: Obrazovkový komentár, ktorý sa zobrazí pri umiestnení kurzora na hypertextové prepojenie, môžete prispôsobiť kliknutím na tlačidlo Obrazovkový komentár a následným zadaním požadovaného textu.
-
Kliknite na tlačidlo OK.
Ďalšie informácie o hypertextových prepojeniach nájdete v téme Vytvorenie alebo úprava hypertextového prepojenia.
Zobrazenie záložiek v dokumente
-
V ponuke Word kliknite na položku Predvoľby.
-
V časti Nástroje tvorby a korektúry kliknite na položku Zobrazenie.
-
V časti Zobraziť v dokumente začiarknite políčko vedľa položky Záložky.
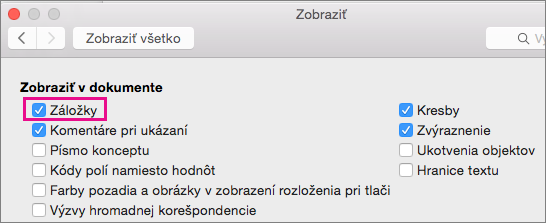
Poznámka: Word zobrazí záložku na text alebo obrázok ako zátvorky okolo položky. Word zobrazí záložku umiestnenia ako I-Beam. Zátvorky a I-nosníky sa pri tlači dokumentu nezobrazujú.
-
Kliknutím na červený krúžok zatvorte dialógové okno Zobrazenie.
Odstránenie záložky
-
Kliknite na položky Vložiť > Záložka.
-
Kliknite na názvy záložiek, ktoré chcete odstrániť, kliknite na položku Odstrániť a potom kliknite na položku Zavrieť.
Tip: Ak chcete odstrániť záložku aj text alebo objekt, ktorý je priradený k tejto záložke, v dokumente vyberte text alebo objekt a potom stlačte kláves DELETE.
Pozrite tiež
Pridanie záložky
-
V ponuke Zobraziť kliknite na položku Rozloženie pri tlači.
-
Kliknite na miesto, kam chcete vložiť záložku.
-
V ponuke Vložiť kliknite na položku Záložka.
-
V časti Názov záložky zadajte alebo vyberte názov.
Poznámka: Názvy záložiek sa musia začínať písmenom, môžu mať maximálne 40 znakov a nesmú obsahovať žiadne medzery. Záložky môžu obsahovať písmená, čísla alebo znaky podčiarknutia (_).
-
Kliknite na tlačidlo Pridať.
Prechod na záložku
-
V ponuke Zobraziť kliknite na položku Rozloženie pri tlači.
-
V ponuke Upraviť ukážte na položku Nájsť a potom kliknite na položku Prejsť na.
-
V zozname Cieľ kliknite na položku Záložka.
-
V kontextovej ponuke Zadajte názov záložky kliknite na požadovanú záložku, kliknite na položku Prejsť na a potom kliknite na tlačidlo Zavrieť.
Zobrazenie záložiek v dokumente
-
V ponuke Word kliknite na položku predvoľbya potom v časti Nástroje tvorby a korektúry
kliknite na položku Zobraziť
Poznámka: Ak chcete otvoriť predvoľby programu Word, musíte mať otvorený dokument.
-
V časti Zobraziť začiarknite políčko Záložky.
Poznámka: Záložky, ktoré sú priradené k položke, sa zobrazia v hranatých zátvorkách ([]). Záložky, ktoré sú priradené k umiestneniu, sa zobrazia ako I-Beam. Zátvorky a I-Beam sa nevytlačia.
Odstránenie záložky
-
V ponuke Zobraziť kliknite na položku Rozloženie pri tlači.
-
V ponuke Vložiť kliknite na položku Záložka.
-
Kliknite na názvy záložiek, ktoré chcete odstrániť, kliknite na položku Odstrániť a potom kliknite na položku Zavrieť.
Tip: Ak chcete odstrániť záložku aj text alebo objekt, ktorý je priradený k tejto záložke, v dokumente vyberte text alebo objekt a potom stlačte kláves DELETE.










