Keď pridávate modernú stránku na lokalitu, pridávate a prispôsobujete webové časti, ktoré sú stavebnými prvkami vašej stránky.
V tomto článku sa popisuje webová časť Zvýraznený obsah.
Pomocou tejto webovej časti môžete dynamicky zobrazovať obsah (dokumenty, stránky, správy, videá, obrázky atď.) z knižnice dokumentov, lokality, množiny lokalít, kolekcie lokalít alebo všetkých lokalít. Táto webová časť predvolene zobrazuje najnovšie dokumenty. Ak na lokalite nemáte žiadne dokumenty, súbory ani stránky , musíte ich najprv vytvoriť alebo nahrať.
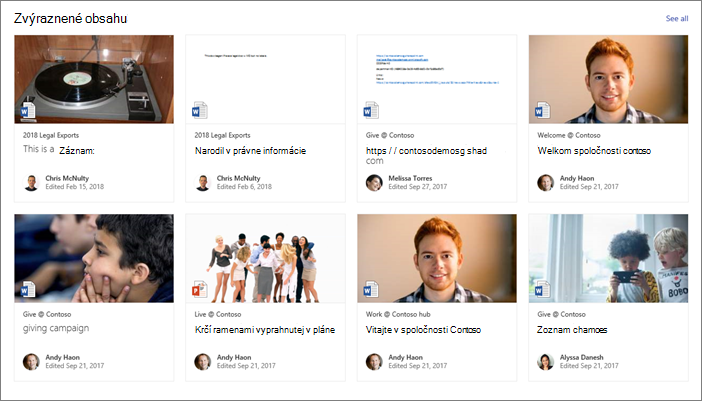
Ako to funguje?
-
Pridanie webovej časti Zvýraznený obsah: Začnite pridaním webovej časti na stránku.
-
Výber obsahu: Vyberte zdrojové umiestnenie (napríklad lokalitu alebo knižnicu dokumentov) a typ obsahu, ktorý sa má zobraziť (napríklad dokumenty, stránky, správy, videá, obrázky atď.).
-
Filtrovanie, zoradenie a dotaz: Nastavte filtre tak, aby zúžili obsah na zobrazenie (napríklad dokumenty upravené aktuálnym používateľom) a spôsob zoradenia. Ak poznáte jazyky dotazov, môžete tiež vytvoriť vlastný dotaz.
-
Vyberte rozloženie: Vyberte si z rozložení Karty, Zoznam, Kolotoč alebo Filmový pás.
Poznámka: Môže sa vrátiť maximálne 200 položiek.
Pridanie webovej časti Zvýraznený obsah na stránku
-
Ak ešte nie ste v režime úprav, kliknite na položku Upraviť v pravej hornej časti stránky.
-
Ukážte myšou nad alebo pod existujúcu webovú časť alebo pod oblasťou názvu kliknite na položku

Keď sa webová časť nachádza na stránke, môžete názov zmeniť zadaním predvoleného názvu Najnovšie dokumenty.
-
Kliknite na tlačidlo Upraviť

Výber obsahu
Po pridaní webovej časti a zobrazovaní tably vlastností webovej časti postupujte takto:
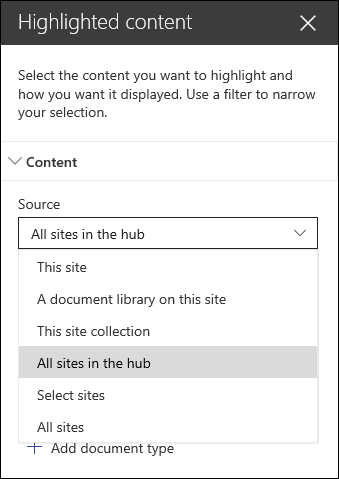
-
V rozbaľovacom zozname Zdroj vyberte, odkiaľ chcete zobraziť obsah: Táto lokalita, Knižnica dokumentov na tejto lokalite, Táto kolekcia lokalít, Knižnica stránok na tejto lokalite, Výber lokalít alebo Všetky lokality. (Táto lokalita je predvolene vybratá.) Ak je vaša lokalita pripojená k centrálnej lokalite, budete mať tiež možnosť vybrať všetky lokality v centre.
Keď vyberiete možnosť Vybrať lokality, môžete vyhľadať lokalitu, ktorú chcete pridať, alebo vybrať jednu alebo viac lokalít z často navštevovaných lokalít alebo naposledy použitých lokalít. Môžete vybrať až 30 lokalít.
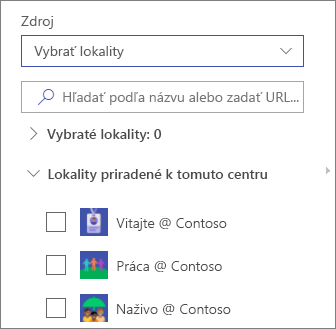
Poznámky:
-
Možnosť Vybrať lokality nie je k dispozícii v službách SharePoint Server, U.S. Government GCC High a DoD a Office 365 prevádzkovaných spoločnosťou 21Vianet.
-
V prípade SharePoint Server 2019 vyberte položky Táto lokalita, Knižnica dokumentov na tejto lokalite, Táto kolekcia lokalít a Všetky lokality.
-
Ak plánujete použiť viacero filtrov, pozrite si, ako fungujú spolu v časti Používanie viacerých filtrov nižšie.
-
-
V rozbaľovacom zozname Typ vyberte typ obsahu, ktorý chcete zobraziť. Typ dostupného obsahu bude závisieť od vášho zdroja.
Ak chcete zobraziť ďalšie typy obsahu, kliknite na položku + Pridať typ obsahu.
Filtrovanie a zoradenie
Po výbere zdroja a typu obsahu môžete nastaviť možnosti filtrovania a zoradenia, aby ste obsah zúžili a usporiadali.
-
V rozbaľovacom zozname Filter vyberte, podľa čoho chcete filtrovať, a potom zadajte konkrétne podrobnosti filtra. Dostupné filtre budú závisieť od typu obsahu.
-
Názov obsahuje slová Zadajte hľadané slová pre názvy, ktoré chcete nájsť
-
Obsah obsahuje slová Zadajte hľadané slová pre obsah, ktorý chcete nájsť
-
Naposledy pridané Zadajte časové obdobie od pridania položky (napríklad Dnes, Včera, Začiatkom tohto týždňa atď.).
-
Naposledy zmenené Zadajte časové obdobie od zmeny položky (napríklad Dnes, Včera, Začiatkom tohto týždňa atď.).
-
Vytvoril Ak vyberiete vybratého používateľa, zadajte meno používateľa. V opačnom prípade použite aktuálneho používateľa, ktorý bude filtrovať položky vytvorené používateľom, ktorý si stránku práve prezerá.
-
Upravil Ak vyberiete vybratého používateľa, zadajte meno používateľa. V opačnom prípade použite aktuálneho používateľa, ktorý bude filtrovať položky vytvorené používateľom, ktorý si stránku práve prezerá.
-
Spravovaná vlastnosť Táto možnosť je k dispozícii pre všetky možnosti zdroja okrem knižnice dokumentov. Spravované vlastnosti môžu byť vstavané alebo vlastné, ale musia byť prehľadávateľné. Zadajte slovo, ak chcete zúžiť zoznam prehľadávateľných vlastností, vyberte vlastnosť z rozbaľovacieho zoznamu a zadajte kritériá.
Všeobecné informácie o spravovaných vlastnostiach nájdete v téme Správa schémy vyhľadávania v SharePointe. Zoznam dostupných vlastností nájdete v téme Prehľad prehľadávaných a spravovaných vlastností.
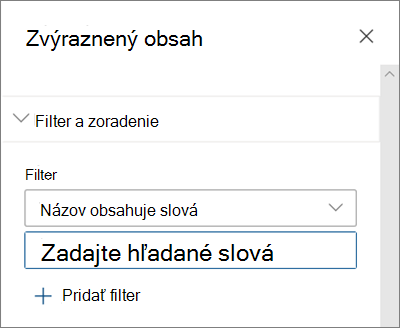
-
-
V rozbaľovacom zozname Zoradiť podľa vyberte svoju možnosť. Predvolená hodnota je Najnovšia.
-
Najnovšia
-
Najzobrazovanejšie: Zobrazuje najzobrazené položky v rámci výberu zdroja (napríklad ste ako zdroj vybrali viacero lokalít).
-
Trendy: Zobrazuje položky, ktoré sú v okolí používateľa najpopulárné. Zobrazené položky sú založené na aktivite najbližšej siete používateľov a zahŕňajú súbory uložené v OneDrive for Business a SharePointe. Najpopulárné prehľady pomáhajú používateľovi objaviť potenciálne užitočný obsah, ku ktorému má používateľ prístup, ale ešte nikdy nebol zobrazený. Ďalšie informácie nájdete v téme Office Graph Prehľady.
-
Spravovaná vlastnosť vzostupne
-
Spravovaná vlastnosť zostupne
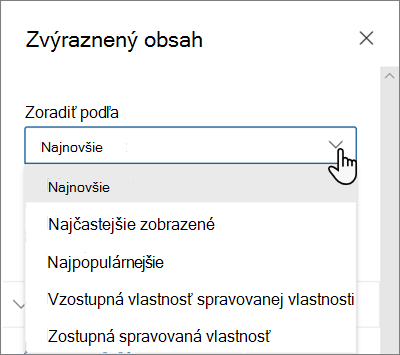
-
Používanie viacerých filtrov
Použitie viacerých filtrov je skvelý spôsob, ako zúžiť výsledky obsahu. Ak použijete viacero filtrov, výsledky budú založené na operáciách OR pre filtre rovnakého typu a operácie AND pre filtre rôznych typov.
-
Príklad Ak vyberiete dva filtre: Názov obsahuje slovo Stav a názov obsahuje slovo Projekt, výsledkom budú všetky súbory s názvami obsahujúcimi slovo Stav alebo Projekt.
Na druhej strane, ak vyberiete filtre rôznych typov, výsledky budú založené na operáciách AND.
-
Príklad Ak vyberiete dva filtre: Názov obsahuje slovo Stav a Vytvoril Megan, potom dostanete len tie súbory, ktoré majú stav v názve a ktoré sú tiež vytvorené Megan.
Keď vyberiete viacero filtrov rôznych typov, vaše výsledky budú založené na zoskupených operáciách OR pre všetky filtre rovnakého typu a operácie AND pre filtre rôznych typov, ako je to znázornené tu:
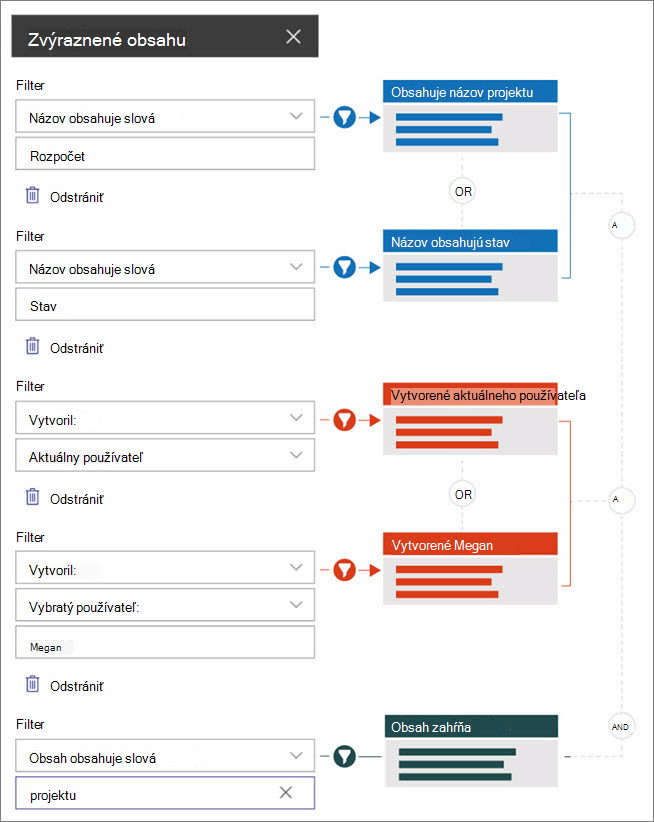
Vlastný dotaz
Ak máte skúsenosti s používaním jazykov dotazov, môžete na ďalšie prispôsobenie vyhľadávania použiť reťazce dotazu Keyword Query Language (KQL) alebo caml (Collaborative Application Markup Language).
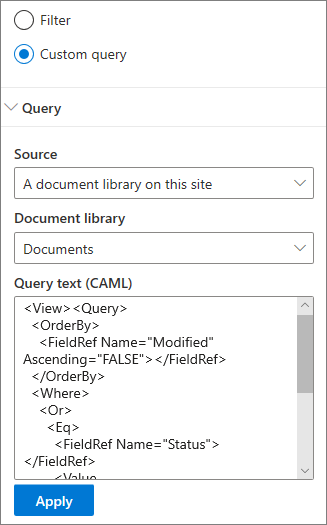
-
Vyberte vlastný dotaz.
-
Vyberte zdroj položiek, ktoré chcete zobraziť. Zdroj určí jazyk dotazu, ktorý sa má použiť, a zobrazia sa možnosti používateľského rozhrania:
Táto lokalita, táto kolekcia lokalít a výber lokalít používajú reťazce dotazov KQL. Ďalšie informácie o KQL nájdete v odkaze na kľúčové slovo-dotaz-jazyk-kql-syntax-reference
Knižnica dokumentov a knižnica stránok na tejto lokalite používa reťazce dotazu CAML. Ďalšie informácie o funkcii CAML nájdete v schéme dotazov pre caml.
Poznámky:
-
Keď vyberiete zdroj lokality, zobrazí sa id lokality alebo identifikácia webu a automaticky sa pripojí k reťazcu dotazu.
-
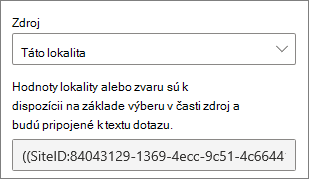
-
-
Po dokončení zadávania reťazca dotazu kliknite na tlačidlo Použiť.
Vlastný dotaz na zobrazenie záznamov schôdze cez Microsoft Teams
Ak vaša organizácia povolila ukladanie záznamov schôdzí cez Teams do OneDrivu a SharePointu, môžete použiť vlastný dotaz vo webovej časti zvýrazneného obsahu na zobrazenie iba záznamov zo schôdze.
-
Pri vlastnom dotaze postupujte podľa krokov uvedených vyššie.
-
Do textu dotazu zadajte: ProgID:Media AND ProgID:Meeting
-
Po dokončení zadávania reťazca dotazu kliknite na tlačidlo Použiť.
Zameranie na cieľovú skupinu
Pomocou zamerania na cieľovú skupinu môžete zvýrazniť obsah konkrétnym skupinám ľudí. Je to užitočné, ak chcete prezentovať informácie, ktoré sú relevantné pre konkrétnu skupinu ľudí. Súbory, ktoré sa zaoberajú konkrétnym projektom, môžete napríklad zacieliť na členov tímu a účastníkov projektu.
Ak chcete použiť zameranie na cieľovú skupinu, musíte najprv povoliť zameranie na cieľovú skupinu pre knižnicu, ktorá obsahuje položky na zameranie, vybrať cieľovú skupinu a potom zapnúť zameranie na cieľovú skupinu vo webovej časti Zvýraznený obsah.
Poznámka: Ak ste vybrali cieľovú skupinu, ktorú ste nedávno vytvorili alebo zmenili, zobrazenie zamerania použitého pre danú skupinu môže chvíľu trvať.
Povolenie zamerania na cieľovú skupinu v knižnici
-
Na domovskej stránke lokality vyberte položku Obsah lokality.
-
Ukážte myšou na položku Dokumenty, vyberte tri bodky (...) a potom vyberte položku Nastavenia.
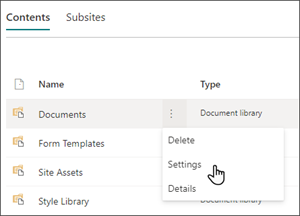
-
V zozname nastavení vyberte nastavenie zamerania na cieľovú skupinu.
-
Začiarknutím políčka zapnite zameranie na cieľovú skupinu a potom vyberte tlačidlo OK.
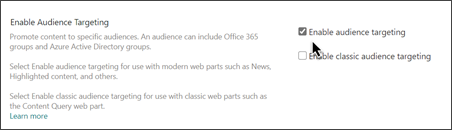
-
Výberom položky Dokumenty (alebo názvu používanej knižnice) v ponuke na ľavej strane stránky sa vráťte do knižnice. Ak sa knižnica na ľavej strane stránky nezobrazuje, prejdite do časti Nastavenia v pravom hornom rohu a potom vyberte položku Obsah lokality , v ktorej by ste mali mať možnosť nájsť svoju knižnicu.
-
Pre každý súbor, ktorý chcete zamerať na konkrétne cieľové skupiny, vyberte tri bodky (...).
-
Na table vlastností vyberte položku Upraviť všetko.
-
Do časti Cieľová skupina zadajte maximálne 50 cieľových skupín. Potom kliknite na tlačidlo Uložiť.
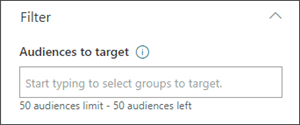
Cieľové skupiny sa potom zobrazia v knižnici Dokumenty.
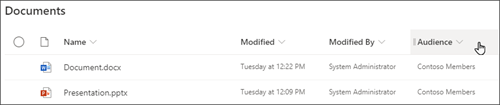
Povolenie zamerania na cieľovú skupinu vo webovej časti
-
Ak stránka ešte nie je v režime úprav, vyberte položku Upraviť v pravom hornom rohu stránky a vyberte webovú časť Zvýraznený obsah.
-
Vyberte tlačidlo Upraviť webovú časť

-
V časti Filter zapnite možnosť Povoliť zameranie na cieľovú skupinu.
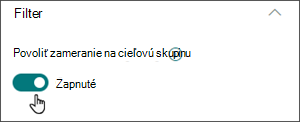
Ukladanie výsledkov hľadania do vyrovnávacej pamäte
Odporúča sa povoliť ukladanie žiadostí o vyhľadávanie do vyrovnávacej pamäte na úrovni skupiny vo webových častiach Udalosti alebo Zvýraznený obsah, najmä pre obľúbené domovské stránky alebo stránky kategórií, ktoré sú východiskovými bodmi navigácie na podrobnejšie stránky. Po povolení webová časť najskôr vyhľadá existujúce výsledky vyhľadávania, ktoré zodpovedajú dotazu a skupine zabezpečenia, vo vyrovnávacej pamäti. Ak sa vo vyrovnávacej pamäti nenájdu žiadne výsledky hľadania, bude sa vyhľadávať v indexe vyhľadávania.
-
Prejdite na stránku lokality, ktorá obsahuje webovú časť Zvýraznený obsah.
-
Ak chcete upraviť stránku lokality, vyberte položku Upraviť .
-
Vyberte webovú časť Zvýraznený obsah a potom vyberte položku Upraviť webovú časť

-
Na table nastavení webovej časti sa posuňte na nastavenie ukladania do vyrovnávacej pamäte na úrovni skupiny.
-
Zadajte skupiny zabezpečenia zadaním názvu skupiny alebo e-mailu. Výsledky hľadania sa uložia do vyrovnávacej pamäte pre všetkých používateľov, ktorí patria do tej istej skupiny zabezpečenia a zlepšia výkon stránky.
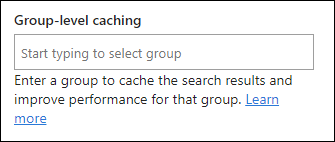
-
Znova publikujte stránku lokality SharePoint.
Výber rozloženia
Vyberte položky Karty, Zoznam, Filmový pás alebo Kolotoč a potom zadajte počet položiek, ktoré chcete zobraziť, a či sa má webová časť zobraziť, keď sa nenájdu žiadne položky.
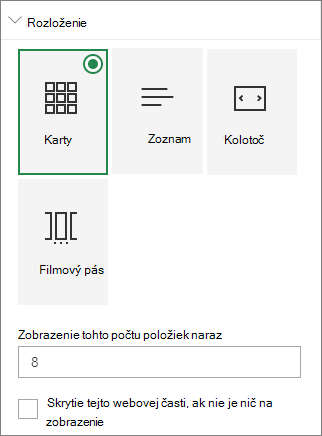
Poznámka: Ak poznáte staršie verzie SharePointu, zvýraznený obsah je novšia zjednodušená verzia webovej časti Vyhľadávanie obsahu.










