Keď pridávate modernú stránku na lokalitu, pridávate a prispôsobujete webové časti, ktoré sú stavebnými prvkami vašej stránky. Tento článok popisuje webovú časť Udalosti, ktorá umožňuje jednoducho zobraziť nadchádzajúce udalosti na vašej stránke.
Poznámka: Niektoré funkcie sa postupne zavádzajú pre organizácie, ktoré sa rozhodli pre program Vybraní používatelia. Táto funkcia sa preto zatiaľ možno vôbec nezobrazí alebo môže vyzerať inak, ako je opísané v článkoch Pomocníka.
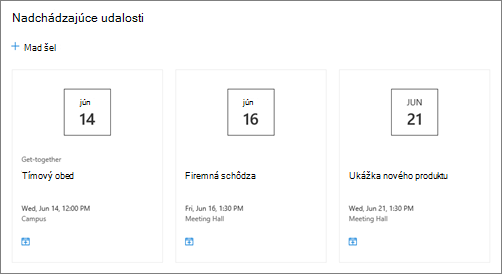
Pridanie webovej časti Udalosti
Poznámka: Opakované udalosti nie sú podporované, a to ani v prípade, že manuálne nastavíte opakovanie v zozname udalostí, ktorý používate. Pre každý výskyt budete musieť vytvoriť novú udalosť alebo, ak nastavujete udalosti pre skupinu Office 365 na tímovej lokalite, použite webovú časť Kalendár skupiny.
-
Ak ešte nie ste v režime úprav, kliknite na položku Upraviť v pravej hornej časti stránky.
-
Ukážte myšou nad alebo pod existujúcu webovú časť alebo pod oblasťou názvu kliknite na položku

-
Kliknutím na ikonu

-
Vyberte zdroj udalostí: zoznam udalostí na tejto lokalite, táto lokalita, táto kolekcia lokalít, výber lokalít alebo všetky lokality. Ak je vaša lokalita pripojená k centrálnej lokalite, budete mať tiež možnosť vybrať všetky lokality v centre alebo vybrať lokality v centre.
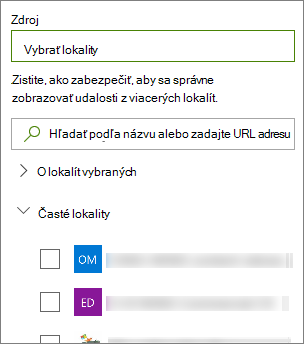
Poznámky:
-
Keď vyberiete možnosť Vybrať lokality, môžete vyhľadať lokalitu, ktorú chcete pridať, alebo vybrať jednu alebo viac lokalít z často navštevovaných lokalít alebo naposledy použitých lokalít. Môžete vybrať až 30 lokalít.
-
Možnosť Vybrať lokality nie je k dispozícii v službách SharePoint Server, U.S. Government GCC High a DoD a Office 365 prevádzkovaných spoločnosťou 21Vianet.
-
-
Zoznam udalostí: Ak sa na lokalite nachádza viac ako jeden zoznam udalostí, môžete vybrať požadovaný zoznam. Ak nemáte existujúci zoznam, webová časť Udalosti vytvorí prázdny zoznam udalostí s predvolenými nastaveniami zoznamu kalendára.
-
Ak sa rozhodnete zobraziť udalosti z viacerých lokalít a nezobrazujú sa všetky vaše udalosti na stránke, pozrite si tému Ako sa zobrazujú a zobrazujú udalosti z viacerých lokalít.
-
-
Ak zoznam obsahuje kategórie, môžete vybrať kategóriu, podľa ktorej sa majú filtrovať udalosti, ktoré sa zobrazia.
-
Vyberte rozsah dátumov, podľa ktorého sa majú filtrovať udalosti v rozbaľovacom zozname Rozsah dátumov . Môžete vybrať všetky nadchádzajúce udalosti (predvolené), Tento týždeň, Ďalšie dva týždne, Tento mesiac alebo Tento štvrťrok.
-
Vyberte rozloženie: Filmový pás alebo Kompaktný.
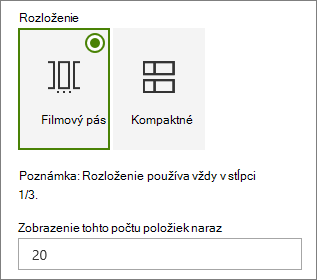
Pridanie udalosti
Na publikovanej stránke môžete začať pridávať udalosti.
Poznámka: Udalosti môžete pridať na uloženú alebo publikovanú stránku, ale nie na stránke, ktorá je v režime úprav.
-
Kliknite na položku Pridať udalosť.
-
Udalosť pomenujte v hornej časti stránky. Prípadne môžete pridať obrázok do oblasti nadpisu kliknutím na tlačidlo Pridať obrázok v ľavom hornom rohu.
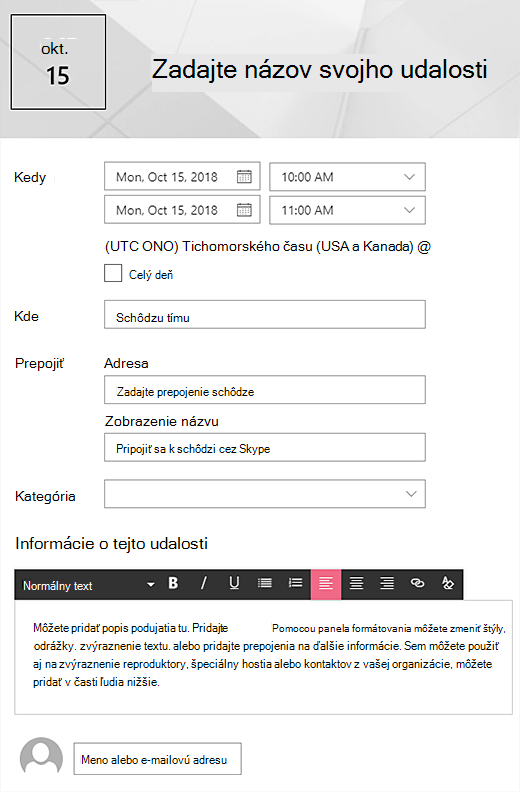
-
V časti Kedy vyberte dátum a čas.
-
V časti Kde zadajte umiestnenie alebo adresu. Ak sa vaša poloha rozpozná, máte možnosť pridať mapu.
-
Ak ho máte, v časti Prepojenie môžete zadať prepojenie na online schôdzu. Vložte prepojenie do poľa Adresa a pridajte zobrazované meno. Ak nemáte online schôdzu a nič nezadáte, táto sekcia sa v udalosti nezobrazí.
-
Ak chcete, aby sa udalosť zobrazovala pri filtrovaní podľa danej kategórie, vyberte kategóriu (napríklad Schôdza, Pracovný čas, Práca, Práca, Sviatok atď.). Ak chcete pridať vlastnú kategóriu, jednoducho ju zadajte do priestoru.
-
Zadajte popis v oblasti Informácie o tejto udalosti .
-
Ak chcete pre túto udalosť zvýrazniť ľudí (napríklad kontakty, špeciálnych hostí alebo rečníkov), môžete ich mená pridať pod popis udalosti. Pridávať možno len používateľov v rámci vašej organizácie.
-
Po dokončení kliknite na tlačidlo Uložiť.
Úprava udalosti
Po uložení môžete udalosť upraviť na stránke udalosti.
-
Výberom položky Zobraziť všetko v pravom rohu webovej časti Udalosti prejdite na stránku udalosti.
-
Alebo prístup k stránke udalosti výberom položky Nastavenia, potom položky Obsah lokality a potom vyberte udalosť v zozname udalostí.
-
Vyberte udalosť, ktorú chcete upraviť, a vyberte položku Upraviť v pravom hornom rohu stránky udalosti.
-
Po dokončení vyberte položku Uložiť .
Zameranie na cieľovú skupinu
Pomocou zamerania na cieľovú skupinu môžete zvýrazniť obsah konkrétnym skupinám ľudí. Je to užitočné, ak chcete prezentovať informácie, ktoré sú pre konkrétnu skupinu ľudí najdôležitejšie. Udalosti môžete napríklad zacieliť na členov tímu a účastníkov projektu, ktorí by vás mohli zaujímať.
Ak chcete použiť zameranie na cieľovú skupinu, najskôr povoľte zameranie na cieľovú skupinu pre zoznam udalostí v knižnici dokumentov lokality, potom vyberte cieľovú skupinu a potom povoľte zameranie na cieľovú skupinu vo webovej časti Udalosti.
Poznámka: Ak ste vybrali cieľovú skupinu, ktorú ste nedávno vytvorili alebo zmenili, zobrazenie zamerania použitého pre danú skupinu môže chvíľu trvať.
-
Na domovskej stránke lokality vyberte položky Nastavenia a potom Obsah lokality.
-
Ukážte myšou na položku Udalosti, vyberte tri bodky (...) a potom položku Nastavenia.
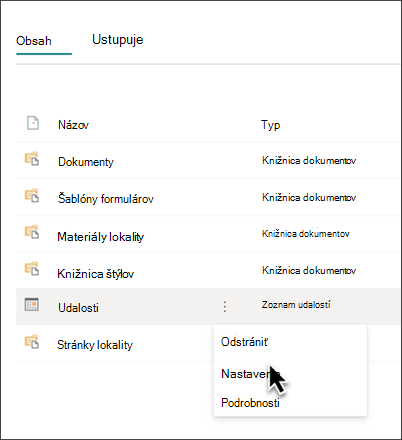
-
V zozname nastavení vyberte nastavenie zamerania na cieľovú skupinu.
-
Začiarknutím políčka zapnite zameranie na cieľovú skupinu a potom vyberte tlačidlo OK.
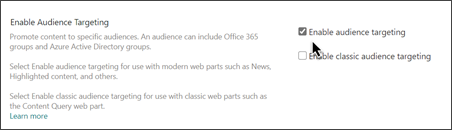
-
Upravte stránku udalosti. V časti Cieľová skupina pridajte až 50 skupín. Potom vyberte možnosť Uložiť.
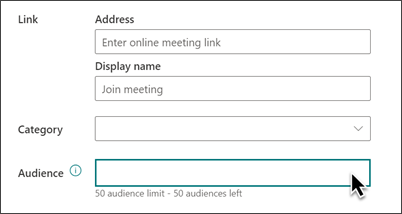
-
Vráťte sa na stránku, na ktorú ste umiestnili webovú časť.
-
Kliknutím na ikonu

-
Na table vlastností posuňte prepínač Zapnúť zameranie na cieľovú skupinu do polohy ZAPNUTÉ.
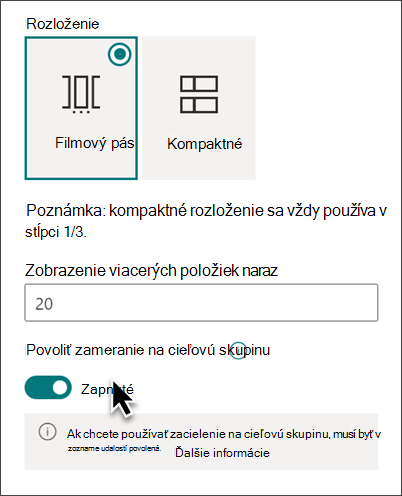
-
Znova publikujte stránku, aby sa prejavili zmeny zamerania na cieľovú skupinu. Ak ste použili cieľovú skupinu, ktorú ste nedávno vytvorili alebo zmenili, zobrazenie zamerania použitého pre danú skupinu môže chvíľu trvať.
-
Potvrďte, že zameranie na cieľovú skupinu sa použilo na výber udalostí zobrazením webovej časti Udalosti v režime úprav a zobrazí sa symbol zdieľaného obsahu v pravom dolnom rohu karty udalosti

Ukladanie výsledkov hľadania do vyrovnávacej pamäte
Odporúča sa povoliť ukladanie žiadostí o vyhľadávanie do vyrovnávacej pamäte na úrovni skupiny vo webových častiach Udalosti alebo Zvýraznený obsah, najmä pre obľúbené domovské stránky alebo stránky kategórií, ktoré sú východiskovými bodmi navigácie na podrobnejšie stránky. Po povolení webová časť najskôr vyhľadá existujúce výsledky vyhľadávania, ktoré zodpovedajú dotazu a skupine zabezpečenia, vo vyrovnávacej pamäti. Ak sa vo vyrovnávacej pamäti nenájdu žiadne výsledky hľadania, bude sa vyhľadávať v indexe vyhľadávania.
-
Prejdite na stránku lokality, ktorá obsahuje webovú časť Udalosti.
-
Ak chcete upraviť stránku lokality, vyberte položku Upraviť .
-
Vyberte webovú časť Udalosti a potom vyberte položku Upraviť webovú časť

-
Na table nastavení webovej časti sa posuňte na nastavenie ukladania do vyrovnávacej pamäte na úrovni skupiny .
-
Zadajte skupiny zabezpečenia zadaním názvu skupiny alebo e-mailu. Výsledky hľadania sa uložia do vyrovnávacej pamäte pre všetkých používateľov, ktorí patria do tej istej skupiny zabezpečenia a zvýšia výkon.
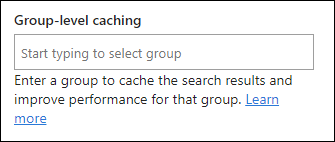
-
Znova publikujte stránku lokality SharePoint.










